perdere dati come contatti, foto, messaggi, ecc. sul tuo Nokia C20 può essere frustrante se sei allo stremo, ma recuperare i dati persi dal tuo Nokia C20 non è completamente senza speranza. Ti presenteremo alcuni modi per aiutarti a recuperare contatti, foto, messaggi e altri dati dal tuo Nokia C20.
Come recuperare i dati persi da Nokia C20?
La perdita di dati può verificarsi a causa di errori umani, aggiornamenti di sistema difettosi, formattazione del telefono senza eseguire il backup dei dati, attacchi di malware/virus sul dispositivo e raramente a causa di danni fisici al Nokia.

Una volta scoperto di aver perso dati, interrompere il salvataggio di nuovi dati sul telefono per evitare che i dati persi vengano sovrascritti. Ti consigliamo di mantenere il tuo dispositivo al sicuro e di adottare misure fattibili per recuperare foto, messaggi, contatti persi. Seguici qui sotto per trovare la soluzione giusta per te.
Schema dei metodi:
Parte 1: recupera vari dati persi nel tuo Nokia C20 da Android Data Recovery
Parte 2: Recupera i file cancellati in OneDrive
Parte 3: Recupera le foto cancellate dal Cestino di Google Foto
Parte 1: recupera tutti i tipi di dati persi nel tuo Nokia C20 da Android Data Recovery
Per i dati persi come foto e video, registri delle chiamate, messaggi e contatti, ti consigliamo sempre di utilizzare Android Data Recovery per recuperarli, che può aiutarti facilmente a recuperare e recuperare i dati persi dal tuo dispositivo.
Caratteristiche principali di Recupero dati Android .
1. Recupera i dati persi dal tuo telefono senza backup
2. Recupera i dati persi dal tuo telefono in modo efficiente, sicuro e completo
3. Supporta tutti i tipi di dati come contatti, messaggi, foto, video, note, eventi del calendario, registri delle chiamate, ecc.
4. Oltre a Nokia C20, Android Data Recovery supporta la maggior parte degli altri marchi Android come HUAWEI, Samsung, Sony, Google Pixel, OPPO, OnePlus, ecc.
Passaggi specifici per utilizzare Android Data Recovery:
Passaggio 1: installa Android Data Recovery sul tuo computer ed eseguilo. Vai alla home page del software e apri il modulo "Android Data Recovery"

Passaggio 2: collega il telefono al computer tramite un cavo dati adatto
Passaggio 3: completare il debug USB. In base al modello di telefono corrispondente, seguire le istruzioni del software per completare il debug USB

Passaggio 4: dopo aver completato i passaggi precedenti, il software rileverà il telefono, quindi selezionerà il tipo di dati che si desidera recuperare dallo schermo e fare clic su "Avanti", il software analizzerà ed eseguirà la scansione del telefono

Passaggio 5: al termine della scansione, il software mostrerà tutti i dati recuperabili sullo schermo, è possibile visualizzare in anteprima i dati e quindi selezionare i dati che si desidera recuperare, fare clic su "Ripristina" per salvare i dati sul computer dopo aver ' ho fatto la tua scelta

Parte 2: Recupera i file cancellati in OneDrive
Se in precedenza hai utilizzato Microsoft OneDrive come strumento di backup e hai sincronizzato i tuoi dati con il tuo account, puoi recuperare file o cartelle dal Cestino di OneDrive se li hai eliminati accidentalmente.
Passaggio 1: vai al sito Web di OneDrive nel browser e accedi utilizzando il tuo account Microsoft o il tuo account aziendale o scolastico school
Passaggio 2: nel riquadro di navigazione, seleziona "Cestino"
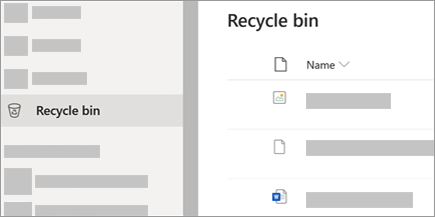
Passaggio 3: selezionare i file o le cartelle che si desidera recuperare, spuntarli e fare clic su "Ripristina"
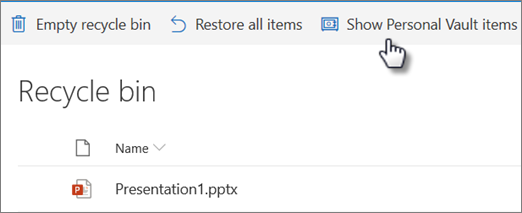
Parte 3: Recupera le foto cancellate dal Cestino di Google Foto
Google Foto è uno strumento che ti consente di gestire facilmente le tue foto e i tuoi video. Con questo servizio abilitato, le tue foto e i tuoi video verranno sincronizzati con il tuo account Google e se elimini accidentalmente qualcuno di essi, puoi recuperarli dal cestino entro 60 giorni.
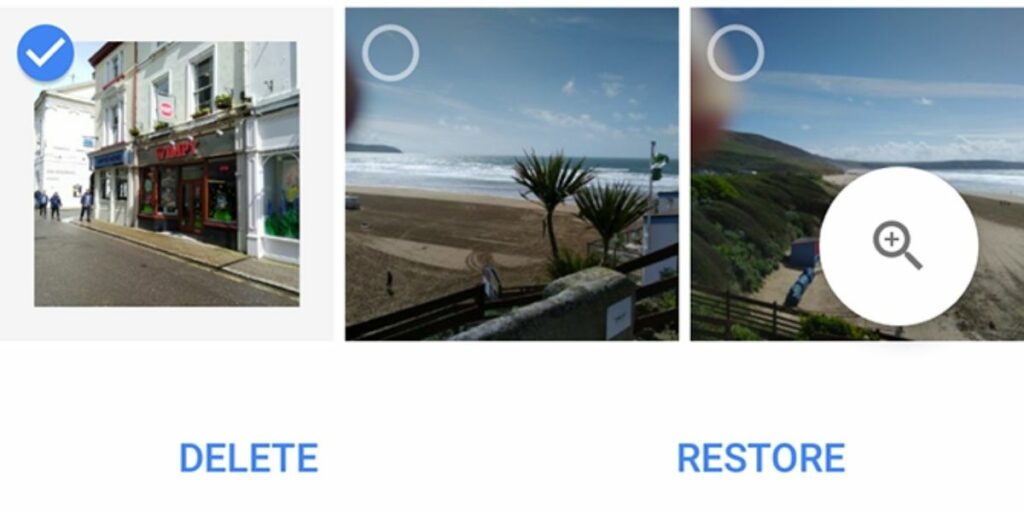
Passaggio 1: apri Google Foto e seleziona la scheda Libreria nella barra in basso
Passaggio 2: quindi trova "Bin" in alto e fai clic su di esso
Passaggio 3: premere a lungo per selezionare le foto che si desidera recuperare e fare clic sul pulsante "RIPRISTINA"





