come registrare video su YouTube? La risposta a questa domanda è utilizzare uno screen recorder. Questo è il modo migliore per registrare efficacemente e facilmente i video di YouTube È uno dei migliori e più famosi videoregistratori di YouTube. L'applicazione fornisce un'interfaccia utente molto semplice ed è perfettamente compatibile con i dispositivi Mac e Windows.
Quando si parla di streaming video, YouTube è la piattaforma più popolare al mondo sia per gli adulti che per gli adolescenti. Considerando l'enorme raccolta di contenuti video, ha senso. Ma sempre più video di YouTube non offrono opzioni di download. Per chiunque desideri guardare il video, la connessione a Internet dovrebbe essere buona. Pertanto, il rapporto ti spiega come registrare video di YouTube e aiutarti a guardarli online.
Schema dei metodi:
Metodo 1: registra video YouTuBe su PC / Mac online con Screen Recorder
Metodo 2: registra i video di YouTuBe su iPhone
Ogni volta che vuoi guardare un video, vai sul tuo browser e visita YouTube Inoltre, se ti piace un determinato video, è naturale guardarlo offline. In questo caso, gli utenti generalmente forniscono opzioni di download di video di YouTube che devono scaricare video speciali.
Ma ecco un nuovo modo per eliminare la necessità di download. Un altro modo è registrare un video di YouTube
Sì, è facile registrare video di YouTube su un computer.
Ti piace la musica di sottofondo quando guardi video o film da sogno? La musica di sottofondo è nel tuo cuore. O ti piacciono i video interessanti, quindi vuoi salvarli dove puoi condividerli con amici e familiari? A volte mi piacciono e condivido video specifici, ma il problema è scaricare video del genere. Lo stesso problema si verifica durante la registrazione o il download di audio nei video di YouTube.
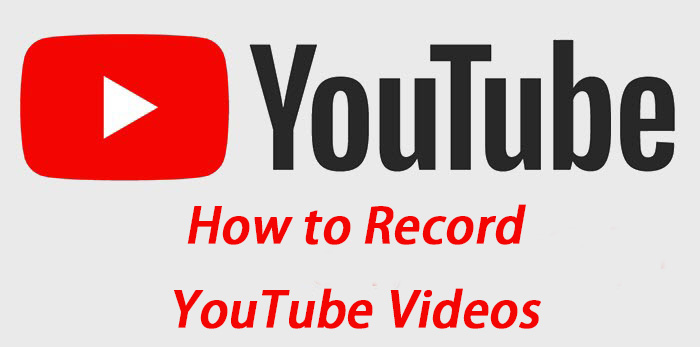
Metodo 1: registra video YouTuBe su PC / Mac online con Screen Recorder
Quindi c'è un'altra domanda: come faccio a registrare i video di YouTube con l'audio? In questo caso, gli utenti devono utilizzare una varietà di soluzioni software video per aiutare a risolvere il problema. Queste soluzioni software per la registrazione dello schermo di YouTube possono registrare video e audio contemporaneamente. Il miglior registratore dello schermo è il software che può eseguire gratuitamente i giochi di YouTube.
Il miglior Screen Recorder è un software eccellente con diverse funzionalità avanzate. La funzione più degna di nota dell'applicazione è quella di registrare la webcam e l'immagine contemporaneamente e registrare la velocità del fotogramma, lo strumento degli effetti e lo strumento di modifica generale di 120 fps al massimo. Il software ha le funzioni di registrazione dell'audio del sistema, alta velocità dei fotogrammi, schermo, microfono, webcam, PIP (immagine nell'immagine), annotazione, effetto cursore e sovrapposizione. Durante la registrazione di video, la velocità dei fotogrammi è migliore (quasi 60 fps in MacOS, 120 fps in Windows), quindi l'applicazione aiuterà. Darò un'occhiata più da vicino.
L'applicazione ha potenti funzioni di preparazione di libri dimostrativi, dimostrativi e di autoapprendimento. Il programma è uno strumento di cattura dello schermo facile da usare che può supportare i requisiti di registrazione anche senza la conoscenza della progettazione del programma. Chiunque può facilmente utilizzare questo strumento. Quando hai finito di ritagliare lo screenshot, puoi aggiungere effetti, note, zoom avanti / indietro e righe descrittive. In questo modo, la registrazione sarà più raffinata e dettagliata. Puoi utilizzare questa funzione per modificare la graffetta e poi pubblicarla tramite video. Per capire come gli utenti di YouTube utilizzano il registratore dello schermo per registrare le immagini del computer, è necessario seguire le seguenti fasi.
Passaggi per registrare video YouTuBe online su PC / Mac:
Passaggio 1: Luanch Screen Recorder
Il miglior registratore dello schermo è disponibile per Windows 10/8/7 e Mac OS X. Installa il registratore dello schermo sul computer ed eseguilo. Per passare alla schermata principale, selezionare l'opzione Videoregistratore. Seleziona il registratore audio per registrare il video di YouTube invece dei file audio.

Passaggio 2: l'interfaccia di base dell'interfaccia ha quattro parti da visualizzare, il che è utile per una varietà di lavori, come telecamera di rete, voce di sistema e microfono. Per registrare un video di YouTube, accendi il display e il suono del sistema e disabilita la webcam e il microfono. Quindi impostare l'area di registrazione nella parte del display in base al video. Riproduci il video che desideri nel browser web e fai clic sul pulsante di registrazione per avviare la registrazione.
Suggerimento: per registrare automaticamente il live streaming di YouTube, fare clic sul programma di produzione e impostare le opzioni in base all'attività.

Passaggio 3: attendere la fine dell'anteprima e del download del video di YouTube, quindi fare clic sul pulsante di arresto. Viene visualizzata la finestra di anteprima. Conferma il video tramite il lettore multimediale integrato e fai clic sul pulsante Salva per inviare la registrazione del video di YouTube al disco rigido. Utilizzare lo strumento graffetta nella finestra di anteprima per eliminare i fotogrammi indesiderati.

Riferimento: gli utenti avanzati possono fare clic sul pulsante di impostazione con l'icona a forma di ingranaggio nell'interfaccia predefinita per aprire la finestra di dialogo delle impostazioni predefinite. Qui puoi modificare il formato di output, la destinazione e impostare scorciatoie e altre opzioni.
Metodo 2: registra i video di YouTuBe su iPhone
Oggigiorno, sempre più persone amano fare tutto sui dispositivi mobili, inclusa la visione di video. Ma un iPhone o un telefono Android può registrare un video clip di YouTube? La risposta è si". Per mostrare il flusso di lavoro, prendiamo l'iPhone come esempio.

Passaggio 1: passare dalla schermata principale all'app delle impostazioni e fare clic su Centro di controllo e altri controlli sopra IOS 14, IOS 13 e versioni precedenti, contrassegnare i controlli di personalizzazione nel centro di controllo.
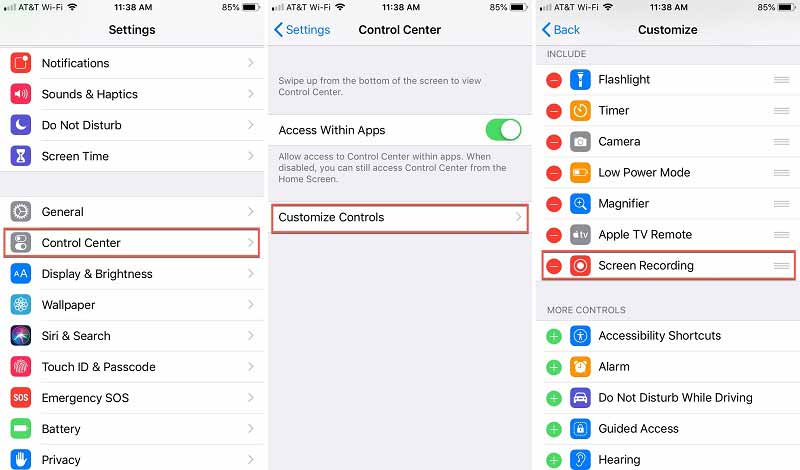
Passaggio 2: fare clic sull'icona accanto all'opzione di registrazione dello schermo per attivarla nel centro di controllo.
Passaggio 3: scorrere verso l'alto dalla parte inferiore dello schermo per accedere al centro di controllo. Lo schermo sopra l'iPhone 11 si sposta verso il basso dall'angolo in alto a destra.
Passaggio 4: premere a lungo l'icona di registrazione dello schermo per visualizzare le opzioni. Se desideri registrare un video di YouTube con audio, seleziona il microfono.
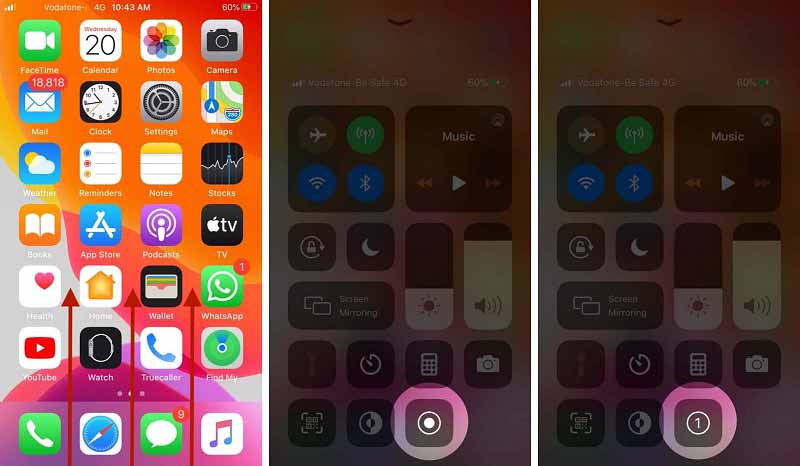
Passaggio 5: fare clic su Avvia registrazione per avviare il conto alla rovescia. Torna rapidamente alla home page, apri l'app YouTube e trova il video che desideri riprodurre Inizia a registrare il video di YouTube dopo il conto alla rovescia
Passaggio 6: al termine della registrazione del video di YouTube, passare al centro di controllo, etichettare l'icona di registrazione dello schermo e fare clic su interrompi. In alternativa, puoi mettere un'etichetta sulla barra di stato rossa nella parte superiore dello schermo e premere il tasto centrale. Quindi il video di YouTube verrà salvato nell'app foto
Riferimento: alcuni smartphone che implementano Android 10 hanno funzioni di registrazione delle immagini simili. Altri dispositivi devono utilizzare altre applicazioni di registrazione dello schermo per registrare video di YouTube come il registratore dello schermo AZ.





