Questa guida offre una strategia completa per il recupero dei file Google Pixelbook Go e misure preventive. Applica questa conoscenza per recuperare i file con sicurezza e salvaguardare i tuoi dati digitali.

La perdita di dati è un disastro inevitabile che può avere l'impatto più devastante sugli utenti dei Chromebook. Che sia dovuto a cancellazione accidentale, arresto anomalo del sistema o guasto hardware, la perdita di file critici può essere frustrante e inutile.
Poiché utilizziamo i computer Chromebook Google Pixelbook da molto tempo, la cancellazione dei file è inevitabile. Se elimini accidentalmente un file che non volevi eliminare, è meglio provare a recuperare il file eliminato il prima possibile prima che venga sovrascritto. Se non sai come recuperare file cancellati su Google Pixelbook, questo articolo ti fornirà alcune indicazioni. Innanzitutto, non preoccuparti se elimini un file ma in seguito ti rendi conto che è importante. Questo articolo ti mostrerà come recuperare correttamente i dati cancellati accidentalmente da Pixelbook.
Innanzitutto, discutiamo alcune possibili ragioni per la perdita di dati. La cancellazione accidentale è una delle cause più comuni di perdita di dati. Quando elimini accidentalmente un file ma non ne esegui il backup, può verificarsi una perdita di dati. Anche il crash del sistema è un altro motivo comune. Quando un sistema operativo si blocca, può causare la perdita di tutti i tuoi dati. Anche un guasto hardware può causare la perdita di dati. Quando il tuo disco rigido si guasta, i dati possono andare persi. Tuttavia, non pensare che tutti i dati siano persi. Esistono alcuni metodi che puoi provare a recuperare i tuoi dati.
Contenuti
- Parte 1: puoi provare le funzioni integrate del sistema
- Parte 2: Ripristina file cancellati da PC Data Recovery
- Parte 3: ripristina i file Chromebook persi dal backup su cloud
- Parte 4: recupera i file cancellati con il backup di Windows
- Conclusione
Parte 1: puoi provare le funzioni integrate del sistema
Prima di iniziare a utilizzare strumenti di ripristino di terze parti, esploriamo innanzitutto le funzionalità di ripristino semplici e facili fornite con il sistema operativo Windows. Utilizzando alcune delle funzionalità integrate di Windows, puoi eseguire facilmente il salvataggio dei dati.
Recupero dal Cestino
- Esaminare il Cestino per i file mancanti.
- Fare clic con il tasto destro sui file pertinenti e scegliere "Ripristina".
- Assisti alla ricomparsa dei file nelle loro posizioni originali.
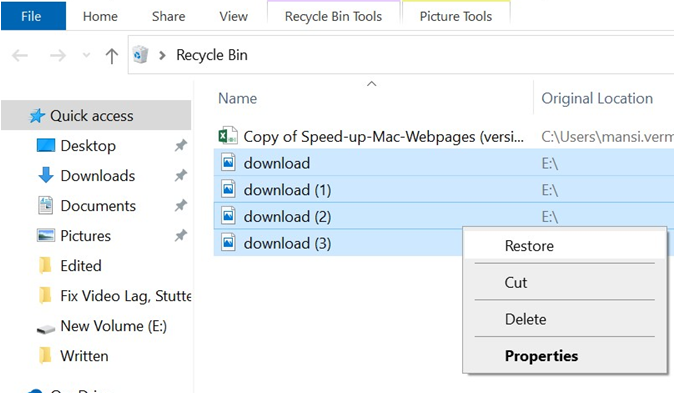
Parte 2: Ripristina file cancellati da PC Data Recovery
I tuoi file cancellati o persi possono essere recuperati o recuperati utilizzando software di recupero dati come PC Data Recovery. Questo software fornisce agli utenti un modo rapido ed efficace per recuperare tutti i tipi di file cancellati dai computer e da quasi tutti i dispositivi di archiviazione leggibili. Il software PC Data Recovery è uno strumento professionale di recupero dati che esegue la scansione del disco rigido del computer alla ricerca di file eliminati e tenta di ripristinarli nella posizione originale. Anche se i tuoi file cancellati vengono completamente cancellati, PC Data Recovery è in grado di recuperarli utilizzando tecniche specifiche. Tutto sommato, PC Data Recovery è un software molto utile se hai bisogno di recuperare file cancellati o persi. Usandolo, puoi recuperare i tuoi file in modo rapido ed efficiente, evitando la perdita di dati.
Di seguito sono riportati i passaggi per ripristinare i file sul Chromebook:
Passaggio 1: scarica, installa e apri lo strumento PC Data Recovery sul tuo Pixelbook.
Passaggio 2: specificare i tipi di file e il percorso di eliminazione quando richiesto. Se esegui il ripristino dal Cestino, seleziona la casella accanto ad esso.

Passaggio 3: dopo aver fatto clic sul pulsante Scansione, il software esegue rapidamente la scansione e presenta i file eliminati recuperabili. Se non lo trovi, utilizza il pulsante Scansione profonda nell'angolo in alto a destra per cercare file recuperabili in tutte le directory.

Passo 4: Dopo aver individuato i file necessari, seleziona ciascuna casella accanto ad essi e fai clic su Ripristina. Gli elementi verranno ripristinati nella cartella specificata.

Questo è uno dei metodi più utili, sicuri, semplici e convenienti, indipendentemente dal tipo di file che desideri recuperare dal tuo Google Pixelbook.
Parte 3: ripristina i file Chromebook persi dal backup su cloud
Se elimini accidentalmente un file sul tuo PC, l'utilizzo di un backup sul cloud online può aiutarti a evitare la perdita di dati. Indipendentemente dal servizio cloud, eseguire regolarmente il backup dei dati consente di ripristinare i file eliminati dall'ultimo backup.
Recupera semplicemente i dati cancellati da Google Drive.
I file eliminati in Google Drive vengono archiviati nel Cestino per 30 giorni, in modo simile a un Cestino. Puoi ripristinare i file eliminati di recente tramite l'app Google Drive sul tuo PC entro questo periodo.
- Apri Google Drive sul tuo PC.
- Accedi con il tuo account Google e accedi alla cartella Cestino.
- Ordina i file cestinati per data per trovare le eliminazioni recenti.
- Seleziona i file che desideri ripristinare, fai clic con il pulsante destro del mouse e scegli "Ripristina" per riportarli nella posizione originale.
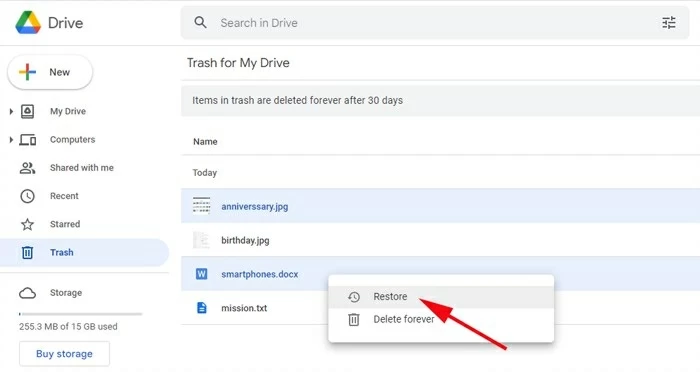
Parte 4: recupera i file cancellati con il backup di Windows
Backup e ripristino di Windows è una funzionalità che consente agli utenti di creare e ripristinare backup, incluso il ripristino di file o cartelle eliminati in modo permanente senza software aggiuntivo.
Per ripristinare i file eliminati su Windows 10 da un backup precedente:
- Apri il menu Start sulla barra delle applicazioni e digita "Pannello di controllo".
- Passare a Pannello di controllo > Sistema e sicurezza > Backup e ripristino (Windows 7).
- Individua i file eliminati dalle versioni di backup precedenti e ripristinali secondo necessità.
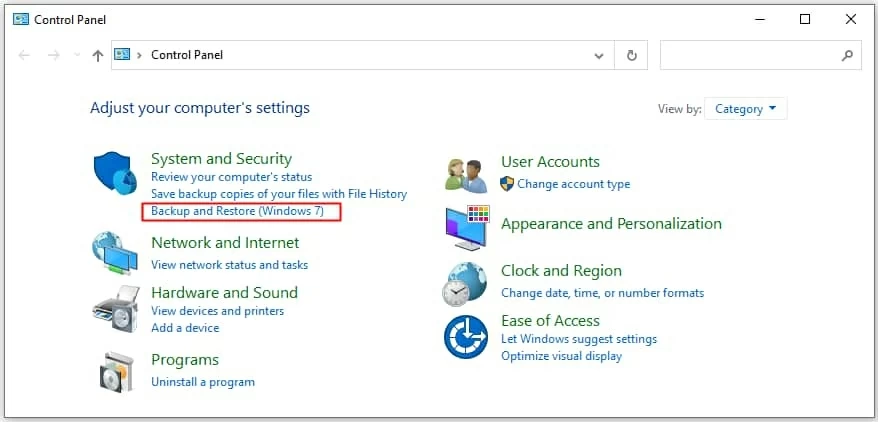
Per ripristinare i file su un PC Windows 11 utilizzando Backup e ripristino:
- Collega l'unità esterna con i file di backup.
- Accedi al Pannello di controllo dalla barra delle applicazioni.
- Scegli Backup e ripristino (Windows 7) > Seleziona un altro backup.
- Individua la memoria esterna e segui le istruzioni visualizzate sullo schermo per ripristinare i file eliminati sul tuo PC.
Conclusione
Infine, discutiamo alcuni modi per prevenire la perdita di dati. L'utilizzo dei backup è uno dei metodi più importanti. I backup forniscono un'archiviazione sicura dei dati in caso di perdita di dati dovuta a cancellazione accidentale, arresto anomalo del sistema o guasto hardware. Inoltre, è molto importante eseguire regolarmente il backup dei dati. In questo modo, se ti succede qualcosa di inaspettato, puoi recuperare i tuoi dati. Inoltre, l'utilizzo dell'archiviazione nel cloud è anche un metodo efficace per il backup dei dati. L'archiviazione nel cloud può fornirti un archivio dati sicuro e affidabile a cui è possibile accedere in qualsiasi momento. In questo modo puoi accedere ai tuoi dati sempre e ovunque. Per riassumere, la perdita di dati è un disastro inevitabile, ma ci sono molti metodi che puoi utilizzare per recuperare i tuoi dati.





