Riepilogo: come velocizzare rapidamente il sistema Win10? Ecco alcuni suggerimenti e procedure per velocizzare il sistema Win10. Spero che possa aiutare tutti!
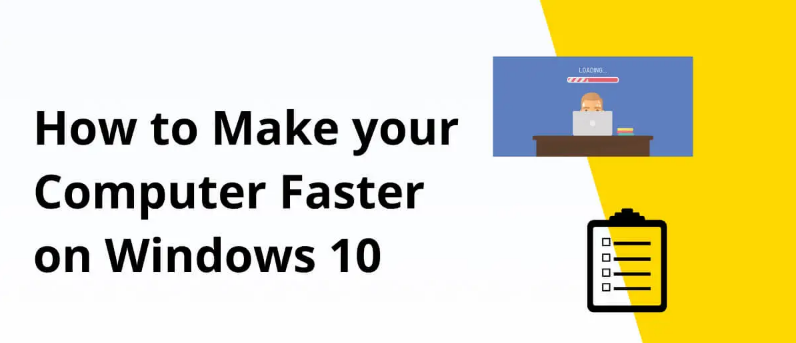
Non c'è dubbio che l'ultimo sistema operativo Windows 10/11 di Microsoft sia più veloce dei suoi predecessori. Tuttavia, alcuni bug possono comparire dopo un uso prolungato e anche un computer veloce può trasformarsi in uno lento. Sebbene l'azienda rilasci regolarmente nuove patch di sicurezza per migliorare la sicurezza e correggere i bug. Ma a volte inizia a rimanere indietro a causa della sua moltitudine di funzionalità. Inoltre, ci sono altri fattori che possono influenzare l'efficienza complessiva del tuo computer, come cache non necessarie, bloatware, driver del computer danneggiati, ecc.
Dopo aver installato il nuovo sistema, abbiamo riscontrato che il computer funzionava molto lentamente.
A questo punto, puoi provare a chiudere alcuni servizi utilizzati di rado o utilizzare un software di ottimizzazione del computer per eseguire un po' di pulizia o annullare l'avvio rapido.
Di seguito abbiamo condiviso 6 metodi per risolvere il problema della bassa velocità di esecuzione dei computer Win10.
Impariamolo insieme.
Linee guida
- Metodo 1: utilizzare strumenti professionali di ottimizzazione dei driver
- Metodo 2: disabilitare i programmi di avvio non necessari
- Metodo 3: disattiva gli effetti visivi
- Metodo 4: disabilita le app in background
- Metodo 5: disinstallare il software inutilizzato
- Metodo 6: svuota la cache e i file temporanei
- Conclusione
Metodo 1: utilizzare strumenti professionali di ottimizzazione dei driver
Lo strumento driver di Windows fornisce una versione molto intuitiva della tecnologia più recente. Devi solo fare clic per scaricare. Non è necessario che tu ti preoccupi di rimanere indietro. Questo strumento unisce la saggezza umana e ti consente di aggiornare e ottimizzare facilmente tutti i tuoi driver con un clic. e può identificare automaticamente il dispositivo e il sistema che stai utilizzando, purché si tratti di un sistema Windows. Non devi preoccuparti di altri errori o guasti di installazione, è conveniente ed efficiente. Rendi il tuo computer più veloce e più conveniente.
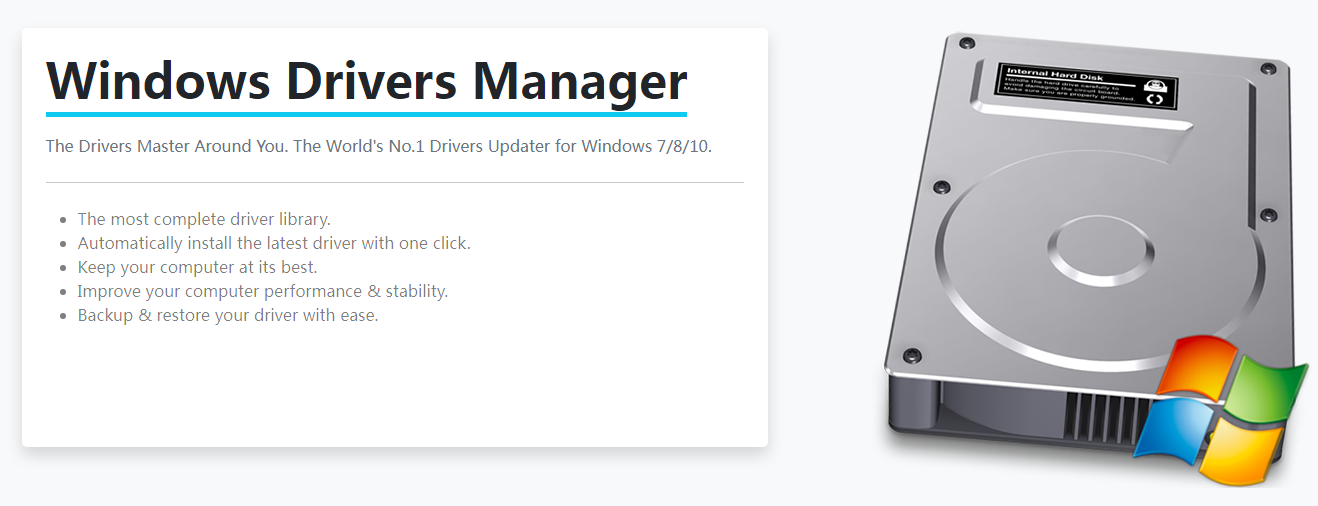
- 100% sicuro e affidabile
- Puro, senza plug-in in bundle
- Facile da usare
- Scarica con fiducia
Ecco alcuni semplici passaggi su come utilizzare questo strumento:
Passaggio 1: scarica il file dal pulsante in alto, quindi avvialo sul tuo computer e segui le istruzioni sull'interfaccia per completarlo passo dopo passo.
Passaggio 2: esegui lo strumento Driver di Windows e fai clic su Aggiorna nella colonna di sinistra.

Passaggio 3: acquista il software e copia e incolla la chiave nell'e-mail con le informazioni sull'acquisto.

Passaggio 4: fai clic su Scansione nella colonna di sinistra per rilevare se il tuo dispositivo dispone di driver o non è aggiornato.

Passaggio 5: seleziona Aggiorna tutto e lo strumento scaricherà automaticamente tutte le nuove versioni dei driver fornite dal produttore, in modo che i driver obsoleti o obsoleti possano essere completamente aggiornati.

Metodo 2: disabilitare i programmi di avvio non necessari
Se il tuo computer esegue troppi programmi all'avvio, l'intero sistema verrà paralizzato.
Disattivare l'esecuzione di software di avvio non necessari è assolutamente fondamentale per le prestazioni.
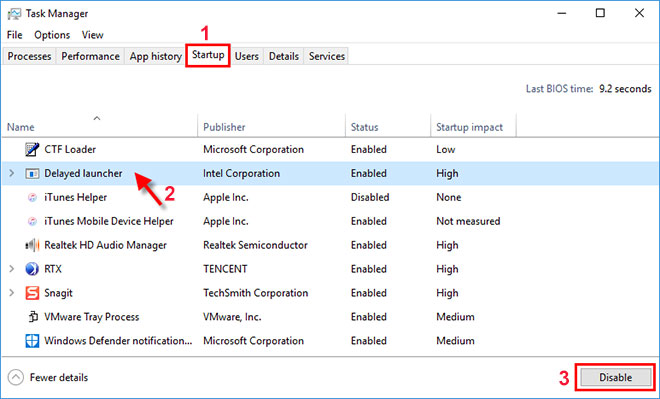
1.Arrestali e il tuo computer funzionerà in modo più fluido.
2.Utilizzare la scorciatoia da tastiera Ctrl-Shift-Esc per avviare Task Manager.
3.Fai clic sulla scheda "Avvio" , dove vedrai un elenco di programmi e servizi che si avviano all'avvio di Windows.
4. Inoltre, mostrerà anche se quali programmi sono abilitati per l'esecuzione all'avvio e il loro "impatto all'avvio" .
Per impedire l'avvio di un programma o di un servizio all'avvio, fare clic con il pulsante destro del mouse e selezionare Disabilita.
Metodo 3: disattiva gli effetti visivi
Le immagini pesanti possono davvero influire sulle prestazioni fluide di Windows 10, soprattutto se il tuo PC non dispone di memoria, processore, ecc. adeguati. La disattivazione degli effetti visivi può avere un grande impatto, soprattutto sui computer più vecchi.
- Premi Windows + R , inserisci sysdm .
- cpl e fare clic su OK
- Nella finestra " Proprietà del sistema ", fare clic sulla scheda " Avanzate ".
- Successivamente, fai clic sul pulsante “Impostazioni ” nella sezione “ Prestazioni ”.
- Seleziona l'opzione Personalizzata nella finestra Opzioni prestazioni.
- Quindi disattiva tutte le animazioni e gli effetti speciali non necessari.
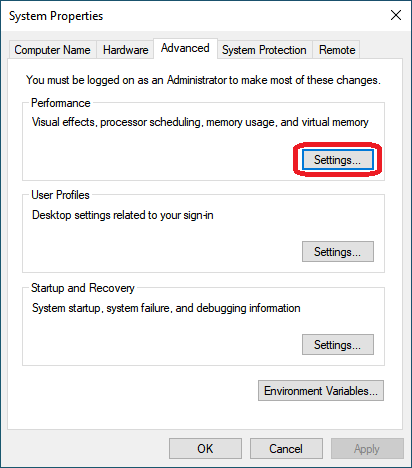
In alternativa, è possibile fare clic per selezionare il pulsante di opzione Regola per prestazioni ottimali per disattivare tutti gli effetti visivi.
Metodo 4: disabilita le app in background
Molti programmi sul tuo computer, anche quando non li utilizzi, vengono eseguiti silenziosamente in background per eseguire molte attività.
Devi disabilitare queste app che non vuoi eseguire in background per migliorare le prestazioni di Windows 10.
- Utilizza la scorciatoia da tastiera finestra+i per aprire Impostazioni.
- Fai clic su " Privacy " e poi su " App in background ".
- Disattiva l'interruttore dell'app a cui desideri impedire l'esecuzione in background.
Inoltre, vai su Start > Impostazioni > Sistema > Notifiche e azioni e deseleziona l'opzione " Ricevi suggerimenti, trucchi e consigli durante l'utilizzo di Windows ".
Metodo 5: disinstallare il software inutilizzato
I laptop Windows 10 appena acquistati sono dotati di molte app preinstallate che potrebbero rivelarsi di scarsa utilità, quindi eliminale se non ti servono.
- Pannello di controllo>Programmi>Programmi e funzionalità>Disinstalla un programma
- Fare clic con il pulsante destro del mouse sul software inutile e selezionare "Disinstalla".
- Quando una finestra pop-up richiede il tuo consenso, fai clic su Sì per continuare.
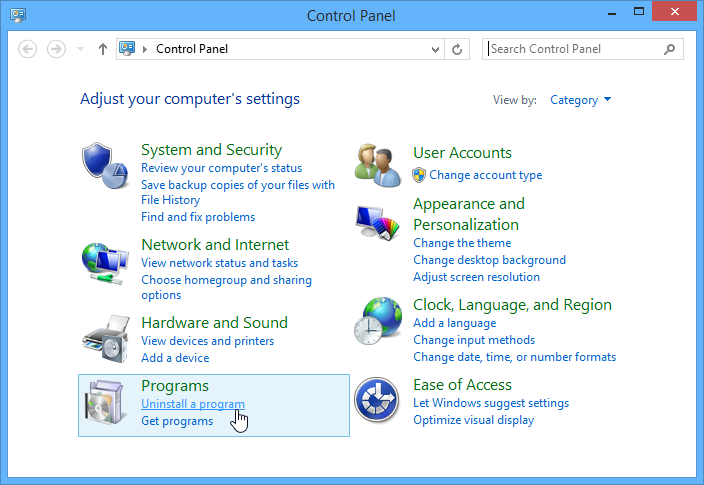
Quando una finestra pop-up richiede il tuo consenso, fai clic su Sì per continuare.
Metodo 6: svuota la cache e i file temporanei
Esegui il senso di archiviazione di Windows 10 per cancellare i file temporanei accumulati e i file di cache non necessari sul tuo computer.
Il registro di Windows svolge un ruolo fondamentale nel mantenere il sistema sano e privo di errori, ma a volte gli errori nel registro possono portare a errori BSOD, errori relativi agli aggiornamenti, blocchi del sistema, ecc.
Successivamente è necessario pulire il registro di Windows (è possibile utilizzare applicazioni gratuite di terze parti) per evitare di rallentare il computer.
Allo stesso modo, le prestazioni del computer dipendono principalmente dalla memoria, dalla capacità di archiviazione e dal processore.
L'aumento della memoria virtuale può anche migliorare le prestazioni del computer.
Inoltre, se possibile, sostituire l'HDD con un SSD, che utilizza la memoria flash e consente un accesso più rapido ai dati.
Conclusione
Dopo i test, i metodi sopra indicati possono alleviare il problema del funzionamento troppo lento del sistema Win10. Se la configurazione di alcuni modelli non è seriamente in grado di tenere il passo, si consiglia di aggiornare il più possibile la configurazione hardware.
Questo è tutto, speriamo che i suggerimenti e i trucchi di cui sopra ti aiutino a rendere il tuo Windows 10 veloce ed efficiente.




