सारांश: बहुत से लोग आश्चर्य करते हैं कि iPhone 14 में Android/iPhone डेटा/संपर्क/फ़ोटो को कैसे स्थानांतरित किया जाए और यहां आपके डेटा को चरण दर चरण स्थानांतरित करने में आपकी सहायता करने के लिए विशिष्ट चरण दिए गए हैं। चित्र भी आपको समझने में सहायक होंगे।
समस्या विश्लेषण:
केवल दो स्थितियों पर विचार करते हुए, एक यह है कि आप अपने फ़ोन को Android/iPhone से iPhone 14 में बदलते हैं, यह एक अच्छी बात है। लेकिन आपका सारा कीमती और पिछला डेटा आपके पुराने Android/iPhone में भी रहेगा। इन दोनों डिवाइस के बीच बदलाव करना वाकई मुश्किल है।
दूसरी स्थिति यह है कि आपके पुराने Android/iPhone को गंभीर क्षति होती है और आप अब अपने पिछले डिवाइस का उपयोग नहीं कर सकते हैं। आप एक नया उपकरण iPhone 14 में बदलते हैं। लेकिन आप अपने पिछले डेटा के लिए इतने परेशान हैं कि अभी भी आपके पुराने Android/iPhone से बाहर नहीं निकल सकते हैं।
लेकिन सब ठीक है। अब हम इस समस्या को हल करने में आपकी मदद कर सकते हैं और आपके Android / iPhone डेटा / संपर्क / फ़ोटो को iPhone 14 में स्थानांतरित करने के लिए सभी अच्छे तरीके हैं, दोनों बैकअप से या सीधे आपके डेटा को मोबाइल स्थानांतरण के माध्यम से स्थानांतरित कर सकते हैं, जो एक अच्छा अनुप्रयोग है जो स्थानांतरित करने में मदद कर सकता है या बैकअप।
विधि की रूपरेखा:
विधि 1: मोबाइल स्थानांतरण के साथ Android/iPhone डेटा/संपर्क/फ़ोटो को iPhone 14 में स्थानांतरित करें।
विधि 2: मूव से IOS में Android/iPhone डेटा/संपर्क/फ़ोटो को iPhone 14 में स्थानांतरित करें।
विधि 3: क्लाउड सेवा के माध्यम से Android/iPhone डेटा/संपर्क/फ़ोटो को iPhone 14 में स्थानांतरित करें।
विधि 4: आइट्यून्स बैकअप के साथ Android/iPhone डेटा/संपर्क/फ़ोटो को iPhone 14 में स्थानांतरित करें।
विधि 5: मोबाइल ट्रांसफर के साथ अपने Android/iPhone डेटा/संपर्क/फोटो का बैकअप लें।
विधि 1: मोबाइल स्थानांतरण के साथ Android/iPhone डेटा/संपर्क/फ़ोटो को iPhone 14 में स्थानांतरित करें।
मोबाइल ट्रांसफर एक ऐसा सॉफ्टवेयर है जो आपकी सभी प्रकार की फाइलों को विभिन्न उपकरणों जैसे एंड्रॉइड से आईफोन, या आईफोन से एंड्रॉइड से स्थानांतरित करने में आपकी सहायता कर सकता है। आपके सभी डेटा / संपर्क / फोटो इस एप्लिकेशन के माध्यम से स्थानांतरित किए जा सकते हैं। क्या अधिक है इसके संचालन के चरण काफी सरल हैं इसलिए आप पहली बार अपना डेटा स्थानांतरित करने के लिए भी हैं तो आप इसे सफलतापूर्वक कर सकते हैं।
मोबाइल ट्रांसफर आपको अपना डेटा कुशलतापूर्वक और सुरक्षित रूप से स्थानांतरित करने में मदद कर सकता है। यह निश्चित रूप से आपका सबसे अच्छा सहायक है।
चरण 1: मोबाइल ट्रांसफर डाउनलोड करें और इस एप्लिकेशन को खोलें।

चरण 2: सबसे पहले बीच में "फ़ोन ट्रांसफर" और "फ़ोन से फ़ोन" बटन पर क्लिक करें।
चरण 3: Android/iPhone और iPhone 14 को अपने USB केबल से कंप्यूटर से कनेक्ट करें। आपका पुराना Android/iPhone स्रोत पक्ष में और iPhone 14 गंतव्य पैनल पर प्रदर्शित होता है।

नोट किया गया: जब स्थिति में कोई गलती हो जाती है तो आप स्थिति का आदान-प्रदान करने के लिए "फ्लिप" बटन का उपयोग कर सकते हैं।
चरण 4: एक बार दो डिवाइस कनेक्ट हो जाने पर हम स्क्रीन पर स्कैन किए गए डेटा को देख सकते हैं। डेटा/संपर्क/फ़ोटो चुनें और स्थानांतरण शुरू करने के लिए "प्रारंभ" पर टैप करें।

यह सभी स्थानांतरण प्रक्रिया है लेकिन प्रक्रिया बार समाप्त होने तक स्थानांतरण प्रक्रिया को बाधित न करें।
विधि 2: मूव से IOS में Android/iPhone डेटा/संपर्क/फ़ोटो को iPhone 14 में स्थानांतरित करें।
मूव टू आईओएस एक ऐसा एप्लिकेशन है जो यूजर्स को अन्य डिवाइस से आईफोन डिवाइस में डेटा ट्रांसफर करने में मदद करता है। आप न केवल विधि को आसानी से संचालित कर सकते हैं बल्कि अपने डेटा को सुरक्षित और कुशलता से स्थानांतरित करने में भी मदद कर सकते हैं।
चरण 1: अपने iPhone में मूव टू IOS एप्लिकेशन डाउनलोड करें। इसे लॉन्च करें और होमपेज पर "ऐप और डेटा" पर क्लिक करें। फिर अगले पर जाने के लिए "Android से डेटा ले जाएँ" पर क्लिक करें।
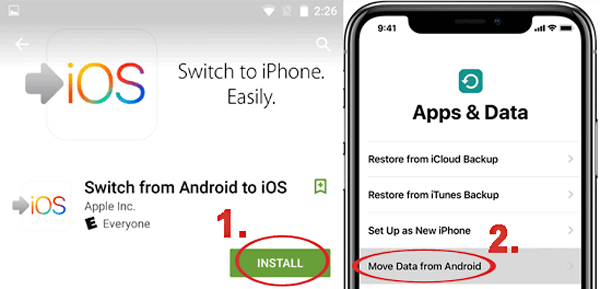
चरण 2: अपने Android को iPhone 14 के साथ क्रमशः उसके USB केबल से लिंक करें। जब आपके डिवाइस का पता चल जाएगा और फिर दो सिस्टम कनेक्ट हो जाएंगे और आप अपने एंड्रॉइड पर "जारी रखें" पर क्लिक कर सकते हैं।
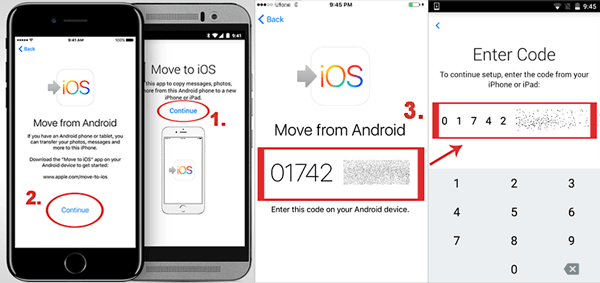
चरण 3: फिर अपने iPhone 14 पर वापस जाएं, और "जारी रखें" पर भी क्लिक करें। जब स्क्रीन पर "एंड्रॉइड से स्थानांतरित करें" दिखाई देता है तो आपको अपने एंड्रॉइड डिवाइस पर स्क्रीन कोड में प्रवेश करने की अनुमति होती है।
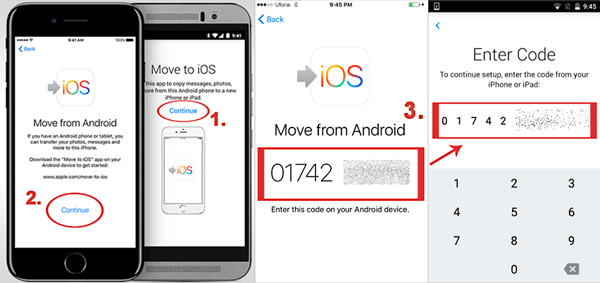
चरण 4: आप अपनी फाइलों का पूर्वावलोकन कर सकते हैं और अपने एंड्रॉइड में डेटा/संपर्क/फोटो में से चयन कर सकते हैं यदि इसमें प्रवेश करने के लिए कोड का पालन करें। यदि आप पुष्टि करते हैं तो "अगला" टैप करें। फिर "किया गया" बटन पर क्लिक करने के बाद सिस्टम ट्रांसफर होना शुरू हो जाएगा।
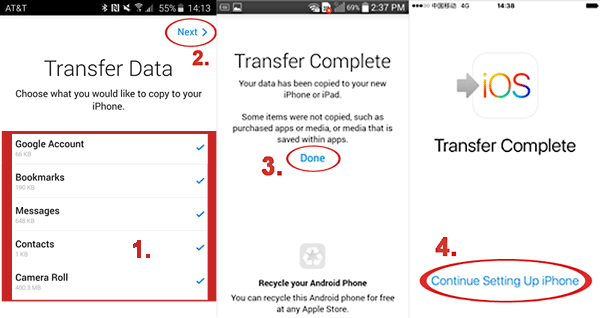
विधि 3: क्लाउड सेवा के माध्यम से Android/iPhone डेटा/संपर्क/फ़ोटो को iPhone 14 में स्थानांतरित करें।
क्लाउड सेवा के माध्यम से डेटा ट्रांसफर करने के लिए सबसे पहले आपको अपने डेटा का बैकअप लेना होगा। अन्यथा आपका डेटा सफलतापूर्वक स्थानांतरित नहीं किया जा सकता है। क्लाउड सेवा आपके डेटा को जल्द से जल्द स्थानांतरित करने में आपकी सहायता कर सकती है।
चरण 1: अपने Android और iPhone 14 दोनों उपकरणों पर Google ड्राइव स्थापित करें। या बस इसे लॉन्च करें यदि आपके पास पहले से ही एक है।
चरण 2: अपने Android डिवाइस पर जाएं और Google खाते में लॉग इन करें। "+" पर क्लिक करें और अपनी इच्छित फ़ाइलों को स्थानांतरित करने के लिए "अपलोड करें" चुनें।
उदाहरण के लिए, यदि आप "फ़ोटो" स्थानांतरित करना चाहते हैं, तो आप अपने पुराने डिवाइस से अपनी फ़ोटो स्थानांतरित करने के लिए "गैलरी"/ "चित्र" पर क्लिक कर सकते हैं।
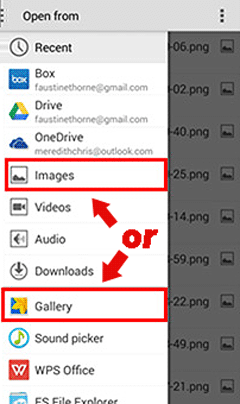
चरण 3: अपने iPhone 14 पर जाएं और उसी Google खाते में लॉग इन करें। फिर आप अपने पुराने डिवाइस डेटा का पूर्वावलोकन कर सकते हैं और फिर उन्हें अपने iPhone 14 में डाउनलोड करने के लिए चुन सकते हैं।
उदाहरण के लिए, "फोटो" चुनें और फिर "एंटर" करें। "छवि सहेजें" के आगे "एक प्रति भेजें" पर क्लिक करें। फिर आपकी तस्वीरें ट्रांसफर कर दी जाएंगी।
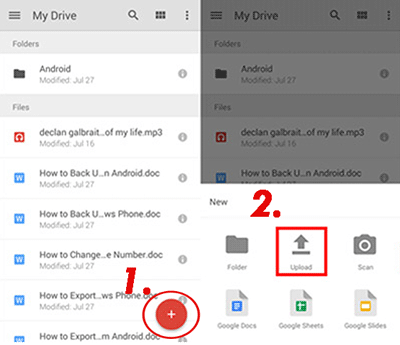
विधि 4: आइट्यून्स बैकअप के साथ Android/iPhone डेटा/संपर्क/फ़ोटो को iPhone 14 में स्थानांतरित करें।
आईट्यून्स बैकअप भी एक चैनल है जिसे आपको अपने डेटा/संपर्क/फोटो का बैकअप लेने से पहले डेटा ट्रांसफर करने की आवश्यकता होती है। यदि नहीं तो यह तरीका आपके लिए उपयुक्त नहीं है। कृपया अपना डेटा स्थानांतरित करने के लिए मोबाइल ट्रांसफर एप्लिकेशन का उपयोग करने का प्रयास करें।
चरण 1: अपने Android/iPhone को अपने कंप्यूटर से कनेक्ट करें।
चरण 2: अपना "कंप्यूटर" चालू करें। अपने डिवाइस आइकन के अनुसार "आंतरिक संग्रहण" ढूंढें। फोल्डर “DICM” आपके पुराने डिवाइस Android/iPhone डेटा को सेव करता है।
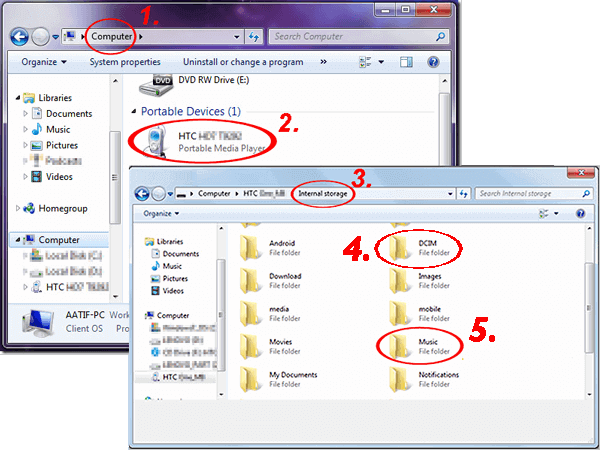
चरण 3: iPhone 14 को अपने कंप्यूटर से कनेक्ट करें और अपनी फ़ाइलें अपलोड करें। कनेक्ट होने के बाद iTunes खोलें और अपने iPhone 14 आइकन पर क्लिक करें। अगर आप फोटो अपलोड करना चाहते हैं तो आप "फोटो" और "सिंक फोटो" पर क्लिक कर सकते हैं और फिर अपना डीआईसीएम फोल्डर चुनें।
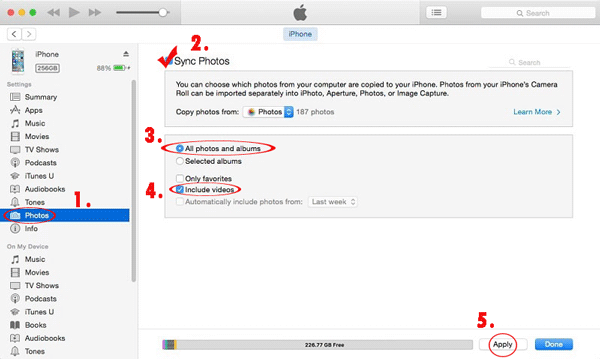
चरण 4: यदि आप फ़ाइलों के नाम के अनुसार सीधे स्क्रीन से डेटा नहीं ढूंढ सकते हैं तो खोज डेटा पर जाएं और चुनें। कन्फर्म होने पर और ट्रांसफर प्रक्रिया आपके डेटा को इन दोनों डिवाइस से सिंक कर देगी। .
विधि 5: Android डेटा रिकवरी के साथ अपने Android/iPhone डेटा/संपर्क/फ़ोटो का बैकअप लें।
अपने डेटा को स्थानांतरित करने का तरीका सीखने के बाद, यह सीखने का समय है कि अपने डेटा को सबसे सरल तरीके से कैसे सुरक्षित रखा जाए। और यहाँ एक तरीका है जिससे आप अपने डेटा का बैकअप आसानी से और आसानी से ले सकते हैं।
चरण 1: एंड्रॉइड डेट रिकवरी खोलें और तीन विकल्पों में से होमपेज पर "एंड्रॉइड डेटा बैकअप एंड रिस्टोर" पर क्लिक करें।

चरण 2: स्क्रीन में "डिवाइस डेटा बैकअप" या "वन-क्लिक बैकअप" पर क्लिक करें। यदि "डिवाइस डेटा बैक" पर क्लिक करें तो आपको एंड्रॉइड/आईफोन डेटा को पीसी से कनेक्ट करने के लिए कहा जाता है।

चरण 3: स्क्रीन में दिए गए निर्देशों के अनुपालन में अपने Android/iPhone को PC से कनेक्ट करने के लिए अपने USB केबल का उपयोग करना।
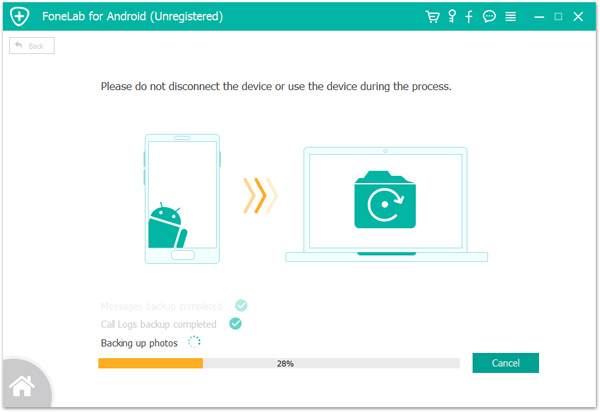
चरण 4: यदि आपका डिवाइस और आपका पीसी कनेक्ट है तो आप अपने डिवाइस में अपना सारा डेटा देखेंगे। चुनें कि आप अपने Android/iPhone डिवाइस से क्या बैकअप लेना चाहते हैं और फिर "बैकअप" बटन पर क्लिक करें।
इन सभी चरणों को पूरा करने पर आपका डेटा सफलतापूर्वक बैकअप हो जाएगा।






