Android / iPhone / iPad डिवाइस से iPhone 11/11 प्रो / 11 प्रो मैक्स और iPhone 12/12 प्रो / 12 प्रो मैक्स / 12 मिनी में सभी डेटा को स्थानांतरित करने के लिए सबसे पूर्ण समाधान।
क्या आप अभी भी चिंतित हैं कि पुराने उपकरणों (एंड्रॉइड और आईफोन) से अपने iPhone 11 / iPhone 12 में डेटा कैसे स्थानांतरित किया जाए? चिंता न करें, इस लेख में, आपको एंड्रॉइड और आईफोन डिवाइस से अपने iPhone 11/11 प्रो / 11 प्रो मैक्स, साथ ही साथ iPhone 12/12 प्रो सभी डेटा और सेटिंग्स को स्थानांतरित करने के लिए कई कुशल और सुविधाजनक तरीके मिलेंगे। / 12 प्रो मैक्स / 12 मिनी।
iPhone 11 2019 की तीसरी तिमाही में Apple द्वारा जारी किया गया एक मोबाइल फोन है, और iPhone 12 2020 की तीसरी तिमाही में जारी किया गया एक उत्पाद है। अब, मैं आपको इन दोनों उपकरणों की शक्ति को देखने के लिए प्रेरित करूंगा। स्क्रीन के संदर्भ में, iPhone 11 1792x828 (326ppi) के रिज़ॉल्यूशन के साथ लिक्विड रेटिना एचडी डिस्प्ले का उपयोग करता है। Phone12 का डिस्प्ले सुपर रेटिना XDR डिस्प्ले है जिसमें सुपर हाई ब्राइटनेस और वाइड कलर सपोर्ट है। शरीर सामग्री के संदर्भ में, iPhone 12 का शरीर सामग्री एक सुपर-सिरेमिक पैनल है, जो मुख्य रूप से बूंदों का विरोध करने की क्षमता में परिलक्षित होता है। IPhone 11 में फ्रंट और रियर ग्लास पैनल हैं और एविएशन-ग्रेड एल्यूमीनियम धातु फ्रेम का उपयोग करता है। शूटिंग के संदर्भ में, iPhone 11 दोहरे रियर कैमरों के साथ 12MP वाइड-एंगल कैमरा + 12MP अल्ट्रा-वाइड-एंगल कैमरा का उपयोग करता है। IPhone 12 एक व्यापक एपर्चर के साथ 12-मेगापिक्सेल चौड़े-कोण कैमरा का उपयोग करता है।

इसमें कोई शक नहीं है कि iPhone 11 श्रृंखला और iPhone 12 श्रृंखला हमेशा की तरह अच्छे हैं। इसलिए, कई उपयोगकर्ता नए फोन खरीदते समय इन दोनों फोनों को प्राथमिकता देंगे। जब आप सफलतापूर्वक इस उत्कृष्ट डिवाइस को प्राप्त करते हैं, तो आप इस समस्या का सामना करेंगे कि पुराने डिवाइस से नए iPhone 11/11 प्रो / 11 प्रो मैक्स और आईफोन 12/12 प्रो / 12 प्रो मैक्स / 12 मिनी में डेटा कैसे स्थानांतरित किया जाए। यदि आप इस समस्या का सामना कर रहे हैं, तो चिंता न करें! अब मैं आपको एंड्रॉइड डिवाइस और आईफोन से iPhone 11 / iPhone 12 की पूरी श्रृंखला में डेटा ट्रांसफर करने का तरीका बताऊंगा।
भाग 1 सिंक Android को iPhone 11 / iPhone 12
- विधि 1 सीधे iPhone 11 / iPhone 12 के लिए Android स्थानांतरण
- विधि 2 बैकअप डेटा को iPhone 11 / iPhone 12 से पुनर्स्थापित करें
- विधि 3 आईओएस ऐप में मूव के साथ आईफोन 11 / आईफोन 12 में एंड्रॉइड ट्रांसफर करें
भाग 2 सिंक iPhone / iPad से iPhone 11 / iPhone 12
- विधि 1 सीधे iPhone / iPad को iPhone 11 / iPhone 12 में स्थानांतरित करें
- विधि 2 आइट्यून्स बैकअप से iPhone 11 / iPhone 12 के लिए डेटा पुनर्स्थापित करें
- विधि 3 iCloud बैकअप से iPhone 11 / iPhone 12 के लिए डेटा पुनर्स्थापित करें
- विधि 4 त्वरित प्रारंभ के साथ iPhone 11 / iPhone 12 के लिए iPhone / iPad सिंक करें
- विधि 5 खोजक के साथ iPhone 11 / iPhone 12 के लिए iPhone / iPad सिंक करें
भाग 1 सिंक Android को iPhone 11 / iPhone 12
जैसा कि हम सभी जानते हैं कि एंड्रॉइड सिस्टम iOS सिस्टम के समान नहीं है। इसलिए, कई एंड्रॉइड उपयोगकर्ताओं को पता नहीं है कि एंड्रॉइड से आईफोन में डेटा कैसे स्थानांतरित किया जाए। अगर आप Android से iPhone में डेटा ट्रांसफर करना नहीं जानते हैं, तो आगे पढ़ें। मैं आपको एंड्रॉइड से iPhone 11 / iPhone 12 में डेटा स्थानांतरित करने में मदद करने के लिए तीन तरीके पेश करूंगा।
विधि 1 सीधे iPhone 11 / iPhone 12 के लिए Android स्थानांतरण
इस विधि का उपयोग करने के लिए, आपको मोबाइल स्थानांतरण की सहायता चाहिए. Mobile Transfer is an efficient and convenient data transfer software. It can help you directly transfer data from Android to iPhone 11/iPhone 12 without backup. The types of data it can transfer are very rich, such as contacts, SMS, call logs, photos, music, videos, applications, music, etc. Not only that, the data content that Mobile Transfer can transfer is also very comprehensive. For example, contact's email/home address, name, job title, etc., playlist, album information, lyrics, artist music profile, photo stream, camera roll, photo album, etc. As a professional data transfer software, Mobile Transfer also has super compatibility. It is compatible with more than 7000 models of equipment on the market. It is worth mentioning that this software also has a trial version. You can decide whether to purchase it after experiencing the trial version.
समर्थित उपकरण: iPhone 11/11 प्रो / 11 प्रो मैक्स, आईफोन 12/12 प्रो / 12 प्रो मैक्स / 12 मिनी, सैमसंग, हुआवेई, ऑनर, श्याओमी, रेडमी, एचटीसी, एलजी, वनप्लस, ओप्पो, वनप्लस, विवो, गूगल ZTE, लेनोवो, मोटोरोला, और किसी भी अन्य Android उपकरणों।
चरण 1: उपयुक्त मोबाइल स्थानांतरण संस्करण चुनें और इसे अपने कंप्यूटर पर डाउनलोड करें। फिर स्थापना को पूरा करने के लिए संकेतों का पालन करें।

चरण 2: कंप्यूटर पर मोबाइल स्थानांतरण चलाएँ, फिर पृष्ठ पर "फ़ोन से फ़ोन स्थानांतरण" मोड का चयन करें और "प्रारंभ" पर टैप करें।

चरण 3: अपने Android और iPhone 11 / iPhone 12 को कंप्यूटर से कनेक्ट करने के लिए USB का उपयोग करें। कृपया सुनिश्चित करें कि एंड्रॉइड फोन "स्रोत" के बाद प्रदर्शित किया जाता है, और iPhone 11 / iPhone 12 "गंतव्य" के बाद प्रदर्शित किया जाता है।

टिप्स: यदि पृष्ठ पर उपकरणों का प्रदर्शन क्रम उलट है, तो कृपया "फ्लिप" पर क्लिक करें ताकि दोनों फोन की स्थिति बदल जाए।
चरण 4: अब आप प्रोग्राम पृष्ठ पर एंड्रॉइड से आईफोन 11 / आईफोन 12 तक सभी डेटा को देख सकते हैं। स्थानांतरित किए जाने वाले डेटा का चयन करें, और फिर iPhone 11 / iPhone 12 के लिए डेटा को सिंक्रनाइज़ करने के लिए "प्रारंभ स्थानांतरण" पर क्लिक करें।
विधि 2 बैकअप डेटा को iPhone 11 / iPhone 12 से पुनर्स्थापित करें
यदि आपने मोबाइल ट्रांसफर के माध्यम से अपने पुराने एंड्रॉइड फोन डेटा में डेटा का बैकअप लिया है, तो आप बैकअप 11 से iPhone 11 / iPhone 12 में डेटा ट्रांसफर करने के लिए इस विधि को चुन सकते हैं।
चरण 1: कंप्यूटर पर मोबाइल स्थानांतरण लॉन्च करें, फिर पृष्ठ पर "बैकअप से पुनर्स्थापित करें" चुनें और सभी विकल्पों में से "मोबाइलट्रांस" चुनें।

चरण 2: अपने iPhone 11 / iPhone 12 को कंप्यूटर से कनेक्ट करने के लिए एक USB केबल का उपयोग करें।
चरण 3: सॉफ्टवेयर आपके डिवाइस का पता लगाने के बाद, आप पृष्ठ पर सभी बैकअप फ़ाइलों को देखेंगे। आपको आवश्यक बैकअप फ़ाइल का चयन करें, और पृष्ठ के मध्य में आवश्यक डेटा प्रकार का चयन करें। चयन करने के बाद, डेटा को बैकअप से iPhone 11 / iPhone 12 में स्थानांतरित करने के लिए "स्टार्ट ट्रांसफर" पर क्लिक करें।
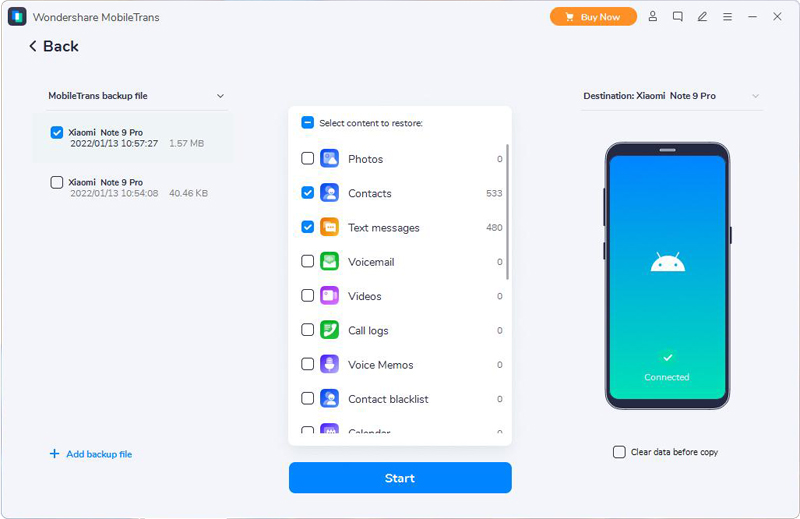
टिप्स: यदि आपको स्थानांतरण से पहले अपना गंतव्य फोन खाली करना है, तो गंतव्य फोन चित्र के नीचे "कॉपी से पहले डेटा साफ़ करें" बार पर टिक करें।
विधि 3 आईओएस ऐप में मूव के साथ आईफोन 11 / आईफोन 12 में एंड्रॉइड ट्रांसफर करें
IOS पर जाएं, एक ऐप जो आपको संपर्क, संदेश इतिहास, कैमरा फ़ोटो और वीडियो, वेब बुकमार्क, मेल खाते, कैलेंडर और Android से iPhone 11 / iPhone 12. सहित डेटा स्थानांतरित करने में मदद कर सकता है। अगला, मैं आपको परिचय दूंगा कि कैसे पूरा करें iOS ऐप में मूव की मदद से एंड्रॉइड से iPhone 11 / iPhone 12 में डेटा ट्रांसफर।
टिप्स: इस पद्धति का उपयोग करने के लिए, कृपया सुनिश्चित करें कि Android फोन और iPhone 11 / iPhone 12 में पर्याप्त शक्ति है। आप नए iPhone 11 / iPhone 12 और एंड्रॉइड फोन को पावर स्रोत में भी प्लग कर सकते हैं।
चरण 1: अपने Android फोन और iPhone 11 / iPhone 12 को एक स्थिर वाई-फाई नेटवर्क से कनेक्ट करें।
चरण 2: अपने पूरी तरह से नए iPhone 11 / iPhone 12 को सेट करने के लिए pormpts का पालन करें, कृपया ऐप्स और डेटा स्क्रीन तक पहुंचने पर ध्यान दें, और "Android से डेटा स्थानांतरित करें" पर टैप करें। "जारी रखें" दबाने के बाद, आपके iPhone स्क्रीन पर दस अंकों या छह अंकों का कोड प्रदर्शित किया जाएगा।

चरण 3: अपने एंड्रॉइड डिवाइस पर आईओएस ऐप में मूव डाउनलोड और इंस्टॉल करें, फिर इसे चलाएं और "जारी रखें" पर टैप करें। नियमों और शर्तों को पढ़ने के बाद, "सहमत" पर जाने के लिए दबाएं, फिर "अपना कोड खोजें" स्क्रीन के ऊपरी-दाएं कोने में "अगला" पर टैप करें।
टिप्स: यदि आप पहले से ही iPhone 11 / iPhone 12 पर सेटअप समाप्त कर चुके हैं, तो आपको अपने iOS डिवाइस को मिटाना और शुरू करना होगा। यदि आप मिटाना नहीं चाहते हैं, तो बस अपनी सामग्री मैन्युअल रूप से स्थानांतरित करें।
चरण 4: अब कृपया उस कोड को दर्ज करें जो आपके एंड्रॉइड डिवाइस पर आपके iPhone की स्क्रीन पर प्रदर्शित हो रहा है। फिर ट्रांसफ़र डेटा स्क्रीन के आने की प्रतीक्षा करें।
टिप्स: यदि आपका एंड्रॉइड डिवाइस अलर्ट दिखाता है कि आपके पास कमजोर इंटरनेट कनेक्शन है, तो आप अलर्ट को अनदेखा कर सकते हैं।
चरण 5: उस सामग्री का चयन करें जिसे आप अपने Android डिवाइस पर "अगला" स्थानांतरित करना चाहते हैं और टैप करें।
नोट: भले ही आपका एंड्रॉइड इंगित करता है कि प्रक्रिया पूरी हो गई है, दोनों डिवाइसों को तब तक अकेला छोड़ दें जब तक कि आपके iPhone 11 / iPhone 12 पर लोडिंग बार दिखाई न दे।
चरण 6: अपने iPhone 11 / iPhone 12 पर लोडिंग बार खत्म होने के बाद, अपने Android डिवाइस पर "संपन्न" पर टैप करें। फिर अपने iPhone 11 / iPhone 12 पर "जारी रखें" टैप करें और अपने iPhone 11 / iPhone 12 के लिए सेटअप समाप्त करने के लिए ऑनस्क्रीन चरणों का पालन करें।
भाग 2 सिंक iPhone / iPad से iPhone 11 / iPhone 12
यदि आप iPhone के एक वफादार उपयोगकर्ता हैं, तो मुझे लगता है कि आपको वास्तव में यह जानना चाहिए कि iPhone / iPad से iPhone 11 / iPhone 12. तक डेटा सिंक्रनाइज़ेशन को पूरा करने के लिए कुशल और सुविधाजनक तरीकों का उपयोग कैसे करें। नीचे मैं आपको मदद करने के लिए विभिन्न तरीकों से परिचित कराऊंगा। iOS से iOS के लिए डेटा सिंक्रनाइज़ेशन पूरा करें। आपके पास बैकअप है या नहीं, आप इन विधियों का उपयोग iPhone / iPad से iPhone 11 / iPhone 12 में डेटा स्थानांतरित करने के लिए कर सकते हैं।
समर्थित उपकरण: iPhone 12 Pro Max / 12 Pro / 12/12 mini, iPhone 11 Pro Max / 11 Pro / 11, iPhone XS, iPhone XS Max, iPhone XR, iPhone X, iPhone 8 Plus, iPhone 8, iPhone 7 Plus, iPhone 7, iPhone SE, iPhone 6s Plus, iPhone 6s, iPhone 6 Plus, iPhone 6, iPhone 5s, iPhone 5c, iPhone 5c, iPhone 5S, iPhone 4S, और iPad Pro, iPad Air, iPad mini और iPad के सभी मॉडल।
विधि 1 सीधे iPhone / iPad को iPhone 11 / iPhone 12 में स्थानांतरित करें
यदि आपने iPhone / iPad में डेटा का बैकअप नहीं लिया है, लेकिन आप iPhone या iPad से iPhone 11 / iPhone 12 में डेटा ट्रांसफर करने के लिए सबसे सुरक्षित और सबसे प्रभावी विधि का उपयोग करना चाहते हैं, तो आपको मोबाइल स्थानांतरण का उपयोग करने की आवश्यकता है। इस सॉफ्टवेयर की मदद से, आप मुसीबत से विदाई लेंगे और iOS से iOS के लिए डेटा सिंक्रनाइज़ेशन को पूरा करने के लिए एक सुरक्षित और कुशल विधि का उपयोग करेंगे।
चरण 1: अपने कंप्यूटर पर मोबाइल स्थानांतरण फिर से चलाएँ। इसी तरह, होमपेज पर "फोन टू फोन ट्रांसफर" मोड चुनें और "स्टार्ट" पर टैप करें।

चरण 2: अपने iPhone / iPad और iPhone 11 / iPhone 12 को कंप्यूटर से कनेक्ट करने के लिए USB केबल का उपयोग करें।
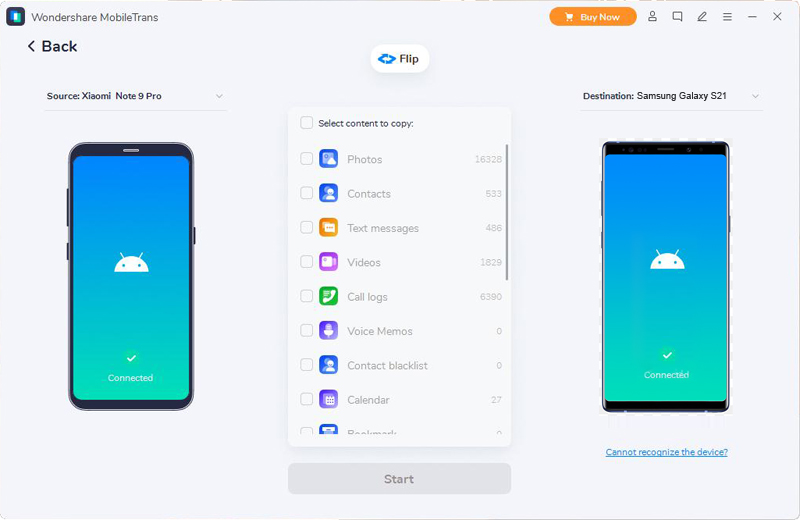
टिप्स: डेटा ट्रांसफर को सही ढंग से पूरा करने के लिए, आपके पुराने iPhone / iPad को "स्रोत" फ्रेम में प्रदर्शित किया जाना चाहिए, और iPhone 11 / iPhone 12 को "गंतव्य" फ्रेम में प्रदर्शित किया जाना चाहिए। यदि पृष्ठ पर डिवाइस प्रदर्शन क्रम उलट है, तो कृपया उपकरणों की प्रदर्शन स्थिति को बदलने के लिए "फ्लिप" पर क्लिक करें।
चरण 3: यदि सब कुछ तैयार है, तो आप उन सभी डेटा प्रकारों को देख सकते हैं जिन्हें पुराने iPhone / iPad से सिंक किया जा सकता है। सिंक्रनाइज़ किए जाने वाले आइटम का चयन करें, और फिर iPhone 11 / iPhone 12 के लिए डेटा को सिंक्रनाइज़ करने के लिए "प्रारंभ स्थानांतरण" पर क्लिक करें।
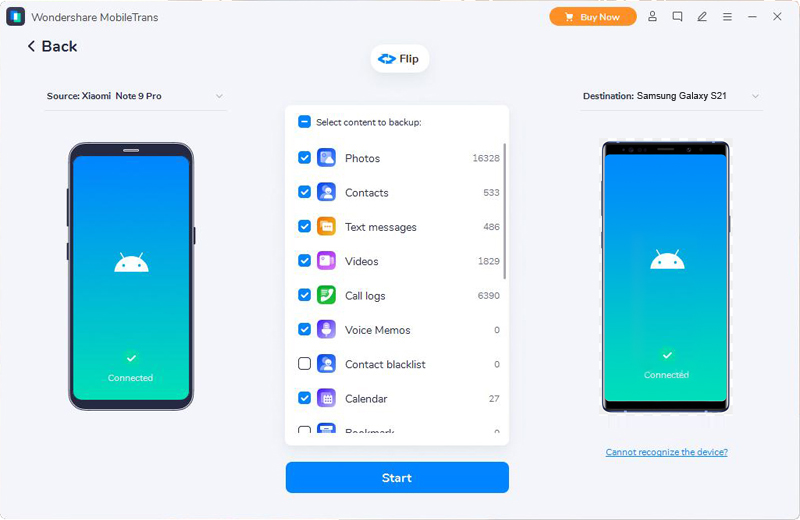
विधि 2 आइट्यून्स बैकअप से iPhone 11 / iPhone 12 के लिए डेटा पुनर्स्थापित करें
यदि आप एक उपयोगकर्ता हैं, जो iTunes के लिए डेटा का बैकअप लेने के लिए उपयोग किया जाता है, तो आप इस पद्धति का चयन कर सकते हैं। यह विधि आपको दिखाएगी कि आईट्यून्स बैकअप से iPhone 11 / iPhone 12 तक डेटा को जल्दी से कैसे बहाल किया जाए।
चरण 1: अपने कंप्यूटर पर मोबाइल स्थानांतरण लॉन्च करें, फिर पृष्ठ पर "पुनर्स्थापना से बैकअप" मोड का चयन करें और "iTunes" विकल्प चुनें।

चरण 2: अपने iPhone 11 / iPhone 12 को कंप्यूटर से कनेक्ट करने के लिए USB केबल का उपयोग करें।

चरण 3: पृष्ठ के बाएं पैनल पर एक आईट्यून्स बैकअप फ़ाइल का चयन करें, और पृष्ठ के मध्य पैनल में iPhone 11 / iPhone 12 में स्थानांतरित करने के लिए डेटा का चयन करें। चयन करने के बाद, डेटा ट्रांसफर को पूरा करने के लिए "स्टार्ट ट्रांसफर" पर क्लिक करें।

विधि 3 iCloud बैकअप से iPhone 11 / iPhone 12 के लिए डेटा पुनर्स्थापित करें
यह विधि आपको परिचय देगी कि आईक्लाउड बैकअप फाइल से iPhone 11 / iPhone 12 तक डेटा को जल्दी से कैसे बहाल किया जाए। इस विधि का उपयोग करने के लिए, आपको मोबाइल ट्रांसफर की मदद की भी आवश्यकता है।
चरण 1: अपने कंप्यूटर पर मोबाइल स्थानांतरण चलाएँ, और फिर पृष्ठ पर "पुनर्स्थापना से बैकअप"> "iCloud" चुनें।

चरण 2: USB केबल का उपयोग करके अपने iPhone 11 / iPhone 12 को कंप्यूटर से कनेक्ट करें। फिर अगली स्क्रीन पर अपने iCloud खाते में लॉगिन करें।

चरण 3: आईक्लाउड में सफलतापूर्वक प्रवेश करने के बाद, इस आईक्लाउड खाते में समर्थित सभी फाइलें पृष्ठ के बाईं ओर प्रदर्शित होंगी। आपके द्वारा आवश्यक बैकअप फ़ाइल का चयन करें, और फिर इसे अपने कंप्यूटर पर डाउनलोड करने के लिए "डाउनलोड" पर क्लिक करें।

चरण 4: डाउनलोड करने के बाद, प्रोग्राम स्वचालित रूप से चयनित आईक्लाउड बैकअप फ़ाइल से सभी रिस्टोर करने योग्य फ़ाइल को हटा देगा। मध्य पैनल पर iPhone 11 / iPhone 12 में स्थानांतरित किए जाने वाले डेटा का चयन करें, और फिर डेटा स्थानांतरण को पूरा करने के लिए "प्रारंभ स्थानांतरण" बटन पर क्लिक करें।

विधि 4 त्वरित प्रारंभ के साथ iPhone 11 / iPhone 12 के लिए iPhone / iPad सिंक करें
क्विक स्टार्ट के साथ, आप नई iOS या iPadOS डिवाइस को जल्दी सेट करने के लिए वर्तमान डिवाइस की जानकारी का उपयोग कर सकते हैं। इस विधि का उपयोग करने के लिए, कृपया सुनिश्चित करें कि आपका iPhone / iPad और iPhone 11 / iPhone 12 iOS 12.4 या बाद का संस्करण या iPadOS चला रहे हैं।
चरण 1: नए iPhone 11 / iPhone 12 को चालू करें और इसे iPhone / iPad के बगल में रखें। फिर क्विक स्टार्ट स्क्रीन वर्तमान डिवाइस पर दिखाई देगी, और स्क्रीन आपके ऐप्पल आईडी के साथ एक नया डिवाइस सेट करने का विकल्प प्रदान करेगी। सुनिश्चित करें कि यह वह Apple ID है जिसका आप उपयोग करना चाहते हैं, फिर "जारी रखें" पर टैप करें।

चरण 2: नए डिवाइस पर एनीमेशन के लिए प्रतीक्षा करें। वर्तमान डिवाइस को उठाओ और इसे नए डिवाइस के शीर्ष पर रखें, और फिर व्यूफाइंडर फ्रेम में एनीमेशन को केंद्र में रखें। संदेश "नए iPhone पर समाप्त" के लिए प्रतीक्षा करें।
टिप्स: यदि आप अपने वर्तमान डिवाइस के कैमरे का उपयोग नहीं कर सकते हैं, तो "मैन्युअल सत्यापन" पर टैप करें और दिखाए गए चरणों का पालन करें।
चरण 3: जब नए डिवाइस पर वर्तमान डिवाइस का लॉक स्क्रीन पासवर्ड दर्ज करने के लिए कहा जाए, तो कृपया संबंधित लॉक स्क्रीन पासवर्ड दर्ज करें। फिर अपने iPhone 11 / iPhone 12 पर फेस आईडी या टच आईडी सेट करने के निर्देशों का पालन करें।
चरण 4: पुराने iPhone या iPad से iPhone 11 / iPhone 12 में अपना डेटा स्थानांतरित करने के लिए "iPhone / iPad से स्थानांतरण" पर टैप करें।
नोट: दो उपकरणों को एक दूसरे के बगल में रखें और उन्हें तब तक प्लग करें जब तक कि iPhone डेटा माइग्रेशन प्रक्रिया पूरी न हो जाए
विधि 5 खोजक के साथ iPhone 11 / iPhone 12 के लिए iPhone / iPad सिंक करें
खोजक के माध्यम से, आप एल्बम, गाने, प्लेलिस्ट, मूवी, टीवी शो, पॉडकास्ट, किताबें, और ऑडियोबुक, फोटो, वीडियो, संपर्क, कैलेंडर और iPhone / iPad से iPhone 11 / iPhone 12 तक सिंक कर सकते हैं।

चरण 1: कंप्यूटर पर खोजक खोलें। फिर अपने डिवाइस को USB केबल से कंप्यूटर से कनेक्ट करें। यदि आवश्यक हो, तो अपने डिवाइस पर "इस कंप्यूटर पर विश्वास करें" दबाएं।
चरण 2: सफल मान्यता के बाद, आप अपने डिवाइस को फाइंडर विंडो के बाईं ओर देख सकते हैं, कृपया इसे चुनने के लिए क्लिक करें।
चरण 3: उस सामग्री का चयन करें जिसे आपको खोजक विंडो पर सिंक्रनाइज़ करने की आवश्यकता है। फिर प्रत्येक आइटम के बगल में स्थित चेकबॉक्स चुनें जिसे आप सिंक करना चाहते हैं।
चरण 4: डेटा ट्रांसफर प्रक्रिया शुरू करने के लिए विंडो के निचले-दाएं कोने में "लागू करें" बटन पर क्लिक करें। यदि सिंकिंग स्वचालित रूप से शुरू नहीं होती है, तो "सिंक" बटन पर क्लिक करें।



