क्या आप सुनिश्चित हैं कि आप सैमसंग गैलेक्सी टैबलेट S7 / S6 / S5e / S4 / S3 / S2 में डिलीट किए गए डेटा / फोटो / फाइल / तस्वीर को फिर से स्थापित करना चाहते हैं? जब मैं यहां आया था, तो यह लेख सैमसंग गैलेक्सी टैबलेट एस 7 / एस 6 / एस 5 / एस 4 / एस 3 / एस 2, सैमसंग टैबलेट नोट, गैलेक्सी टैबलेट ए, सैमसंग टैबलेट में हटाए गए फोटो / फाइलों को पुनर्प्राप्त करने का एक सरल और तेज़ तरीका दिखाता है।
सैमसंग गैलेक्सी टैबलेट एस सीरीज के बारे में कुछ:
सैमसंग गैलेक्सी टैब सैमसंग इलेक्ट्रॉनिक्स द्वारा निर्मित एंड्रॉइड और विंडोज़ आधारित टैबलेट की एक श्रृंखला है। श्रृंखला का पहला मॉडल, 7-इंच सैमसंग गैलेक्सी टैब, 2 सितंबर, 2010 को बर्लिन में IFA में जनता को दिखाया गया था और 5 नवंबर, 2010 को लॉन्च किया गया था। तब से, कई प्रकार के मॉडल जारी किए गए हैं, जिनमें 7.7 शामिल हैं। , 8.9 और 10.1 इंच डिस्प्ले। टैबलेट के वाई-फाई संस्करणों में जीपीएस सिस्टम शामिल हैं, जबकि 3 जी / 4 जी टैबलेट सेलुलर क्षमताओं को जोड़ते हैं।
इलेक्ट्रॉनिक्स दिग्गज सैमसंग की गैलेक्सी टैब श्रृंखला 10 साल पुरानी है उत्पाद समूह का पहला उपकरण 2010 में लॉन्च किया गया था हाल ही में प्रकाशित मॉडल का फ़ंक्शन प्रभावशाली रहा है, इसलिए श्रृंखला वास्तव में एक छलांग आगे है। पहले वाले से तुलना करें। नया गैलेक्सी टैब एस 7 पिछले साल के लोकप्रिय टैब एस 6 को विरासत में मिला है और इसमें कई महत्वपूर्ण सुधार हैं। नया डिवाइस एक अद्भुत 10.5 इंच सुपर AMOLED डिस्प्ले के साथ आएगा जो 1600x 2560 पिक्सल का एक संकल्प प्रदान करता है। स्क्रीन पर एक आंतरिक फिंगरप्रिंट सेंसर भी है। टैबलेट मोबाइल प्रसंस्करण शक्ति के मामले में क्वालकॉम से सर्वश्रेष्ठ स्नैपड्रैगन 865 एसओसी द्वारा संचालित है। और इसमें 6GB रैम और 128GB फुल वर्जन स्टोरेज है, जो मेमोरी कार्ड स्लॉट का उपयोग करके 1TB तक बढ़ सकता है। टैबलेट एंड्रॉइड 10 पर आधारित एक यूआई में चलता है और ब्लूटूथ ले सक्षम एस-पेन के साथ प्रदान किया जाता है। आकाशगंगा टैब S7 के पीछे स्थित दोहरी कैमरा प्रणाली, एक 16mp बेस कैमरा और एक सहायक 5MP शूटर है। वीडियो कॉल और सेल्फ पोर्ट्रेट्स के लिए, टैबलेट में 8MP का कैमरा है, इसके सामने S7 7100mah की बैटरी से पावर बढ़ाता है जो 25W हाई-स्पीड चार्जिंग को सपोर्ट करता है। सैमसंग के कुछ लोकप्रिय टैबलेट सैमसंग गैलेक्सी टैब एस 6, सैमसंग गैलेक्सी टैब एस 5 ई और सैमसंग टैब ए हैं।

सैमसंग गैलेक्सी टैबलेट अपने बुद्धिमान कार्यों के कारण कई प्रशंसकों को सुनिश्चित करता है, खासकर इसकी अद्भुत फाइलें / चित्र। सैमसंग गैलेक्सी टैबलेट तस्वीरें लेने और वीडियो देखने के लिए सही उपकरण है। सैमसंग टैबलेट फाइलों को स्टोर करने और प्रबंधित करने के लिए उपकरणों को उड़ने देना जान सकता है, लेकिन वे डेटा की सुरक्षा नहीं कर सकते। सैमसंग टैबलेट पीसी का उपयोग करने से डेटा हानि हो सकती है। इसलिए, हम विशेष रूप से उन लोगों के लिए यह लेख बनाते हैं जो सैमसंग गैलेक्सी टैब एस / नोट / ए / प्रो / पी, सैमसंग टैबलेट एस 7, सैमसंग गैलेक्सी टैबलेट एस 6, सैमसंग टैबलेट एस 5, सैमसंग गैलेक्सी से हटाई गई फ़ाइलों / फ़ोटो / वीडियो और फ़ाइलों को पुनर्प्राप्त करना चाहते हैं। टेबलेट S4 / S3 / S2।
लेख की रूपरेखा
विधि 1: Google ड्राइव से सैमसंग टैबलेट डेटा / तस्वीरें पुनर्प्राप्त करें
विधि 2: सैमसंग गैलेक्सी टैबलेट S7 / S6 / S5e / S4 / S3 / S2 से हटाए गए फ़ाइलें / तस्वीरें पुनर्प्राप्त करें
विधि 3: सैमसंग गैलेक्सी टैबलेट के लिए बैक से फ़ाइलें / फ़ोटो पुनर्स्थापित करें
विधि 4: USB केबल के माध्यम से सैमसंग गैलेक्सी टैबलेट पर हटाए गए फ़ाइलें / तस्वीरें पुनर्प्राप्त करें
विधि 5: सैमसंग क्लाउड के साथ सैमसंग गैलेक्सी टैबलेट पर फ़ाइलें / तस्वीरें पुनर्प्राप्त करें
विधि 6: सैमसंग गैलेक्सी टैबलेट से डिलीट हुई फाइलें / तस्वीरें वापस पाने के लिए Google खाते का उपयोग करें
टिप्स 1: सैमसंग टैबलेट कंप्यूटर में डेटा हानि से बचने के तरीके क्या हैं
टिप्स 2: सैमसंग गैलेक्सी टैबलेट के असामान्य सिग्नल को कैसे संशोधित किया जाए
टिप्स 3: सैमसंग टैबलेट को कैसे ठीक करें, बंद नहीं होगा
टिप्स 4: समसुंग गैलेक्सी टैबलेट को कैसे ठीक किया जाएगा
टिप्स 5: सैमसंग गैलेक्सी टैबलेट फ्रोजन स्क्रीन को कैसे ठीक करें
विधि 1: Google ड्राइव से सैमसंग टैबलेट डेटा / तस्वीरें पुनर्प्राप्त करें
हमारे उपयोगकर्ता विभिन्न प्रकार के डेटा और संगत Google ड्राइव में फ़ाइल अपलोड कर सकते हैं। ये अच्छी खबर है। लेकिन कभी-कभी हमारी ड्राइव की फाइलें गुम हो सकती हैं। मुझे लगा कि यह कचरे में है, लेकिन मैं पूरी तरह से भूल गया। इस मामले में, आप हटाए गए फ़ाइलों को ठीक करने के लिए सुझाव प्राप्त कर सकते हैं।
नोट: यदि आप 60 दिनों से अधिक की फ़ाइलों को हटाते हैं, तो हमारी ड्राइव केवल 60 दिनों के लिए हटाई गई फ़ाइलों को बचाएगा, इसलिए इसे इस तरह से पुनर्प्राप्त नहीं किया जा सकता है।
चरण 1 : Google ड्राइव स्थापित करें
सबसे महत्वपूर्ण बात यह पुष्टि करना है कि क्या टैबलेट पर Google ड्राइव को हटा दिया गया है और क्या सैमसंग टैबलेट वाईफाई से जुड़ा है। यदि आप Google ड्राइव को हटाते हैं, तो कृपया हमारे ड्राइव को Google Play में डाउनलोड और इंस्टॉल करें।
चरण 2: Google ड्राइव में प्रवेश करें
ड्राइव आइकन पर क्लिक करने के बाद, आपको उस Google खाते में लॉग इन करना होगा जहां फ़ाइल को अंतिम रूप से हटा दिया गया था।
चरण 3: कचरा से फ़ाइलें पुनर्प्राप्त करें
-जब आप लॉग इन करते हैं, तो आपको तीन क्षैतिज रेखाओं के साथ ऊपरी बाएं कोने में "मेनू" आइकन को लेबल करना होगा। फिर स्क्रीन पर हटाए गए फ़ाइलों को देखने के लिए सूची में "कचरा कर सकते हैं" विकल्प पर क्लिक करें।
-अब उस फ़ाइल का चयन करें जिसे आप हटाना चाहते हैं और पुनर्स्थापना आइकन पर क्लिक करें। थोड़ी देर के बाद, सैमसंग टैबलेट पर हटाए गए फ़ाइलों को फिर से लोड किया जा सकता है।
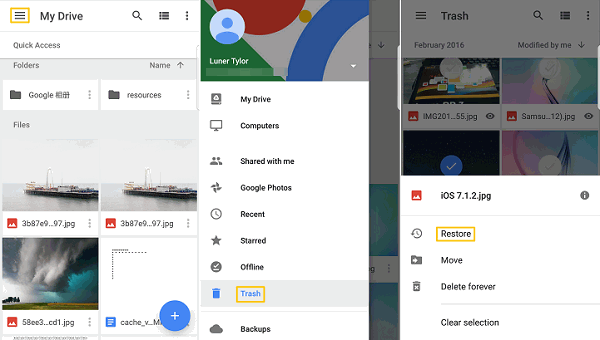
विधि 2: सैमसंग गैलेक्सी टैबलेट S7 / S6 / S5e / S4 / S3 / S2 से हटाए गए फ़ाइलें / तस्वीरें पुनर्प्राप्त करें
सफल डेटा रिकवरी सुनिश्चित करने के लिए, हमें इस शक्तिशाली और आसानी से उपयोग होने वाले एंड्रॉइड डेटा रिकवरी प्रोग्राम की आवश्यकता है। डेटा हानि के मामले में, आप एंड्रॉइड सैमसंग गैलेक्सी टैबलेट में हटाए गए फ़ाइलों / फ़ोटो को गहराई से खोज और पुनर्प्राप्त कर सकते हैं। यह सैमसंग गैलेक्सी टैब के लिए डेटा को हटाने के लिए बहुत प्रभावी है। आप संपर्क, पाठ संदेश, चित्र, वीडियो, कॉल लॉग, व्हाट्सएप जानकारी, दस्तावेज और अधिक प्रकार की एंड्रॉइड फ़ाइलों को पुनर्प्राप्त कर सकते हैं। इससे भी महत्वपूर्ण बात, एंड्रॉइड डेटा रिकवरी इस वर्ष कर्मचारियों के लिए एंड्रॉइड डेटा प्रबंधन उपकरण है, जो सभी एंड्रॉइड समस्याओं को हल करने में मदद करता है। लगभग सभी Android ब्रांड 6000 Android मॉडल के साथ संगत हैं।
Android Data Recovery सभी Android OS संस्करणों के साथ संगत है और Google, Huawei, Xiaomi, Oppo, Vivo, LG, Motorola, Lenovo, Samsung और Sony जैसे सभी प्रकार के उपकरणों का समर्थन करता है। इससे भी महत्वपूर्ण बात, यह वसूली से पहले अग्रिम में देखा जा सकता है, और एक आसान उपयोग इंटरफ़ेस है। क्या 100% केवल पढ़ने योग्य प्रोग्राम है, सुरक्षित और उपयोग में आसान है।
अधिक लोगों को पसंद करें:
IPhone iPad से हटाए गए डेटा को पुनर्प्राप्त करने की विधि
दो डिवाइस (Android, iOS सिस्टम सहित) के बीच डेटा ट्रांसफर करने की विधि
समर्थित मॉडल:
गैलेक्सी टैब 2 P5100 श्रृंखला, गैलेक्सी टैब 3 7.0 श्रृंखला, गैलेक्सी टैब 3 8.0 श्रृंखला, गैलेक्सी टैब 3 10.1 श्रृंखला, गैलेक्सी टैब 3 प्रकाश श्रृंखला, गैलेक्सी टैब 3 पी 32 श्रृंखला, गैलेक्सी टैब 4 7.0 श्रृंखला, गैलेक्सी टैब 4 8.0 श्रृंखला, गैलेक्सी टैब 4 10.1 श्रृंखला, गैलेक्सी टैब 2 एस श्रृंखला, गैलेक्सी टैब 7.0 श्रृंखला, गैलेक्सी टैब 4 लेबल 8.0 श्रृंखला, गैलेक्सी टैब प्रो श्रृंखला, गैलेक्सी टैब पी 3100 श्रृंखला, गैलेक्सी टैब पी 6200 श्रृंखला, गैलेक्सी टैब पी 6800 श्रृंखला, गैलेक्सी टैब प्रो श्रृंखला, गैलेक्सी टैब प्रो सीरीज, गैलेक्सी टैब एस 2 8.0 श्रृंखला, गैलेक्सी टैब एस 2 9.7 श्रृंखला, गैलेक्सी टैब एस 8.4 श्रृंखला, गैलेक्सी टैब एस 10.5 श्रृंखला, गैलेक्सी पुस्तक श्रृंखला, गैलेक्सी नोट 8.0 श्रृंखला, गैलेक्सी नोट 10.1 2014 संस्करण श्रृंखला, गैलेक्सी नोट 10.1 श्रृंखला, गैलेक्सी नोट 12.2 सीरीज़, गैलेक्सी टैब 2 सीरीज़, गैलेक्सी टैब 2 सीरीज़, गैलेक्सी टैब ए 7 सीरीज़, गैलेक्सी टैब टी 5 सीरीज़, गैलेक्सी टैब प्रो 8.4 सीरीज़, गैलेक्सी टैब एस 3 सीरीज़, गैलेक्सी टैब एस 4 सीरीज़;गैलेक्सी टैब एस 5 ई श्रृंखला, गैलेक्सी टैब एस 6 लाइट श्रृंखला, गैलेक्सी टैब एस 6 श्रृंखला, गैलेक्सी टैब एस 7 + सीरीज़, गैलेक्सी टैब एस 7 श्रृंखला और अन्य एंड्रॉइड ओएस डिवाइस।
समर्थित फ़ाइलें:
संपर्क, संदेश, संदेश संलग्नक, कॉल लॉग, व्हाट्सएप, व्हाट्सएप संलग्नक, गैलरी, चित्र पुस्तकालय, वीआईओएस, ऑडियो, दस्तावेज
सैमसंग गैलेक्सी टैबलेट S7 / S6 / S5e / S4 / S / S2 पर हटाए गए फ़ाइलों / तस्वीरों को पुनर्प्राप्त करने के चरण:
चरण 1: एप्लिकेशन को चलाना सैमसंग गैलेक्सी टैबलेट के साथ जुड़ा हुआ है
कंप्यूटर पर एंड्रॉइड डेटा रिकवरी चलाएं और सैमसंग गैलेक्सी टैबलेट मोबाइल फोन को कंप्यूटर से कनेक्ट करें। फ़ोन को अपने आप सही समझें। प्रोग्राम के होम पेज पर "एंड्रॉइड डेटा रिकवरी" विकल्प पर क्लिक करें। अगले चरण के लिए नेतृत्व।

चरण 2: सैमसंग गैलेक्सी टैबलेट में यूएसबी डिबगिंग सक्षम करें
अब फोन पर यूएसबी डिबगिंग मोड को सक्रिय करने के लिए गाइड को दबाएं। यदि आप पहले से ही सक्रिय हैं, तो स्क्रीन पर एक पॉप-अप विंडो प्रदर्शित होती है जिसमें "हमेशा" प्रदर्शित होता है और "ओके" पर क्लिक करें।

चरण 3: स्कैन करने के लिए फ़ाइल का चयन करें
आप अपने मोबाइल फोन पर USB डिबगिंग को सक्रिय करने और अन्य प्रकार की फ़ाइलों को खोजने के लिए चुन सकते हैं। यदि आप सभी प्रकार के डेटा को पुनर्प्राप्त करना चाहते हैं, तो आप सभी मोबाइल डेटा को खोजने के लिए "सभी का चयन करें" पर क्लिक कर सकते हैं।

चरण 4: सैमसंग टैबलेट को डेटा को स्कैन और विश्लेषण करने की अनुमति दें
फोन दिखाता है कि क्या एप्लिकेशन आपको फोन पर एक नई स्क्रीन की खोज करने की अनुमति देता है। यदि आप अनुमति चालू करते हैं, तो आप प्रोग्राम द्वारा फोन से हटाए गए डेटा का विश्लेषण कर सकते हैं।

चरण 5: सैमसंग गैलेक्सी टैबलेट से खोए हुए डेटा को पुनर्प्राप्त करना
अंतिम चरण में, "पुनर्स्थापना" पर क्लिक करें, फ़ाइल नाम के तहत वांछित डेटा का चयन करें, और इसे कंप्यूटर के साथ पुनर्स्थापित करें।

विधि 3: सैमसंग गैलेक्सी टैबलेट के लिए बैक से फ़ाइलें / फ़ोटो पुनर्स्थापित करें
एंड्रॉइड डेटा रिकवरी का उपयोग सैमसंग गैलेक्सी टैबलेट या अन्य स्मार्ट फोन के डेटा का बैकअप लेने के लिए किया जाता है, जिसे सॉफ्टवेयर का उपयोग करके डिवाइस में आसानी से बहाल किया जा सकता है।
चरण 1 : सॉफ्टवेयर के होम पेज पर लौटें और "एंड्रॉइड डेटा बैकअप एंड रिकवरी" पर क्लिक करें।

चरण 2: मोबाइल फोन को कंप्यूटर से कनेक्ट करें और जरूरतों के अनुसार "डिवाइस डेटा रिस्टोर" या "वन-क्लिक रिस्टोर" के रिकवरी मोड का चयन करें।

चरण 3 : कोई फर्क नहीं पड़ता कि आप किस मोड को चुनते हैं, जब डिवाइस माना जाता है, तो आपको सूची में बैकअप फ़ाइल का चयन करना होगा।
यदि आप "वन-क्लिक रिस्टोर" चुनते हैं, तो बैकअप फ़ाइल का चयन करें और डिवाइस या कंप्यूटर के बैकअप को पुनर्स्थापित करने के लिए "प्रारंभ" पर क्लिक करें।

विधि 4: USB केबल के माध्यम से सैमसंग गैलेक्सी टैबलेट पर हटाए गए फ़ाइलें / तस्वीरें पुनर्प्राप्त करें
यूएसबी केबल का उपयोग वास्तव में सैमसंग गैलेक्सी टैबलेट से हटाए गए डेटा को पुनर्प्राप्त कर सकता है, लेकिन यह फ़ाइलों, फ़ोटो, संपर्क जानकारी, कॉल सामग्री और एसएमएस में प्रभावी नहीं है। वास्तव में, भले ही सैमसंग टैबलेट की मीडिया फ़ाइलों को बैकअप के बाद हटा दिया जाता है, अगर आप सैमसंग टैबलेट कंप्यूटर की फ़ाइलों को पूरी तरह से पुनर्प्राप्त करना चाहते हैं, तो आप बस यूएसबी केबल का उपयोग करके कंप्यूटर से सैमसंग टैबलेट कंप्यूटर को पुनर्प्राप्त कर सकते हैं।
चरण 1: सैमसंग टैबलेट कनेक्शन
प्रारंभ में, सैमसंग टैबलेट एक यूएसबी केबल के साथ कंप्यूटर से जुड़ा था। यदि जानकारी प्रदर्शित होती है, तो टेबलेट पर "अनुमति" विकल्प को लेबल करना सबसे अच्छा है।
चरण 2: सैमसंग फ़ोल्डर खोलें
फिर दो बार "इस पीसी" आइकन पर क्लिक करें। इनपुट से पहले "निर्णय और ड्राइव" में सैमसंग डिवाइस की पुष्टि करें।
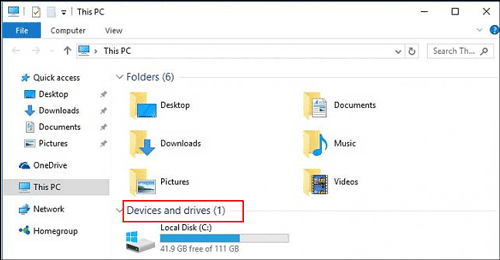
चरण 3: फ़ाइल को पुनर्स्थापित करने के लिए खोजें
-जिस फोल्डर में जाने के बाद कंप्यूटर में बैकअप फाइल्स स्टोर होती हैं, फाइल पर क्लिक करें, राइट-क्लिक करें, और फिर छोटी विंडो में "कॉपी" विकल्प चुनें।
-जब खत्म हो जाए, सैमसंग टैबलेट पर जाएं, कॉपी की गई फाइल को पेस्ट करें, और कुछ मिनटों में फाइल को सैमसंग टैबलेट में रिस्टोर करें।
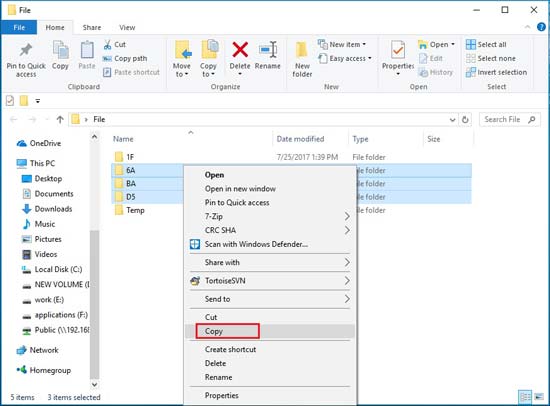
विधि 5: सैमसंग क्लाउड के साथ सैमसंग गैलेक्सी टैबलेट पर फ़ाइलें / तस्वीरें पुनर्प्राप्त करें
सैमसंग टैबलेट फ़ाइलों / तस्वीरें पुनर्प्राप्त करने के लिए कदम:
चरण 1: सेटिंग्स> क्लाउड और खाता
सेटप 2: "सैमसंग क्लाउड" विकल्प पर क्लिक करें
चरण 3: "पुनर्स्थापना" पर टैप करें
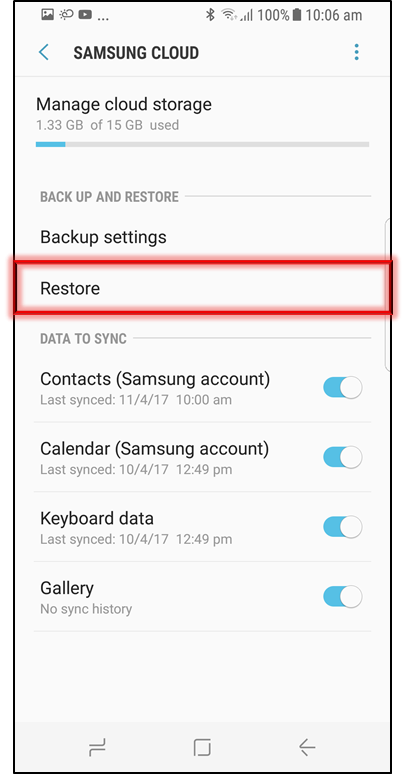
चरण 4: यहां पुनर्प्राप्त करने के लिए डेटा की एक सूची है।
चरण 5: फिर "अब पुनर्स्थापित करें " चालू करें
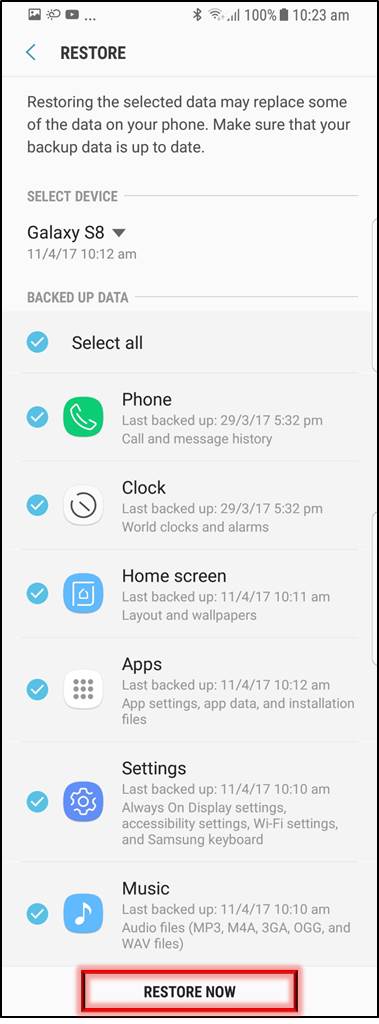
चरण 6: बैकअप एप्लिकेशन को स्थापित करने के बारे में एक पॉप-अप संदेश प्रदर्शित करता है। जारी रखने के लिए कृपया "इंस्टॉल करें" सेटिंग्स पर क्लिक करें ।
चरण 7: अब यह खत्म हो गया है।
विधि 6: सैमसंग गैलेक्सी टैबलेट से डिलीट हुई फाइलें / तस्वीरें वापस पाने के लिए Google खाते का उपयोग करें
यदि आप अपने Google खाते में "सिंक" विकल्प को सक्षम करते हैं, तो कुछ डेटा जैसे संपर्क जानकारी और फ़ोटो स्वचालित रूप से आपके Google खाते में अपडेट हो जाएंगे।
जब आप सभी डेटा भ्रष्टाचार का सामना कर रहे हैं, तो आप लापता डेटा को खोजने के लिए हमारे खाते का उपयोग कर सकते हैं।
फ़ोटो के बारे में क्या है https://www.google.com/photos यात्रा के बाद, आप चरण के दिशानिर्देशों का पालन कर सकते हैं।
टिप्स 1: सैमसंग टैबलेट कंप्यूटर में डेटा हानि से बचने के तरीके क्या हैं
सैमसंग टैबलेट के सभी डेटा हानि से बचने का एक सबसे अच्छा तरीका बस बैकअप है। यह डेटा हानि के सभी मामलों में मदद करने का एकमात्र तरीका है, इसलिए यह बहुत महत्वपूर्ण है।
इसलिए, हमारे पास विभिन्न प्रकार के बैकअप विकल्प हैं, जैसे कि Google ड्राइव, एसडी कार्ड, क्लाउड स्टोरेज, आदि, इसलिए आपको नियमित रूप से सभी आवश्यक फ़ाइलों को एक सुरक्षित स्थान पर वापस करना होगा। इसलिए, एंड्रॉइड डेटा बैकअप और रिकवरी टूल।
यह एक विशेष उपकरण है जो मोबाइल फोन को सभी आवश्यक वस्तुओं का बैकअप लेने और उन्हें सुरक्षित रखने में मदद करता है। जब भी फोन / टैबलेट पर सभी प्रकार के डेटा का नुकसान होता है, तो टूल सभी प्रकार के डेटा को पुनर्प्राप्त करने में मदद करता है।
टिप्स 2: सैमसंग गैलेक्सी टैबलेट के असामान्य सिग्नल को कैसे संशोधित किया जाए
जैसे ही आप चलते हैं, सेल्फ टाइमर सिग्नल बदल सकता है। वास्तव में, आत्म टाइमर डेटा सेवा की ताकत और उपलब्धता के आधार पर, आप 4 जी एलटीई से 3 जी में स्थिति आइकन परिवर्तन का निरीक्षण कर सकते हैं।
असामान्य यादृच्छिक संकेत के सुझाव का इंतजार करना है। संकेत अक्सर कुछ मिनटों के बाद फिर से दिखाई देता है। अन्यथा, मोबाइल संचार डेटा नेटवर्क लकवाग्रस्त या खराब सेवा क्षेत्र हो सकता है। स्थान बदलने पर विचार करें।
यदि आप वाई फाई से जुड़े हैं, तो आपको यह पुष्टि करने की आवश्यकता है कि वाई फाई की स्थापना की गई है या सही ढंग से शुरू की गई है। यह प्रक्रिया आम तौर पर उन लोगों को पीड़ा देती है जो वाई फाई राउटर बनाते हैं, या कॉफी की दुकानों के खराब बाल कटाने के साथ खुश लोगों को पीड़ा देते हैं।
समस्या टैबलेट नहीं हो सकती है, लेकिन वाई-फाई नेटवर्क इंटरनेट से "डिस्कनेक्ट" करने के लिए कुछ समय हो सकता है। यह अक्सर समस्याओं को हल करता है।
टिप्स 3: सैमसंग टैबलेट को कैसे ठीक करें, बंद नहीं होगा
सैमसंग की अंतर्निहित संशोधन के लिए एक और समस्या यह है कि सैमसंग का टैबलेट बंद नहीं होता है। यद्यपि लेबल का उपयोग लचीले ढंग से किया जा सकता है, जब आप लेबल को बंद करना चाहते हैं, तो आप बैटरी के पूरी तरह से डिस्चार्ज होने की प्रतीक्षा कर सकते हैं, या नीचे दिए गए समाधानों में से किसी एक को आज़मा सकते हैं।

सैमसंग टैबलेट को बंद नहीं होने पर बंद करने के लिए मजबूर किया जाएगा। मूल रूप से लेबल को चार्जर से कनेक्ट करें। चार्ज करने के बाद, 10 ~ 15 सेकंड के लिए पुनरारंभ करने के लिए पावर बटन दबाएं। यदि स्क्रीन पर चार्जिंग साइन प्रदर्शित होता है, तो चार्जर को अलग करें और लेबल बंद हो जाएगा।
इसके अलावा, आप पावर, होम और कम वॉल्यूम बटन दबाकर रिकवरी मोड में जा सकते हैं, और "रिबूट सिस्टम नाउ" कमांड जारी कर सकते हैं। यदि लेबल फिर से शुरू होता है, तो कृपया स्विच बंद करें और इसे सामान्य रूप से शुरू करें।
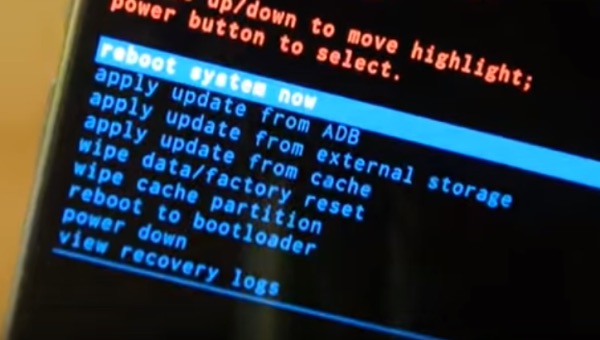
टिप्स 4: सैमसंग गैलेक्सी टैबलेट को कैसे ठीक करें, चालू नहीं होगा
चरण 1: टैबलेट को दीवार चार्जर और केबल के साथ दीवार की बिजली आपूर्ति से कनेक्ट करें।
चरण 2: यह सुनिश्चित करने के लिए 10 मिनट तक प्रतीक्षा करें कि टैबलेट पर्याप्त लड़ाकू शक्ति के साथ शुरू होता है।
चरण 3: एक ही समय में लगभग 10 से 15 सेकंड के लिए "कम मात्रा" और "पावर" बटन दबाएं।

इस चरण के बाद, गैलेक्सी टैब अब काली स्क्रीन प्रदर्शित नहीं करता है, लेकिन मुख्य स्क्रीन से शुरू होता है।
यदि अभी भी कोई समस्या है, तो टेबलेट पूरी तरह से चार्ज नहीं हो सकती है। कृपया दूसरे USB चार्जर और केबल का उपयोग करें। कुछ उपयोगकर्ता रिपोर्ट करते हैं कि कार चार्जर का उपयोग करना प्रभावी है।
अन्यथा, केवल जब सैमसंग का हार्डवेयर क्षतिग्रस्त होता है या सेवा ख़राब होती है, तो इसे स्वीकार किया जा सकता है।
टिप्स 5: सैमसंग गैलेक्सी टैबलेट फ्रोजन स्क्रीन को कैसे ठीक करें
जब एक विशिष्ट स्क्रीन में फंस जाता है, तो सैमसंग टैबलेट बंद हो जाएगा, चाहे वह कुछ भी करे, यह टैब स्टॉप के समान कमांड प्राप्त नहीं करेगा। सैमसंग टैबलेट समस्या को हल करने में मदद करने के लिए चरण निम्नानुसार हैं।
चरण 1: दो से तीन सेकंड के लिए घर की कुंजी दबाएं। होम स्क्रीन पर वापस जाना अच्छा है, लेकिन यदि लेबल अभी भी ठीक है, तो स्क्रीन के नीचे बैक बटन दबाएं।
चरण 2: यदि उपरोक्त विधि मदद नहीं करती है, तो कृपया नरम प्रसंस्करण पर विचार करें। ऐसा करने के लिए, आपको 10 सेकंड से अधिक के लिए ऑन / ऑफ बटन पर क्लिक करना होगा और टैग के स्वचालित रूप से पुनरारंभ होने की प्रतीक्षा करनी होगी।
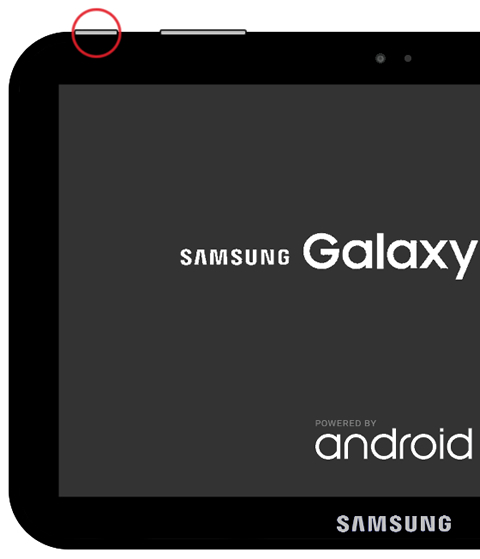
अंतिम समाधान जो सैमसंग आरंभीकरण मोड में काम करेगा, वह फिक्स टैग के माध्यम से है। यदि आप पुनर्प्राप्ति स्क्रीन तक पहुंचना चाहते हैं, तो मुख्य नियंत्रण, पावर और कम वॉल्यूम बटन पर क्लिक करें। पिछले विकल्पों में से "फ़ैक्टरी रीसेट" चुनें और टैग के फिर से शुरू होने की प्रतीक्षा करें। यह वास्तव में समस्या को हल करता है, और टैग भविष्य में काम करेगा।





