सारांश: मुझे एक अधिलेखित एक्सेल फ़ाइल को कैसे पुनर्प्राप्त करना चाहिए? चूँकि लापरवाह संचालन के कारण एक्सेल ओवरराइट हो गया था, और बिना सहेजी गई फ़ाइलें खो गईं, यह आलेख कई महत्वपूर्ण तरीकों का परिचय देता है।
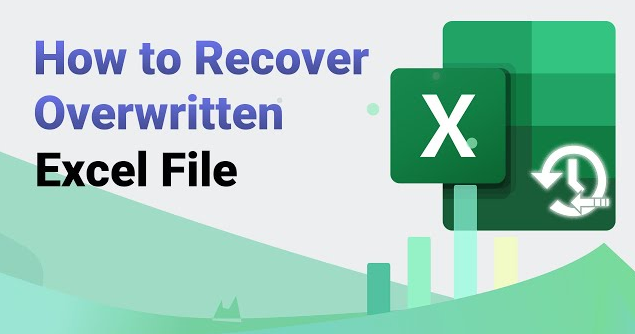
एक्सेल एक आमतौर पर इस्तेमाल किया जाने वाला कार्यालय सॉफ्टवेयर है जिसका उपयोग विभिन्न फॉर्म और रिपोर्ट बनाने के लिए किया जा सकता है। लेकिन कभी-कभी हमें कुछ दुर्घटनाओं का सामना करना पड़ता है। यदि हम गलती से किसी मौजूदा फ़ाइल में नया डेटा सहेजते हैं, तो मूल डेटा खो जाएगा। जब Excel मूल फ़ाइल को अधिलेखित कर दे तो कैसे पुनर्प्राप्त करें? यह लेख आपको विस्तृत समाधान प्रदान करेगा.
- एक्सेल फ़ाइल मूल फ़ाइल को अधिलेखित करने के कारण
- 1. विंडोज़ के "पिछले संस्करण में पुनर्स्थापित करें" फ़ंक्शन का उपयोग करें
- 2. एक्सेल के साथ आने वाले रिकवरी फ़ंक्शन का उपयोग करें
- 3. कंप्यूटर डेटा रिकवरी सॉफ़्टवेयर का उपयोग करें
- संक्षेप
एक्सेल फ़ाइल मूल फ़ाइल को अधिलेखित करने के कारण
एक्सेल द्वारा मूल फ़ाइल को ओवरराइट करने के तरीके को पुनर्स्थापित करने का तरीका समझाने से पहले, आइए पहले उन कारणों का विश्लेषण करें कि एक्सेल फ़ाइल मूल फ़ाइल को ओवरराइट क्यों करती है। उनमें से, सामान्य स्थितियों में निम्नलिखित शामिल हैं:
1. एक्सेल स्प्रेडशीट बनाते समय, मैंने गलती से मूल फ़ाइल को ओवरराइट करके इसे उसी नाम से सहेज लिया।
2. फ़ाइल निर्यात करते समय, मूल फ़ाइल को नई फ़ाइल के सेव स्थान का चयन किए बिना सीधे अधिलेखित कर दिया गया था।
3. एक्सेल तालिका का फ़ाइल स्वरूप बदल गया है, जैसे फ़ाइल प्रकार को संशोधित करना, फ़ाइल एक्सटेंशन बदलना आदि, जिसके परिणामस्वरूप फ़ाइल सामग्री ओवरराइट हो गई है।
4. फ़ाइलें हटाते समय, "ओवरराइट" विकल्प का चयन किया गया, जिससे मूल फ़ाइलें ओवरराइट हो गईं।
उपरोक्त सामान्य स्थितियाँ हैं जहाँ Excel मूल फ़ाइल को अधिलेखित कर देता है। इसके बाद, हम आपको बताएंगे कि जब Excel इसे अधिलेखित कर देता है तो मूल फ़ाइल को कैसे पुनर्प्राप्त किया जाए।
1. विंडोज़ के "पिछले संस्करण में पुनर्स्थापित करें" फ़ंक्शन का उपयोग करें
विंडोज़ सिस्टम में "पिछले संस्करण में पुनर्स्थापित करें" फ़ंक्शन है, जो एक निश्चित समय से पहले फ़ाइल संस्करण को पुनर्स्थापित कर सकता है। यह सुविधा कुछ स्थितियों में बहुत उपयोगी है और हमें उन फ़ाइलों को पुनर्प्राप्त करने में मदद कर सकती है जिन्हें बदल दिया गया है या अधिलेखित कर दिया गया है।
1. वह फ़ोल्डर ढूंढें जहां ओवरराइट की गई Excel फ़ाइल स्थित है, फ़ोल्डर पर राइट-क्लिक करें और "गुण" मेनू चुनें।
2. गुण विंडो में, पुराने संस्करण को पुनर्स्थापित करें टैब का चयन करें।
3. अंतिम संशोधित सूची में दिनांक और समय चुनें और रिवर्ट बटन पर क्लिक करें।
4. एक प्रॉम्प्ट विंडो पॉप अप होकर पूछती है कि फ़ाइल को चयनित दिनांक और समय पर पुनर्स्थापित करना है या नहीं। "हां" बटन पर क्लिक करें और सिस्टम स्वचालित रूप से फ़ाइल को पुनर्स्थापित कर देगा। पुनर्प्राप्ति पूर्ण होने के बाद, यदि फ़ाइलें फ़ोल्डर में दिखाई देती हैं, तो पुनर्प्राप्ति सफल है।
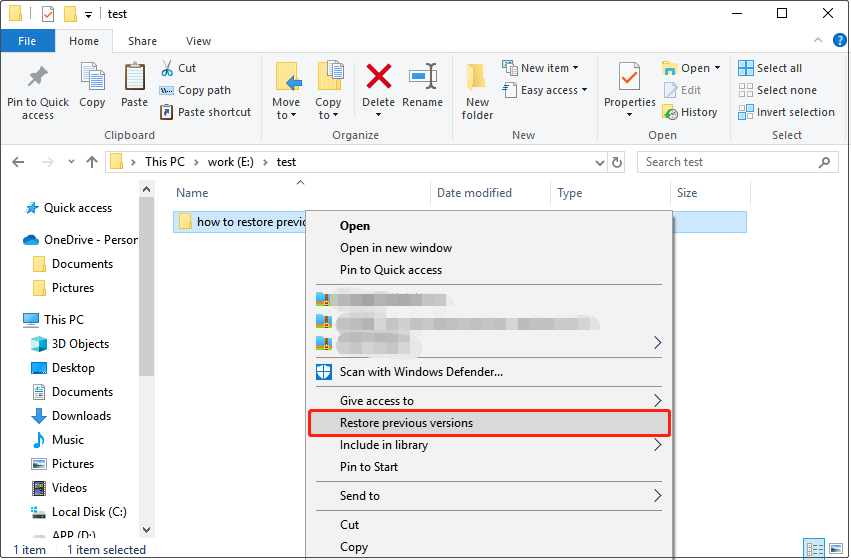
यह ध्यान दिया जाना चाहिए कि यह विधि केवल तभी काम करती है जब विंडोज सिस्टम में "सिस्टम प्रोटेक्शन" और "फाइल हिस्ट्री" फ़ंक्शन सक्षम हों। यदि आप इन दो सुविधाओं को सक्षम नहीं करते हैं, तो यह विधि आपकी फ़ाइलों को पुनर्प्राप्त नहीं कर सकती है।
2. एक्सेल के साथ आने वाले रिकवरी फ़ंक्शन का उपयोग करें
एक्सेल एक रिकवरी फ़ंक्शन के साथ आता है जो हमें ओवरराइट की गई फ़ाइलों को पुनर्प्राप्त करने में मदद कर सकता है। विशिष्ट ऑपरेशन इस प्रकार हैं:
1. एक्सेल सॉफ़्टवेयर खोलें, "फ़ाइल" मेनू दर्ज करें, और "पुराने संस्करण को पुनर्स्थापित करें" पर क्लिक करें।
2. पॉप-अप "समस्या दस्तावेज़ पुनर्प्राप्त करें" संवाद बॉक्स में, अधिलेखित एक्सेल फ़ाइल का चयन करें, और फिर "खोलें" बटन पर क्लिक करें।
3. पॉप-अप में "क्या आप मरम्मत करना चाहते हैं?" प्रॉम्प्ट बॉक्स में, "हाँ" बटन पर क्लिक करें।
4. एक्सेल स्वचालित रूप से फ़ाइल और उसकी संरचना की जाँच करेगा। यदि इसकी मरम्मत की जा सकती है, तो विभिन्न पुनर्प्राप्ति संस्करण नीचे दी गई सूची में सूचीबद्ध किए जाएंगे। उस संस्करण पर क्लिक करें जिसे पुनर्स्थापित करने की आवश्यकता है।
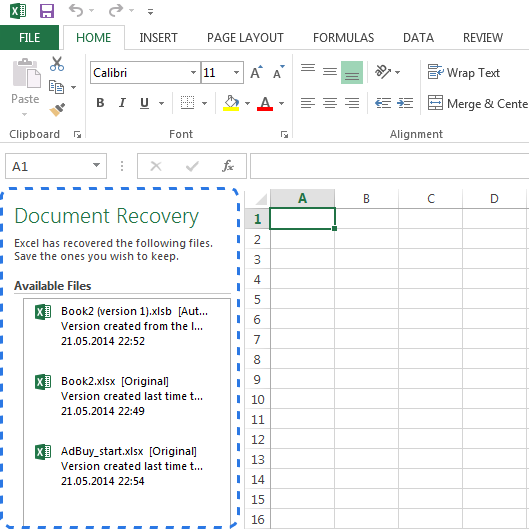
यह ध्यान दिया जाना चाहिए कि फ़ाइल की मरम्मत के बाद, एक्सेल मरम्मत किए गए दस्तावेज़ को सहेज लेगा और पुरानी फ़ाइल को ओवरराइट करने से बचने के लिए फ़ाइल को सहेजते समय आपको एक नए फ़ाइल नाम का उपयोग करने के लिए संकेत देगा।
3. कंप्यूटर डेटा रिकवरी सॉफ़्टवेयर का उपयोग करें
यदि उपरोक्त विधियाँ फ़ाइलों को पुनर्प्राप्त करने में विफल रहती हैं, तो हम पुनर्प्राप्त करने के लिए डेटा पुनर्प्राप्ति सॉफ़्टवेयर, जैसे कंप्यूटर डेटा रिकवरी , आदि का उपयोग करने का प्रयास कर सकते हैं। हालाँकि यह विधि 100% सफल नहीं हो सकती है, कुछ सॉफ़्टवेयर यह सुनिश्चित करने के लिए अधिलेखित फ़ाइलों को पुनर्प्राप्त कर सकते हैं कि फ़ाइलें खो नहीं जाएँगी।
चरण इस प्रकार हैं:
चरण 1: आकस्मिक विलोपन पुनर्प्राप्ति मोड का चयन करें
आकस्मिक विलोपन पुनर्प्राप्ति मोड का चयन करें

यहां माउस ले जाएं, और हम फ़ंक्शन का संक्षिप्त विवरण देख सकते हैं। विवरण के माध्यम से, आप आसानी से इस फ़ंक्शन के कार्य को समझ सकते हैं, और आकस्मिक विलोपन को पुनर्स्थापित करने के लिए क्लिक कर सकते हैं।
चरण 2: मूल डेटा संग्रहण स्थान का चयन करें
मूल डेटा संग्रहण स्थान चुनें
उस डिस्क का चयन करें जहां फ़ाइल पहले संग्रहीत थी, और सुनिश्चित करें कि आपने गलत विकल्प चुना है। स्कैनिंग प्रारंभ करने के लिए क्लिक करें.
चरण 3. स्कैन करें
स्कैनिंग अवधि के दौरान, यदि डिस्क पर बहुत अधिक डेटा है, तो स्कैनिंग का समय थोड़ा लंबा होगा, इसलिए आपको धैर्यपूर्वक प्रतीक्षा करने की आवश्यकता है।

चरण 4. फ़ाइलें ढूंढें
आप फ़ाइलों या फ़ोल्डरों को सीधे खोज सकते हैं, या संशोधन समय के अनुसार फ़ाइलों को फ़िल्टर कर सकते हैं। यदि सभी फ़ाइलें एक ही प्रकार की हैं, तो आप फ़ाइल प्रकार के आधार पर भी चयन कर सकते हैं।
चरण 5. फ़ाइलें पुनर्प्राप्त करें

फ़ाइल ढूंढने के बाद, आप फ़ाइल का पूर्वावलोकन करने के लिए डबल-क्लिक कर सकते हैं, अभी पुनर्स्थापित करें पर क्लिक करें, निर्यात पथ सेट करें और निर्यात करें।
संक्षेप
ऊपर बताया गया है कि जब Excel इसे अधिलेखित कर देता है तो मूल फ़ाइल को कैसे पुनर्स्थापित किया जाए। एक्सेल फ़ाइलों में मूल फ़ाइल को अधिलेखित करना आम बात है। कभी-कभी हम महत्वपूर्ण डेटा खो सकते हैं। लेकिन जब तक हम उपरोक्त पुनर्प्राप्ति विधियों में महारत हासिल कर लेते हैं, हमारे पास इस स्थिति से निपटने का एक तरीका है।





