सारांश: Win10 सिस्टम को तेज़ी से कैसे तेज़ करें? Win10 सिस्टम को तेज़ करने के लिए यहां कुछ सुझाव और प्रक्रियाएं दी गई हैं। मुझे आशा है कि यह हर किसी की मदद कर सकता है!
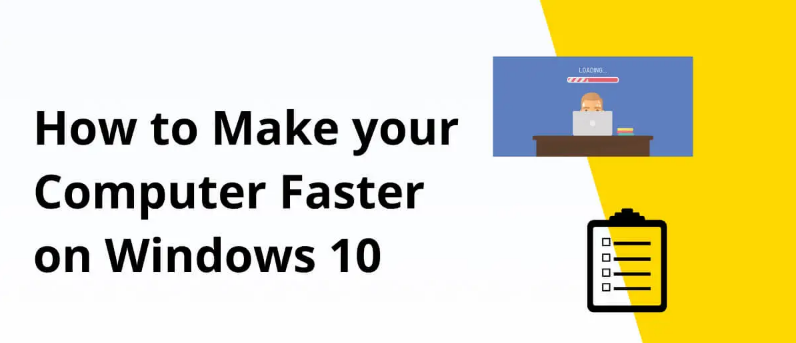
इसमें कोई संदेह नहीं है कि माइक्रोसॉफ्ट का नवीनतम विंडोज 10/11 ऑपरेटिंग सिस्टम अपने पूर्ववर्तियों की तुलना में तेज़ है। हालाँकि, लंबे समय तक उपयोग के बाद कुछ बग दिखाई दे सकते हैं, और यहां तक कि एक तेज़ कंप्यूटर भी धीमे कंप्यूटर में बदल सकता है। हालाँकि कंपनी सुरक्षा में सुधार और बग्स को ठीक करने के लिए नियमित रूप से नए सुरक्षा पैच जारी करती रहती है। लेकिन कभी-कभी यह अपनी ढेर सारी खूबियों के कारण पिछड़ने लगता है। इसके अलावा, ऐसे अन्य कारक भी हैं जो आपके कंप्यूटर की समग्र दक्षता को प्रभावित कर सकते हैं, जैसे अनावश्यक कैश, ब्लोटवेयर, दूषित कंप्यूटर ड्राइवर आदि।
नया सिस्टम इंस्टाल करने के बाद हमें लगा कि कंप्यूटर बहुत धीमी गति से चल रहा है।
इस समय, आप कुछ कम उपयोग की जाने वाली सेवाओं को बंद करने का प्रयास कर सकते हैं, या कुछ सफाई करने के लिए कंप्यूटर अनुकूलन सॉफ़्टवेयर का उपयोग कर सकते हैं, या तेज़ स्टार्टअप को रद्द कर सकते हैं।
निम्नलिखित में हमने Win10 कंप्यूटरों की धीमी गति की समस्या को हल करने के लिए 6 तरीके साझा किए हैं।
आइये मिलकर इसके बारे में जानें।
दिशानिर्देश
- विधि 1: पेशेवर ड्राइवर अनुकूलन उपकरण का उपयोग करें
- विधि 2: अनावश्यक स्टार्टअप प्रोग्राम अक्षम करें
- विधि 3: दृश्य प्रभाव बंद करें
- विधि 4: पृष्ठभूमि ऐप्स अक्षम करें
- विधि 5: अप्रयुक्त सॉफ़्टवेयर को अनइंस्टॉल करें
- विधि 6: कैश और अस्थायी फ़ाइलें साफ़ करें
- निष्कर्ष
विधि 1: पेशेवर ड्राइवर अनुकूलन उपकरण का उपयोग करें
विंडोज़ ड्राइवर टूल नवीनतम तकनीक का एक बहुत ही उपयोगकर्ता-अनुकूल संस्करण प्रदान करता है। डाउनलोड करने के लिए आपको केवल क्लिक करना होगा। इससे आपको पिछड़ने की चिंता करने की आवश्यकता नहीं है। यह टूल मानवीय ज्ञान को जोड़ता है और आपको एक क्लिक से अपने सभी ड्राइवरों को आसानी से अपडेट और अनुकूलित करने की अनुमति देता है। , और स्वचालित रूप से आपके द्वारा उपयोग किए जा रहे डिवाइस और सिस्टम की पहचान कर सकता है, जब तक कि यह एक विंडोज़ सिस्टम है। आपको अन्य इंस्टॉलेशन त्रुटियों या विफलताओं के बारे में बिल्कुल भी चिंता करने की ज़रूरत नहीं है, यह सुविधाजनक और कुशल है। अपने कंप्यूटर को तेज़ और अधिक सुविधाजनक ढंग से चलाएं।
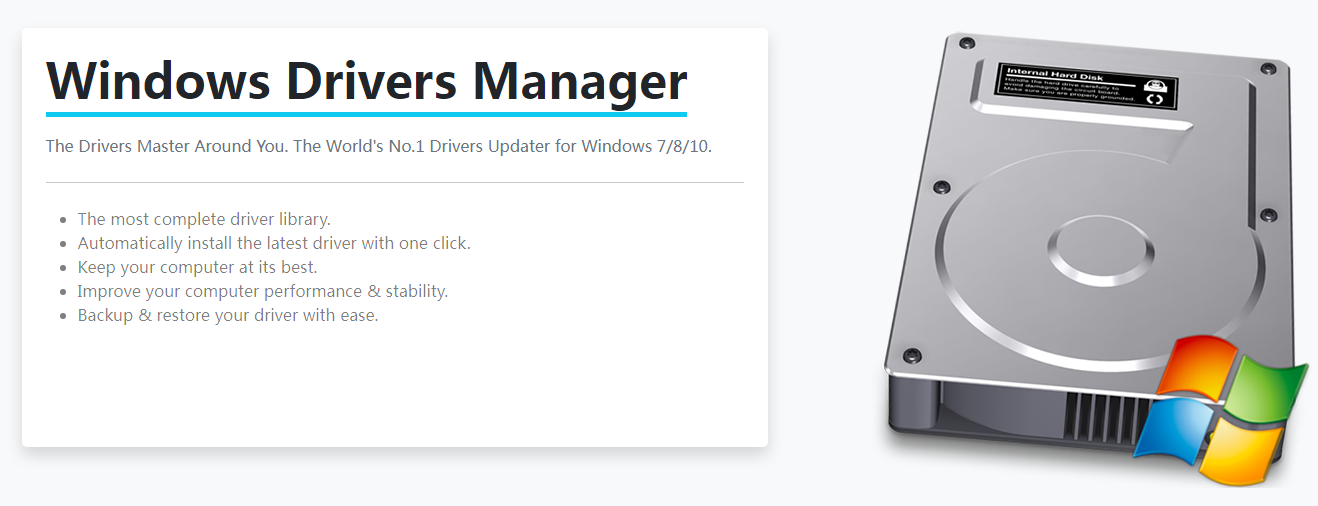
- 100% सुरक्षित और विश्वसनीय
- शुद्ध, कोई प्लग-इन बंडल नहीं
- चलाने में आसान
- आत्मविश्वास के साथ डाउनलोड करें
इस टूल का उपयोग कैसे करें इसके कुछ सरल चरण यहां दिए गए हैं:
चरण 1: ऊपर दिए गए बटन से फ़ाइल डाउनलोड करें, फिर इसे अपने कंप्यूटर पर लॉन्च करें, और इसे चरण दर चरण पूरा करने के लिए इंटरफ़ेस पर दिए गए निर्देशों का पालन करें।
चरण 2: विंडोज़ ड्राइवर्स टूल चलाएँ और बाएँ कॉलम में अपडेट पर क्लिक करें।

चरण 3: सॉफ़्टवेयर खरीदें और कुंजी को कॉपी करके अपनी खरीदारी जानकारी ईमेल में चिपकाएँ।

चरण 4: यह पता लगाने के लिए कि आपके डिवाइस में ड्राइवर हैं या पुराना है, बाएं कॉलम में स्कैन पर क्लिक करें ।

चरण 5: सभी अपडेट करें का चयन करें , और टूल स्वचालित रूप से निर्माता द्वारा प्रदान किए गए सभी नए ड्राइवर संस्करण डाउनलोड करेगा, ताकि आपके पुराने या अप्रचलित ड्राइवरों को पूरी तरह से अपडेट किया जा सके।

विधि 2: अनावश्यक स्टार्टअप प्रोग्राम अक्षम करें
यदि आपका कंप्यूटर चालू होने पर बहुत सारे प्रोग्राम चलाता है, तो पूरा सिस्टम निष्क्रिय हो जाएगा।
अनावश्यक स्टार्टअप सॉफ़्टवेयर को चलने से अक्षम करना प्रदर्शन के लिए बिल्कुल महत्वपूर्ण है।
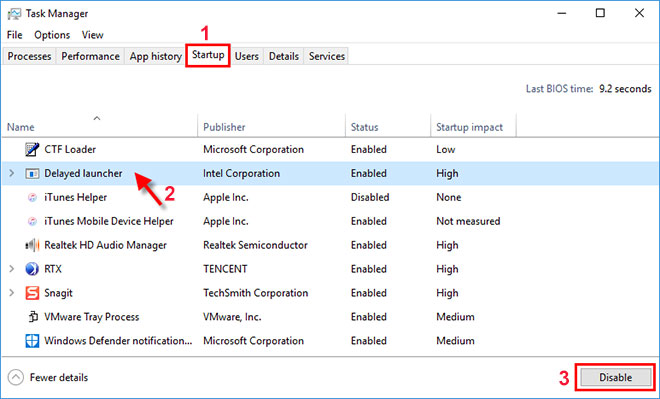
1.उन्हें रोकें और आपका कंप्यूटर अधिक सुचारू रूप से चलेगा।
2. टास्क मैनेजर लॉन्च करने के लिए कीबोर्ड शॉर्टकट Ctrl-Shift-Esc का उपयोग करें।
3. "स्टार्टअप" टैब पर क्लिक करें, जहां आपको उन प्रोग्रामों और सेवाओं की एक सूची दिखाई देगी जो आपके विंडोज़ शुरू करने पर शुरू होती हैं।
4. इसके अलावा, यह भी दिखाएगा कि कौन से प्रोग्राम स्टार्टअप पर चलने के लिए सक्षम हैं और उनका "स्टार्टअप प्रभाव" क्या है ।
किसी प्रोग्राम या सेवा को स्टार्टअप पर शुरू होने से रोकने के लिए, उस पर राइट-क्लिक करें और अक्षम करें का चयन करें।
विधि 3: दृश्य प्रभाव बंद करें
भारी दृश्य वास्तव में विंडोज 10 के सुचारू प्रदर्शन को प्रभावित कर सकते हैं, खासकर यदि आपके पीसी में उचित मेमोरी, प्रोसेसर आदि की कमी है। दृश्य प्रभावों को अक्षम करने से विशेष रूप से पुराने कंप्यूटरों पर बड़ा प्रभाव पड़ सकता है।
- Windows + R दबाएँ , sysdm दर्ज करें ।
- सीपीएल और ओके पर क्लिक करें
- " सिस्टम गुण " विंडो में , " उन्नत " टैब पर क्लिक करें।
- इसके बाद, " प्रदर्शन " अनुभाग के अंतर्गत "सेटिंग्स " बटन पर क्लिक करें।
- प्रदर्शन विकल्प विंडो पर कस्टम विकल्प का चयन करें।
- फिर सभी अनावश्यक एनिमेशन और विशेष प्रभाव बंद कर दें।
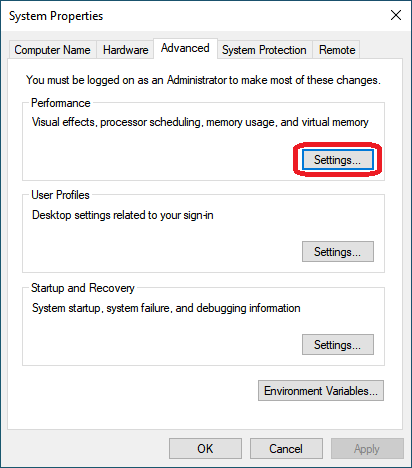
वैकल्पिक रूप से, आप सभी दृश्य प्रभावों को बंद करने के लिए सर्वोत्तम प्रदर्शन के लिए समायोजन रेडियो बटन का चयन करने के लिए क्लिक कर सकते हैं।
विधि 4: पृष्ठभूमि ऐप्स अक्षम करें
आपके कंप्यूटर पर कई प्रोग्राम, जब आप उनका उपयोग नहीं कर रहे होते हैं, तब भी कई कार्य करने के लिए पृष्ठभूमि में चुपचाप चलते रहते हैं।
विंडोज़ 10 के प्रदर्शन को बेहतर बनाने के लिए आपको उन ऐप्स को अक्षम करना होगा जिन्हें आप पृष्ठभूमि में नहीं चलाना चाहते हैं।
- सेटिंग्स खोलने के लिए कीबोर्ड शॉर्टकट विंडो+आई का उपयोग करें।
- " गोपनीयता " और फिर " बैकग्राउंड ऐप्स " पर क्लिक करें।
- जिस ऐप को आप बैकग्राउंड में चलने से रोकना चाहते हैं उसका टॉगल स्विच बंद कर दें।
इसके अलावा, स्टार्ट > सेटिंग्स > सिस्टम > नोटिफिकेशन और एक्शन पर नेविगेट करें और " विंडोज का उपयोग करते समय टिप्स, ट्रिक्स और सलाह प्राप्त करें " विकल्प को अनचेक करें।
विधि 5: अप्रयुक्त सॉफ़्टवेयर को अनइंस्टॉल करें
नए खरीदे गए विंडोज़ 10 लैपटॉप में बहुत सारे प्री-इंस्टॉल ऐप्स आते हैं जिनका बहुत कम उपयोग हो सकता है, इसलिए यदि आपको उनकी आवश्यकता नहीं है तो उन्हें हटा दें।
- नियंत्रण कक्ष > प्रोग्राम > प्रोग्राम और सुविधाएँ > किसी प्रोग्राम को अनइंस्टॉल करें
- बेकार सॉफ़्टवेयर पर राइट-क्लिक करें और "अनइंस्टॉल" चुनें।
- जब एक पॉप-अप विंडो आपकी सहमति मांगती है, तो जारी रखने के लिए हां पर क्लिक करें।
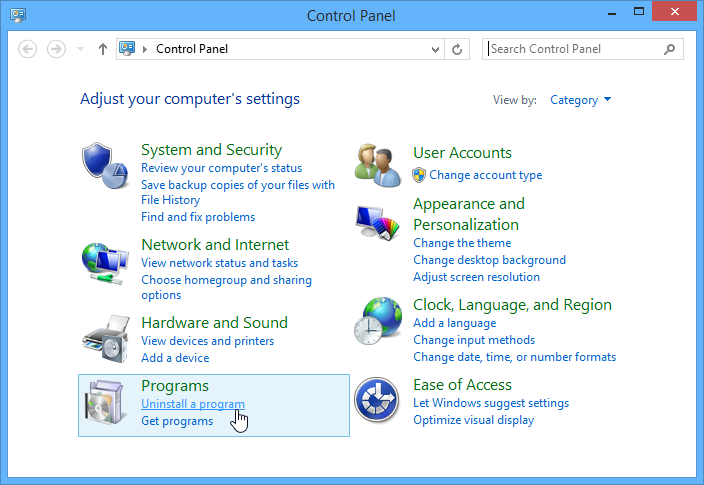
जब एक पॉप-अप विंडो आपकी सहमति मांगती है, तो जारी रखने के लिए हां पर क्लिक करें।
विधि 6: कैश और अस्थायी फ़ाइलें साफ़ करें
अपने कंप्यूटर पर संचित अस्थायी फ़ाइलों और अनावश्यक कैश फ़ाइलों को साफ़ करने के लिए Windows 10 स्टोरेज सेंस चलाएँ।
विंडोज़ रजिस्ट्री सिस्टम को स्वस्थ और त्रुटि-मुक्त रखने में महत्वपूर्ण भूमिका निभाती है, लेकिन कभी-कभी रजिस्ट्री में त्रुटियां बीएसओडी त्रुटियों, अपडेट-संबंधी त्रुटियों, सिस्टम फ़्रीज़ आदि का कारण बन सकती हैं।
फिर आपको अपने कंप्यूटर को धीमा होने से बचाने के लिए विंडोज़ रजिस्ट्री को साफ़ करने की आवश्यकता है (आप निःशुल्क तृतीय-पक्ष एप्लिकेशन का उपयोग कर सकते हैं)।
इसी तरह, कंप्यूटर का प्रदर्शन मुख्य रूप से मेमोरी, स्टोरेज क्षमता और प्रोसेसर पर निर्भर करता है।
वर्चुअल मेमोरी बढ़ाने से कंप्यूटर के प्रदर्शन में भी सुधार हो सकता है।
इसके अलावा, यदि संभव हो, तो एचडीडी को एसएसडी से बदलें, जो फ्लैश मेमोरी का उपयोग करता है और डेटा तक तेजी से पहुंच की अनुमति देता है।
निष्कर्ष
परीक्षण के बाद, उपरोक्त विधियाँ Win10 सिस्टम के बहुत धीमी गति से चलने की समस्या को कम कर सकती हैं। यदि कुछ मॉडलों का कॉन्फ़िगरेशन गंभीर रूप से बनाए रखने में असमर्थ है, तो हार्डवेयर कॉन्फ़िगरेशन को यथासंभव अपग्रेड करने की अनुशंसा की जाती है।
बस इतना ही, हमें उम्मीद है कि उपरोक्त टिप्स और ट्रिक्स आपके विंडोज 10 को तेज और कुशल बनाने में मदद करेंगे।




