Vous vous demandez peut-être comment transférer des données/contacts de Samsung vers Samsung F52. il s'agit d'une instruction pour vous aider à transférer avec succès des données. Continuez à lire l'article et vous trouverez la réponse à la fin.
Analyse du problème:
Vous avez récemment changé de téléphone. C'est un Samsung F52 populaire. Il a l'air bien et fonctionne bien. Alors vous l'aimez beaucoup. Mais vous avez toujours un ennui que certaines de vos données importantes restent dans votre ancien appareil, ce qui le rend peu pratique à utiliser car vous devez parfois basculer entre deux téléphones pour obtenir les données que vous souhaitez.
Maintenant, il est temps pour vous de transférer vos données ! En fait, vous pouvez utiliser une grande variété de méthodes pour transférer des données/contacts/photos/messages/vidéos/applications de Samsung vers Samsung F52. Cet article vous détaillera 5 manières efficaces. Vas-y!
Aperçu de la méthode:
Méthode 1 : Utilisation de Mobile Transfer pour transférer des données/contacts de Samsung vers Samsung F52 .
Méthode 2 : transférer des données/contacts de Samsung vers Samsung F52 avec Samsung Smart Switch .
Méthode 3 : Récupérer des données/contacts de Samsung vers Samsung F52 avec Samsung Cloud .
Méthode 4 : transférer des données/contacts de Samsung vers Samsung F52 via Google Drive .
Méthode 5: Sauvegardez vos données Samsung avec Android Data Recovery .
Méthode 1 : Utilisation de Mobile Transfer pour transférer des données/contacts de Samsung vers Samsung F52.
Mobile Transfer peut transférer des données entre l'iPhone, Android, Windows Phone et Symbian sans aucune perte. Prend en charge plus de 6000 appareils, notamment Apple, Samsung, HTC, LG, Sony, Google, Vivo, Oppo, Huawei, Motorola, ZTE et autres smartphones et tablettes. Il est entièrement compatible avec les principaux fournisseurs tels que AT&T, Verizon, Sprint et T-Mobile. Ainsi, lorsque vous l'utilisez pour transférer des données, vous n'avez pas à vous soucier de l'incompatibilité.
Étape 1:Ouvrez Mobile Transfer sur PC ou téléchargez-le.

Étape 2 : Cliquez d'abord sur « transfert de téléphone à téléphone » sur la page d'accueil. Suivant Connectez votre Samsung au Samsung F52 si un câble USB en main.
Étape 3: Lorsque vous entrez complètement dans l'application, veuillez choisir les données à transférer.

Étape 4 : une fois décidé, cliquez sur « commencer le transfert ». minutes plus tard, les données seront transférées avec succès.

Méthode 2 : transférer des données/contacts de Samsung vers Samsung F52 avec Samsung Smart Switch.
Samsung Smart Switch, un logiciel officiel au service des utilisateurs de Samsung, aide les utilisateurs à sauvegarder et à récupérer des données tout en permettant le transfert de données entre deux appareils Samsung. Mais attention : l'utilisation de cette méthode nécessite votre câble USB en main. Sinon, votre processus de transfert de données est entravé.
Étape 1 : Ouvrez le programme Samsung Smart Switch sur l'ordinateur.
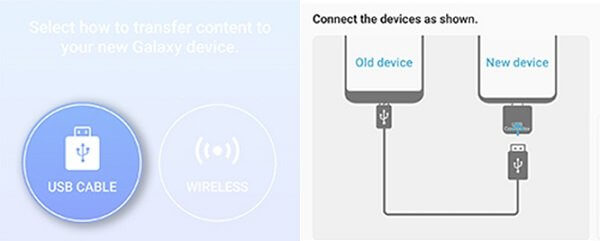
Étape 2: Cliquez sur l'option "Câble USB" sur l'écran. Puis branchez-le entre Samsung et Samsung F52.
Étape 3 : Après la connexion, cliquez sur « Trust » puis sur « Suivant » pour continuer.
Étape 4: Choisissez les données de votre ancien appareil -Samsung et transférez-les vers Samsung F52. Attendez ensuite pour transférer.
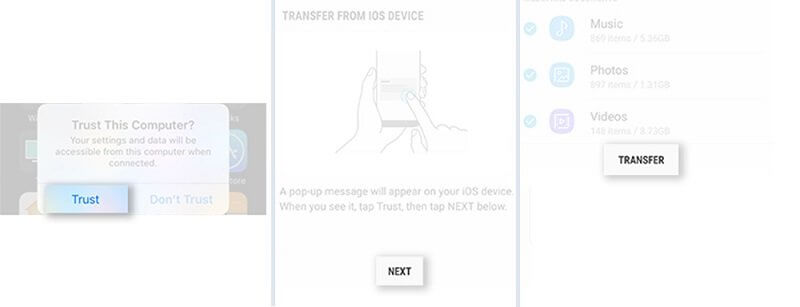
Méthode 3 : Récupérer des données/contacts de Samsung vers Samsung F52 avec Samsung Cloud.
Si votre ancien appareil Samsung a déjà sauvegardé toutes vos données auparavant, vous pouvez commencer à utiliser Samsung Cloud pour restaurer vos données sur votre Samsung F52. Cela semble-t-il un peu compliqué? Mais en fait, les étapes de l'opération sont très simples.
Étape 1 : Ouvrez "Paramètres" sur l'écran de votre Samsung F52.
Étape 2 : Ensuite, appuyez sur « cloud et compte ».
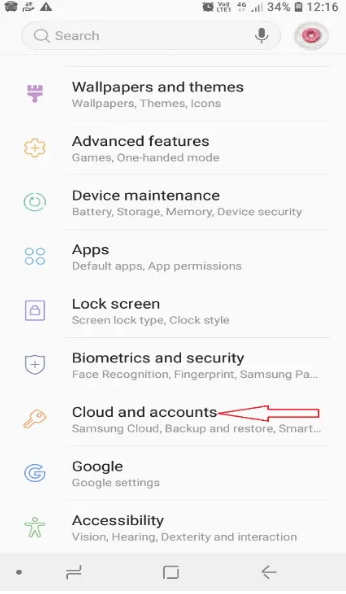
Étape 3 : Ensuite, tous vos éléments de sauvegarde sont affichés et vous êtes autorisé à choisir de les récupérer.
Étape 4:Cliquez sur « restaurer », puis les données de votre Samsung seront enregistrées sur Samsung F52.
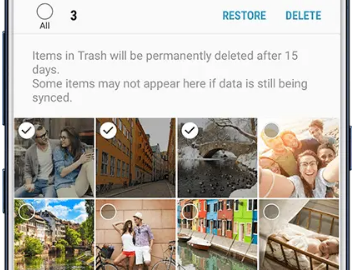
Méthode 4 : Transférez des données/contacts de Samsung vers Samsung F52 via Google Drive.
Tant que vous avez déjà utilisé Google Drive pour sauvegarder vos données Samsung, cette méthode vous convient. Parce que c'est simple et moins chronophage.
Étape 1 : Lancez les applications Google Drive sur votre Samsung F52, puis connectez votre identifiant et votre mot de passe de sauvegarde.
Étape 2: Si vous entrez dans l'application, jetez d'abord un bref aperçu de vos données de sauvegarde. Ensuite, choisissez les données en fonction du nom et de la taille des fichiers.
Étape 3: Enfin, cliquez sur le bouton "Télécharger" pour les enregistrer sur Samsung F52.
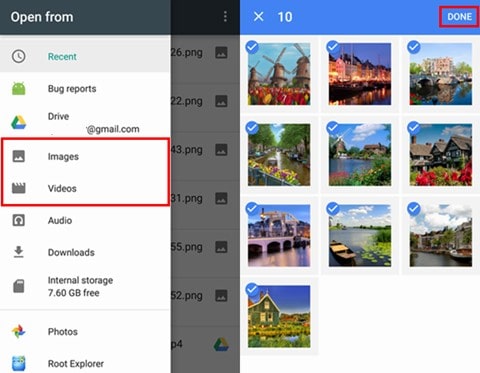
Méthode 5: Sauvegardez vos données Samsung avec Android Data Recovery.
Les données de sauvegarde peuvent vous aider efficacement à transférer des données entre deux appareils presque à chaque fois. Donc, si le temps le permet, je vous suggère de sauvegarder d'abord les données, ce qui n'est pas seulement un moyen d'éviter la perte de données, mais également une étape clé du transfert de données.
Étape 1 : Téléchargez et ouvrez Android Date Recovery.
Étape 2: Cliquez sur " Sauvegarde et restauration de données Android" sur la page d'accueil lorsque vous entrez complètement dans l'application.

Étape 3 : Liez ensuite votre Samsung à l'ordinateur avec un câble USB.

Étape 4 : Choisissez les données utiles à la sauvegarde et cliquez sur le bouton « démarrer ». Une fois la barre de progression terminée, vos données sont sauvegardées avec succès.






