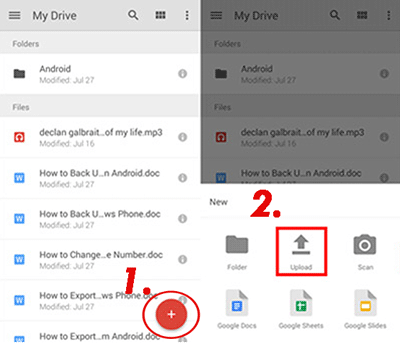Résumé:Opérations pratiques de transfert de données - À propos de la façon de transférer des données/messages/photos Android/iPhone vers Google Pixel 5. Plus important encore, la méthode est conviviale pour tout le monde.
Analyse du problème:
Le Google Pixel 5 que vous venez d'acheter récemment est un excellent téléphone avec une bonne forme. Mais le seul inconvénient est que votre ancien Android/iPhone stocke une grande partie de vos données professionnelles et que vous devez basculer entre les deux appareils, ce qui est très gênant.
Vous vous demandez donc s'il existe un moyen de transférer vos données Android/iPhone sur votre Google Pixel 5 afin que votre travail soit beaucoup plus facile et pratique pour votre vie. En fait, cette méthode est disponible, et cet article vous donnera une réponse parfaite.
Aperçu de la méthode:
Partie 1 : Moyen utile de transférer vos données Android/iPhone vers Google Pixel 5
Méthode 1 : Transférer des données Android/iPhone vers Google Pixel 5 à l'aide de Mobile Transfer
Méthode 2 : Transférer des données Android/iPhone vers Google Pixel 5 avec Google Drive
Méthode 3 : Transférer des données Android/iPhone vers Google Pixel 5 via e-mail
Partie 2 : Moyen utile de sauvegarder vos données Android/iPhone
Méthode 4 : Sauvegardez vos données Android/iPhone avec via Mobile Transfer
Méthode 5 : Sauvegardez vos données Android/iPhone avec des services cloud
Partie 1 : Moyen utile de transférer vos données Android/iPhone vers Google Pixel 5
Votre bon Google Pixel 5 est disponible pour transférer vos données Android/iPhone via ces canaux efficaces. Cette partie est un guide pour transférer les données.
Méthode 1 : Transférer des données Android/iPhone vers Google Pixel 5 à l'aide de Mobile Transfer
Si vous utilisez Mobile Transfer pour la première fois, je pense que les informations suivantes sont ce que vous voulez savoir.
Mobile Transfer peut transférer des données entre l'iPhone et Android sans aucune perte. Il prend également en charge plus de 6000 appareils. Vos contacts, messages texte, photos et autres types de fichiers peuvent être directement transférés entre les appareils. Plus important encore, son efficacité est également très rapide et il est facile à utiliser.
Étape 1:Téléchargez et lancez le programme Mobile Transfer sur votre ordinateur.

Étape 2 : Connectez vos données Android/iPhone et Google Pixel 5 à l'ordinateur avec un câble USB. Cliquez ensuite sur "téléphone à téléphone" sur la page d'accueil. Et cliquez sur "Transfert de téléphone" C'est la liste sur la partie gauche.
Étape 3 : Vous devez vérifier que l'appareil est placé au bon endroit ou vous pouvez cliquer sur "retourner" pour changer la position.

Étape 4 : Enfin, il est temps de choisir les éléments que vous souhaitez transférer le plus et cliquez sur "Démarrer le transfert". C'est tout.

Quelques minutes plus tard, vos données seront transférées avec succès vers Google Pixel 5. C'est la véritable efficacité de Mobile Transfer.
Méthode 2 : Transférer des données/messages/photos Android/iPhone vers Google Pixel 5 avec Google Drive
Avant de vous présenter la méthode, je souhaite d'abord vous poser une question : vos données Android/iPhone ont-elles déjà été sauvegardées ? Si ce n'est pas le cas, la méthode ne vous convient pas mais vous pouvez toujours utiliser le logiciel Mobile Transfer pour transférer vos Données.
Étape 1 : Ouvrez votre logiciel Google Drive sur votre Google Pixel 5.
Étape 2 : Parcourez vos données de sauvegarde Google Drive, puis parcourez de manière sélective les données que vous souhaitez transférer.
Étape 3 : Une fois que vous avez confirmé les données de sauvegarde, cliquez sur le bouton "confirmer". Ensuite, les données transféreront vos données Android / iPhone vers votre Google Pixel 5.
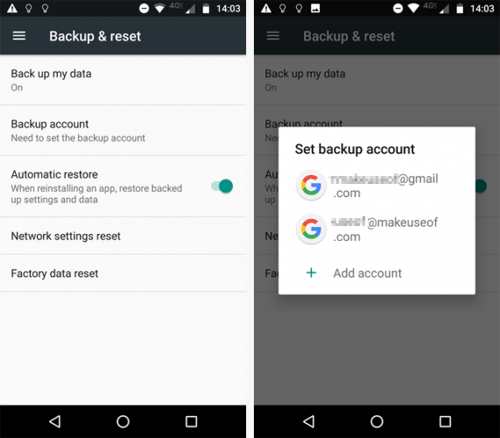
Méthode 3 : Transférer des données/messages/photos Android/iPhone vers Google Pixel 5 par e-mail
Ensuite, il est également possible d'utiliser votre adresse e-mail pour transférer la date. Mais il ne prend en charge que le transfert de photos, de musique et de vidéos. Veuillez noter que les applications de données historiques, téléphone, SMS, etc., ne peuvent pas être directement copiées. De plus, cette tâche est trop compliquée car vous ne pouvez pas envoyer plus de 20 ou 25 Mo de contenu.
Étape 1 : Tout d'abord, dans votre appareil Android/iPhone, ouvrez le courrier G, le courrier chaud ou un autre courrier électronique, etc. Cliquez ensuite sur les boutons pour rédiger un nouveau courrier électronique.
Étape 2:Maintenant, vous devez joindre un fichier à afficher et à sélectionner pour tout document ou fichier multimédia. Ensuite, jusqu'à la fin du téléchargement, entrez une autre adresse e-mail à envoyer.
Étape 3 : Enfin, tournez-vous vers Google Pixels et accédez à l'e-mail pour recevoir des fichiers. Ensuite, ouvrez l'e-mail, téléchargez ce que vous voulez et enregistrez-le dans votre Google Pixel 5.
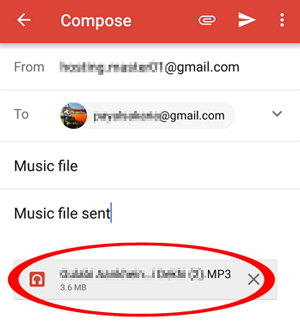
Partie 2 : Moyen utile de sauvegarder vos données Android/iPhone
Sauvegarder vos données Android / iPhone est de toute façon le moyen le plus pratique, et ses étapes de fonctionnement ne sont pas fastidieuses, et vous pouvez protéger efficacement vos données, ce qui est vraiment un bon moyen.
Méthode 4 : Sauvegardez vos données Android/iPhone avec Mobile Transfer
Oui! Une autre méthode du transfert mobile. Il peut également sauvegarder vos données Android/iPhone, à l'exception de l'opération de transfert. Dans le même temps, son processus n'est pas non plus troublé.
Étape 1 : Ouvrez le transfert mobile. Cliquez sur "Sauvegarder et restaurer" sur la page d'accueil. C'est la liste sur la troisième partie.

Étape 2 : Ensuite, connectez l'appareil Android/iPhone à l'ordinateur avec un câble USB.
Étape 3 : Enfin, sélectionnez les données que vous souhaitez sauvegarder et appuyez sur le bouton "Sauvegarder les données du téléphone".
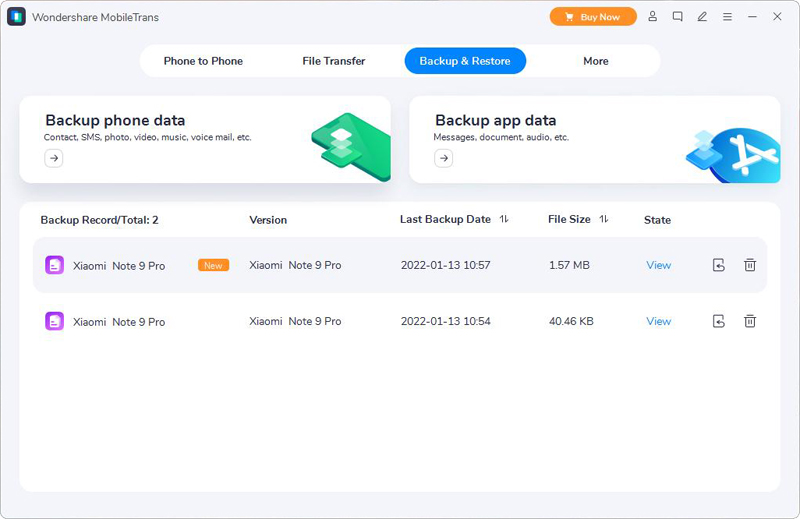
Et puis vos données ont été sauvegardées avec succès et votre date est suffisamment sûre maintenant. Peu importe ce que vous voulez récupérer, vous pouvez restaurer à partir des données de sauvegarde.

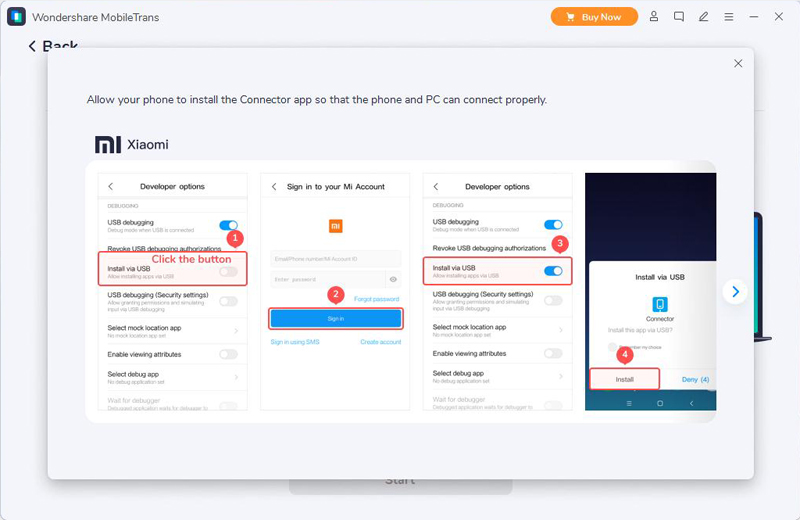
Méthode 5 : Sauvegardez vos données Android/iPhone avec des services cloud
Les services cloud sont le service le plus courant pour les données de sauvegarde. Lorsque vous stockez des données dans le cloud, vous pouvez extraire vos données chaque fois que vous souhaitez récupérer à partir du cloud. Il agit beaucoup plus rapidement que vous ne le pensez.
Étape 1 : Tout d'abord, installez Google Drive sur votre Android/iPhone.
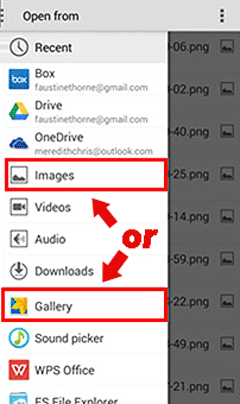
Étape 2 : Connectez-vous au compte Google et cliquez sur les données que vous souhaitez sauvegarder à l'écran.
Étape 3 : Avant le processus de sauvegarde, vous pouvez avoir un aperçu. Cliquez sur le bouton "sauvegarder" pour commencer.