Les solutions les plus complètes pour transférer toutes les données d'un appareil Android / iPhone / iPad vers iPhone 11/11 Pro / 11 Pro Max et iPhone 12/12 Pro / 12 Pro Max / 12 mini.
Êtes-vous toujours préoccupé par la façon de transférer des données d'anciens appareils (Android et iPhone) vers votre iPhone 11 / iPhone 12? Ne vous inquiétez pas, dans cet article, vous obtiendrez une variété de méthodes efficaces et pratiques pour transférer toutes les données et tous les paramètres d'un appareil Android et iPhone vers votre iPhone 11/11 Pro / 11 Pro Max, ainsi que sur iPhone 12/12 Pro / 12 Pro Max / 12 mini.
L'iPhone 11 est un téléphone mobile lancé par Apple au troisième trimestre de 2019, et l'iPhone 12 est un produit sorti au troisième trimestre de 2020. Maintenant, je vais vous amener à examiner la puissance de ces deux appareils. En termes d'écran, l'iPhone 11 utilise un écran Liquid Retina HD avec une résolution de 1792x828 (326ppi). L'écran du Phone12 est un écran Super Retina XDR avec une luminosité très élevée et une large prise en charge des couleurs. En termes de matériau du corps, le matériau du corps de l'iPhone 12 est un panneau super-céramique, ce qui se traduit principalement par la capacité à résister aux chutes. L'iPhone 11 est doté de panneaux de verre avant et arrière et utilise des cadres métalliques en aluminium de qualité aéronautique. En termes de prise de vue, l'iPhone 11 utilise une caméra grand angle 12MP + une caméra ultra grand angle 12MP avec deux caméras arrière. L'iPhone 12 utilise un nouvel appareil photo grand angle de 12 mégapixels avec une ouverture plus large.

Il ne fait aucun doute que les séries iPhone 11 et iPhone 12 sont toujours aussi bonnes. Par conséquent, de nombreux utilisateurs donneront la priorité à ces deux téléphones lors de l'achat de nouveaux téléphones. Lorsque vous obtenez avec succès cet excellent appareil, vous serez confronté au problème de transfert de données de l'ancien appareil vers le nouvel iPhone 11/11 Pro / 11 Pro Max et l'iPhone 12/12 Pro / 12 Pro Max / 12 mini. Si vous rencontrez ce problème, ne vous inquiétez pas! Maintenant, je vais vous présenter comment transférer des données depuis un appareil Android et un iPhone vers toute une série d'iPhone 11 / iPhone 12.
Partie 1 Synchroniser Android sur iPhone 11 / iPhone 12
- Méthode 1 Transférer directement Android sur iPhone 11 / iPhone 12
- Méthode 2 restaurer les données de la sauvegarde sur l'iPhone 11 / iPhone 12
- Méthode 3 Transférer Android vers iPhone 11 / iPhone 12 avec Déplacer vers l'application iOS
Partie 2 Synchroniser l'iPhone / iPad avec l'iPhone 11 / iPhone 12
- Méthode 1 Transférer directement l'iPhone / iPad vers l'iPhone 11 / iPhone 12
- Méthode 2 Restaurer les données de la sauvegarde iTunes sur iPhone 11 / iPhone 12
- Méthode 3 restaurer les données de la sauvegarde iCloud sur l'iPhone 11 / iPhone 12
- Méthode 4 Synchroniser l'iPhone / iPad avec l'iPhone 11 / iPhone 12 avec Quick Start
- Méthode 5 Synchroniser l'iPhone / iPad avec l'iPhone 11 / iPhone 12 avec le Finder
Partie 1 Synchroniser Android sur iPhone 11 / iPhone 12
Comme nous le savons tous, le système Android n'est pas le même que le système iOS. Par conséquent, de nombreux utilisateurs d'Android ne savent pas comment transférer des données d'Android vers iPhone. Si vous ne savez pas comment transférer des données d'Android vers iPhone, lisez la suite. Je vais vous présenter trois méthodes pour vous aider à transférer des données d'Android vers iPhone 11 / iPhone 12.
Méthode 1 Transférer directement Android sur iPhone 11 / iPhone 12
Pour utiliser cette méthode, vous avez besoin de l'aide de Mobile Transfer. Mobile Transfer est un logiciel de transfert de données efficace et pratique. Il peut vous aider à transférer directement des données d'Android vers iPhone 11 / iPhone 12 sans sauvegarde. Les types de données qu'il peut transférer sont très riches, tels que les contacts, les SMS, les journaux d'appels, les photos, la musique, les vidéos, les applications, la musique, etc. Non seulement cela, le contenu de données que Mobile Transfer peut transférer est également très complet. Par exemple, l'adresse e-mail / domicile du contact, le nom, le titre du poste, etc., la liste de lecture, les informations sur l'album, les paroles, le profil musical de l'artiste, le flux de photos, la pellicule, l'album photo, etc. super compatibilité. Il est compatible avec plus de 7000 modèles d'équipements du marché. Il est à noter que ce logiciel a également une version d'essai.
Appareils pris en charge: iPhone 11/11 Pro / 11 Pro Max, iPhone 12/12 Pro / 12 Pro Max / 12 mini, Samsung, Huawei, Honor, Xiaomi, Redmi, HTC, LG, OnePlus, OPPO, OnePlus, vivo, Google, ZTE, Lenovo, Motorola et tout autre appareil Android.
Étape 1: Choisissez la version appropriée de Mobile Transfer et téléchargez-la sur votre ordinateur. Suivez ensuite les invites pour terminer l'installation.

Étape 2: Exécutez Mobile Transfer sur l'ordinateur, puis sélectionnez le mode "Transfert de téléphone à téléphone" sur la page et appuyez sur "Démarrer".

Étape 3: Utilisez USB pour connecter votre Android et iPhone 11 / iPhone 12 à l'ordinateur. Veuillez vous assurer que le téléphone Android est affiché après "Source" et que l'iPhone 11 / iPhone 12 est affiché après "Destination".

Conseils: Si l'ordre d'affichage des appareils sur la page est inversé, veuillez cliquer sur «Retourner» pour changer les positions des deux téléphones.
Étape 4: Vous pouvez maintenant afficher toutes les données pouvant être synchronisées d'Android vers iPhone 11 / iPhone 12 sur la page du programme. Sélectionnez les données à transférer, puis cliquez sur «Démarrer le transfert» pour synchroniser les données avec l'iPhone 11 / iPhone 12.
Méthode 2 Restaurer les données de la sauvegarde sur l'iPhone 11 / iPhone 12
Si vous avez sauvegardé les données de votre ancien téléphone Android via Mobile Transfer, vous pouvez choisir cette méthode pour transférer les données de la sauvegarde vers l'iPhone 11 / iPhone 12.
Étape 1: Lancez Mobile Transfer sur l'ordinateur, puis sélectionnez "Restaurer à partir des sauvegardes" sur la page et sélectionnez "MobileTrans" parmi toutes les options.

Étape 2: Utilisez un câble USB pour connecter votre iPhone 11 / iPhone 12 à l'ordinateur.
Étape 3: Une fois que le logiciel a détecté votre appareil, vous verrez tous les fichiers de sauvegarde sur la page. Sélectionnez le fichier de sauvegarde dont vous avez besoin et sélectionnez le type de données requis au milieu de la page. Après avoir sélectionné, cliquez sur "Démarrer le transfert" pour transférer les données de la sauvegarde vers l'iPhone 11 / iPhone 12.
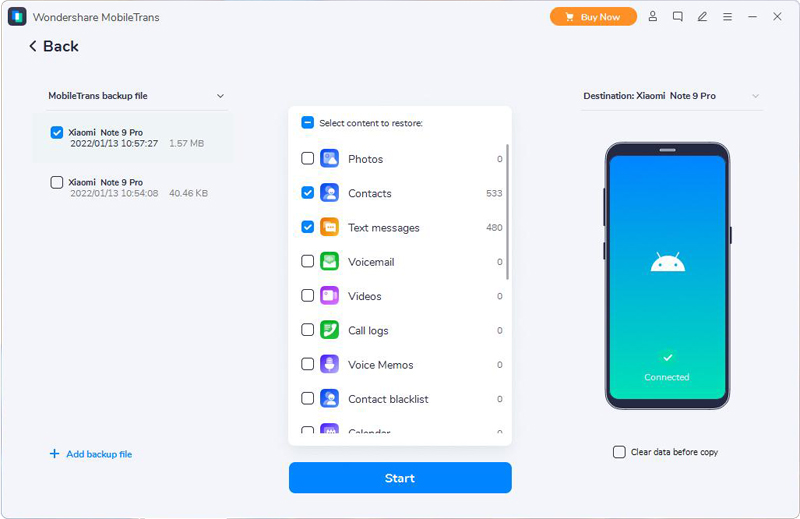
Conseils: Si vous devez vider votre téléphone de destination avant le transfert, cochez la barre «Effacer les données avant copie» sous l'image du téléphone de destination.
Méthode 3 Transférer Android vers iPhone 11 / iPhone 12 avec Déplacer vers l'application iOS
Passez à iOS, une application qui peut vous aider à transférer des données, y compris les contacts, l'historique des messages, les photos et vidéos de l'appareil photo, les signets Web, les comptes de messagerie, les calendriers et plus encore d'Android vers iPhone 11 / iPhone 12. Ensuite, je vais vous présenter comment terminer le transfert de données d'Android vers iPhone 11 / iPhone 12 à l'aide de l'application Move to iOS.
Conseils: pour utiliser cette méthode, assurez-vous que le téléphone Android et l'iPhone 11 / iPhone 12 sont suffisamment alimentés. Vous pouvez également brancher les nouveaux téléphones iPhone 11 / iPhone 12 et Android sur la source d'alimentation.
Étape 1: Connectez votre téléphone Android et votre iPhone 11 / iPhone 12 à un réseau Wi-Fi stable.
Étape 2: Suivez les pormpts pour configurer votre tout nouvel iPhone 11 / iPhone 12, veuillez faire attention lorsque vous atteignez l'écran Applications et données, et appuyez sur "Déplacer les données depuis Android". Après avoir appuyé sur "Continuer", un code à dix ou six chiffres sera affiché sur l'écran de votre iPhone.

Étape 3: Téléchargez et installez l'application Move to iOS sur vos appareils Android, puis exécutez-la et appuyez sur "Continuer". Après avoir lu les termes et conditions, appuyez sur «J'accepte» pour continuer, puis appuyez sur «Suivant» dans le coin supérieur droit de l'écran «Trouvez votre code».
Conseils: Si vous avez déjà terminé la configuration sur iPhone 11 / iPhone 12, vous devez effacer votre appareil iOS et recommencer. Si vous ne souhaitez pas effacer, transférez simplement votre contenu manuellement.
Étape 4: Entrez maintenant le code qui s'affiche sur l'écran de votre iPhone sur votre appareil Android. Attendez ensuite que l'écran de transfert de données apparaisse.
Conseils: si votre appareil Android affiche une alerte indiquant que votre connexion Internet est faible, vous pouvez ignorer l'alerte.
Étape 5: Sélectionnez le contenu que vous souhaitez transférer et appuyez sur "Suivant" sur votre appareil Android.
Remarque: même si votre Android indique que le processus est terminé, laissez les deux appareils seuls jusqu'à ce que la barre de chargement qui apparaît sur votre iPhone 11 / iPhone 12 se termine.
Étape 6: Une fois la barre de chargement terminée sur votre iPhone 11 / iPhone 12, appuyez sur "Terminé" sur votre appareil Android. Appuyez ensuite sur "Continuer" sur votre iPhone 11 / iPhone 12 et suivez les étapes à l'écran pour terminer la configuration de votre iPhone 11 / iPhone 12.
Partie 2 Synchroniser l'iPhone / iPad avec l'iPhone 11 / iPhone 12
Si vous êtes un utilisateur fidèle d'iPhone, je pense que vous devez vraiment vouloir savoir comment utiliser des méthodes efficaces et pratiques pour terminer la synchronisation des données de l'iPhone / iPad à l'iPhone 11 / iPhone 12. Ci-dessous, je vais vous présenter une variété de méthodes pour vous aider. terminer la synchronisation des données d'iOS vers iOS. Que vous ayez une sauvegarde ou non, vous pouvez utiliser ces méthodes pour transférer des données d'iPhone / iPad vers iPhone 11 / iPhone 12.
Appareils pris en charge: iPhone 12 Pro Max / 12 Pro / 12/12 mini, iPhone 11 Pro Max / 11 Pro / 11, iPhone XS, iPhone XS Max, iPhone XR, iPhone X, iPhone 8 Plus, iPhone 8, iPhone 7 Plus, iPhone 7, iPhone SE, iPhone 6s Plus, iPhone 6s, iPhone 6 Plus, iPhone 6, iPhone 5s, iPhone 5c, iPhone 5, iPhone 4S, iPhone 4 et tous les modèles d'iPad Pro, iPad Air, iPad mini et iPad.
Méthode 1 Transférer directement l'iPhone / iPad vers l'iPhone 11 / iPhone 12
Si vous n'avez pas sauvegardé les données sur iPhone / iPad, mais que vous souhaitez utiliser la méthode la plus sûre et la plus efficace pour transférer des données d'un iPhone ou iPad vers iPhone 11 / iPhone 12, vous devez utiliser Mobile Transfer. Avec l'aide de ce logiciel, vous ferez vos adieux au problème et utiliserez une méthode sûre et efficace pour terminer la synchronisation des données d'iOS vers iOS.
Étape 1: réexécutez Mobile Transfer sur votre ordinateur. De même, sélectionnez le mode "Transfert de téléphone à téléphone" sur la page d'accueil et appuyez sur "Démarrer".

Étape 2: Utilisez les câbles USB pour connecter votre iPhone / iPad et iPhone 11 / iPhone 12 à l'ordinateur.
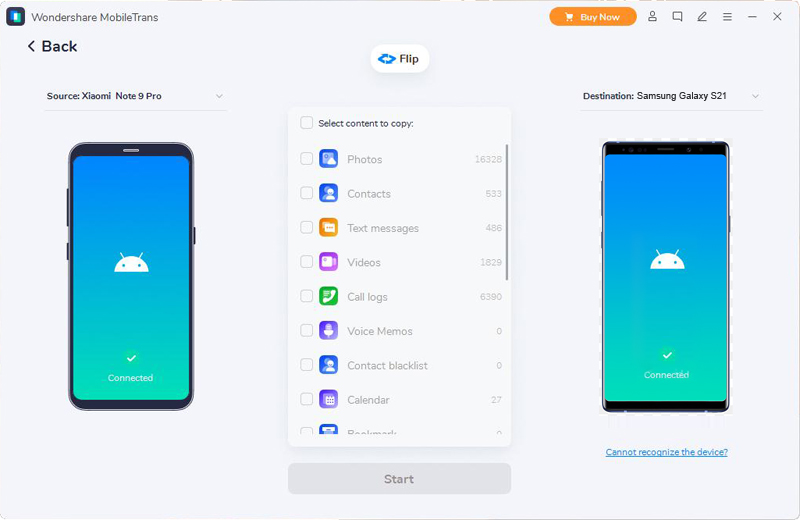
Conseils: Afin de terminer le transfert de données avec précision, votre ancien iPhone / iPad doit être affiché dans le cadre "Source" et l'iPhone 11 / iPhone 12 doit être affiché dans le cadre "Destination". Si l'ordre d'affichage des appareils sur la page est inversé, veuillez cliquer sur «Retourner» pour changer la position d'affichage des appareils.
Étape 3: Si tout est prêt, vous pouvez afficher tous les types de données pouvant être synchronisés à partir de l'ancien iPhone / iPad. Sélectionnez les éléments à synchroniser, puis cliquez sur "Démarrer le transfert" pour synchroniser les données sur iPhone 11 / iPhone 12.
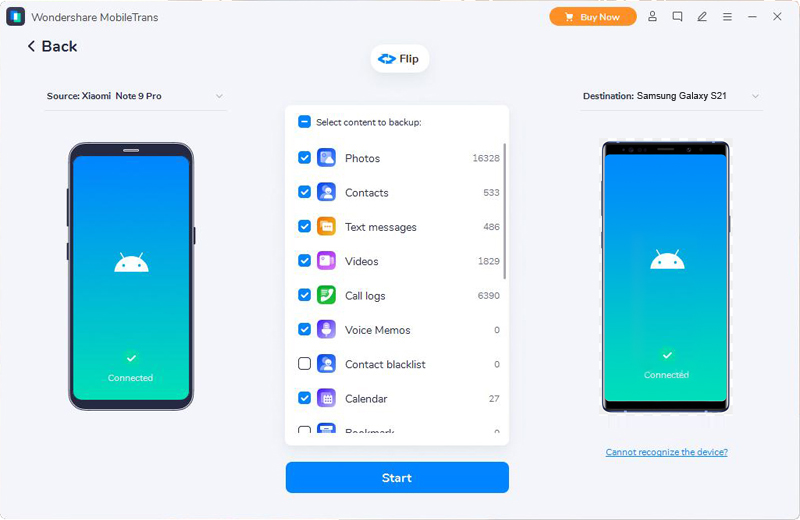
Méthode 2: Restaurer les données de la sauvegarde iTunes sur iPhone 11 / iPhone 12
Si vous êtes un utilisateur habitué à sauvegarder des données sur iTunes, vous pouvez choisir cette méthode. Cette méthode vous montrera comment restaurer rapidement les données de la sauvegarde iTunes sur iPhone 11 / iPhone 12.
Étape 1: Lancez Mobile Transfer sur votre ordinateur, puis sélectionnez le mode «Restaurer à partir des sauvegardes» sur la page et sélectionnez l'option «iTunes».

Étape 2: Utilisez le câble USB pour connecter votre iPhone 11 / iPhone 12 à l'ordinateur.

Étape 3: Sélectionnez un fichier de sauvegarde iTunes dans le panneau gauche de la page et sélectionnez les données à transférer vers l'iPhone 11 / iPhone 12 dans le panneau central de la page. Après avoir sélectionné, cliquez sur "Démarrer le transfert" pour terminer le transfert de données.

Méthode 3: restaurer les données de la sauvegarde iCloud sur l'iPhone 11 / iPhone 12
Cette méthode vous présentera comment restaurer rapidement les données du fichier de sauvegarde iCloud sur l'iPhone 11 / iPhone 12. Pour utiliser cette méthode, vous avez également besoin de l'aide de Mobile Transfer.
Étape 1: Exécutez Mobile Transfer sur votre ordinateur, puis sélectionnez «Restaurer à partir des sauvegardes»> «iCloud» sur la page.

Étape 2: Connectez votre iPhone 11 / iPhone 12 à l'ordinateur à l'aide d'un câble USB. Ensuite, connectez-vous à votre compte iCloud sur l'écran suivant.

Étape 3: Après vous être connecté avec succès à iCloud, tous les fichiers sauvegardés sur ce compte iCloud seront affichés sur le côté gauche de la page. Sélectionnez le fichier de sauvegarde dont vous avez besoin, puis cliquez sur "Télécharger" pour le télécharger sur votre ordinateur.

Étape 4: Après le téléchargement, le programme extrayera automatiquement tous les fichiers restaurables du fichier de sauvegarde iCloud sélectionné. Sélectionnez les données à transférer vers iPhone 11 / iPhone 12 sur le panneau du milieu, puis cliquez sur le bouton «Démarrer le transfert» pour terminer le transfert de données.

Méthode 4 Synchroniser l'iPhone / iPad avec l'iPhone 11 / iPhone 12 avec Quick Start
Avec Quick Start, vous pouvez utiliser les informations actuelles de l'appareil pour configurer rapidement un nouvel appareil iOS ou iPadOS. Pour utiliser cette méthode, veuillez vous assurer que votre iPhone / iPad et iPhone 11 / iPhone 12 exécutent iOS 12.4 ou version ultérieure ou iPadOS.
Étape 1: Allumez le nouvel iPhone 11 / iPhone 12 et placez-le à côté de l'iPhone / iPad. Ensuite, l'écran de démarrage rapide apparaîtra sur l'appareil actuel et l'écran offrira la possibilité de configurer un nouvel appareil avec votre identifiant Apple. Assurez-vous qu'il s'agit de l'identifiant Apple que vous souhaitez utiliser, puis appuyez sur «Continuer».

Étape 2: Attendez que l'animation apparaisse sur le nouvel appareil. Prenez l'appareil actuel et placez-le au-dessus du nouvel appareil, puis centrez l'animation dans le cadre du viseur. Attendez que le message «Terminer sur le nouvel iPhone» apparaisse.
Conseils: Si vous ne pouvez pas utiliser la caméra de votre appareil actuel, appuyez sur «Vérification manuelle» et suivez les étapes indiquées.
Étape 3: Lorsque vous êtes invité à saisir le mot de passe de l'écran de verrouillage de l'appareil actuel sur le nouvel appareil, veuillez saisir le mot de passe de l'écran de verrouillage correspondant.Ensuite, suivez les instructions pour configurer Face ID ou Touch ID sur votre iPhone 11 / iPhone 12.
Étape 4: Appuyez sur "Transférer de l'iPhone / iPad" pour commencer à transférer vos données de l'ancien iPhone ou iPad vers l'iPhone 11 / iPhone 12.
Remarque: placez les deux appareils l'un à côté de l'autre et branchez-les jusqu'à ce que le processus de migration des données de l'iPhone soit terminé
Méthode 5 Synchroniser l'iPhone / iPad avec l'iPhone 11 / iPhone 12 avec le Finder
Grâce au Finder, vous pouvez synchroniser des albums, des chansons, des listes de lecture, des films, des émissions de télévision, des podcasts, des livres et des livres audio, des photos, des vidéos, des contacts, des calendriers et plus encore depuis l'iPhone / iPad vers l'iPhone 11 / iPhone 12.

Étape 1: Ouvrez Finder sur l'ordinateur. Ensuite, connectez votre appareil à l'ordinateur avec un câble USB. si nécessaire, appuyez sur "Faire confiance à cet ordinateur" sur votre appareil.
Étape 2: Une fois la reconnaissance réussie, vous pouvez voir votre appareil sur le côté gauche de la fenêtre du Finder, veuillez cliquer pour le sélectionner.
Étape 3: Sélectionnez le contenu à synchroniser dans la fenêtre du Finder. Cochez ensuite la case à côté de chaque élément que vous souhaitez synchroniser.
Étape 4: Cliquez sur le bouton «Appliquer» dans le coin inférieur droit de la fenêtre pour commencer le processus de transfert de données. Si la synchronisation ne démarre pas automatiquement, cliquez sur le bouton "Sync".



