Voulez-vous vraiment restaurer les données / photos / fichiers / image supprimés dans la tablette Samsung Galaxy S7 / S6 / S5e / S4 / S3 / S2? Quand je suis venu ici, cet article montre un moyen simple et rapide de récupérer des photos / fichiers supprimés dans Samsung Galaxy Tablet S7 / S6 / S5e / S4 / S3 / S2, Samsung Tablet Note, Galaxy Tablet A, Samsung Tablet.
Quelque chose à propos de la série S de la tablette Samsung Galaxy:
Samsung Galaxy Tab est une série de tablettes Android et Windows produites par Samsung Electronics. Le premier modèle de la série, le Samsung Galaxy Tab de 7 pouces, a été présenté au public à l'IFA de Berlin le 2 septembre 2010 et lancé le 5 novembre 2010. Depuis lors, une variété de modèles ont été lancés, dont 7,7 , Écrans 8,9 et 10,1 pouces. Les versions Wi-Fi des tablettes incluent des systèmes GPS, tandis que les tablettes 3G / 4G ajoutent des capacités cellulaires.
La série Galaxy Tab du géant de l'électronique Samsung a 10 ans Le premier appareil du groupe de produits a été lancé en 2010. La fonction du modèle récemment publié a été impressionnante, donc la série a vraiment un bond en avant. Comparez avec le premier. Le nouveau Galaxy Tab S7 hérite de l'onglet populaire S6 de l'année dernière et présente plusieurs améliorations importantes. Le nouvel appareil sera doté d'un incroyable écran super AMOLED de 10,5 pouces offrant une résolution de 1600x2560 pixels. Il y a aussi un capteur d'empreintes digitales interne sur l'écran. La tablette est alimentée par le meilleur SOC Snapdragon 865 de Qualcomm en termes de puissance de traitement mobile. Et il dispose de 6 Go de RAM et de 128 Go de stockage en version complète, qui peuvent atteindre 1 To en utilisant un emplacement pour carte mémoire. La tablette fonctionne dans une interface utilisateur basée sur Android 10 et est fournie avec un stylet compatible Bluetooth Le. Le système à double caméra, situé derrière les onglets de la galaxie S7, dispose d'une caméra de base de 16 MP et d'un tireur auxiliaire de 5 MP. Pour les appels vidéo et les autoportraits, la tablette est équipée d'un appareil photo 8MP en face d'elle S7 augmente la puissance d'une batterie de 7100 mAh prenant en charge une charge haute vitesse de 25 W. Certaines des tablettes Samsung populaires sont Samsung Galaxy Tab S6, Samsung Galaxy Tab S5E et Samsung tab A.

La tablette Samsung Galaxy assure de nombreux fans grâce à ses fonctions intelligentes, en particulier ses fichiers / images incroyables. La tablette Samsung Galaxy est l'outil parfait pour prendre des photos et regarder des vidéos. Les tablettes Samsung peuvent savoir qu'il faut laisser les appareils voler pour stocker et gérer des fichiers, mais elles ne peuvent pas protéger les données. L'utilisation de la tablette PC Samsung peut entraîner une perte de données. Par conséquent, nous faisons spécialement cet article pour les personnes qui souhaitent récupérer des fichiers / photos / vidéos et fichiers supprimés de Samsung Galaxy Tab S / Note / A / Pro / P, Samsung Tablet S7, Samsung Galaxy Tablet S6, Samsung Tablet S5e, Samsung Galaxy Tablette S4 / S3 / S2.
Aperçu de l'article
Méthode 1: Récupérer les données / photos de la tablette Samsung à partir de Google Drive
Méthode 2: Récupérer des fichiers / photos supprimés de la tablette Samsung Galaxy S7 / S6 / S5e / S4 / S3 / S2
Méthode 3: restaurer des fichiers / photos de la sauvegarde sur la tablette Samsung Galaxy
Méthode 4: Récupérer des fichiers / photos supprimés sur la tablette Samsung Galaxy via un câble USB
Méthode 5: Récupérer des fichiers / photos sur une tablette Samsung Galaxy avec Samsung Cloud
Conseils 1: Quels sont les moyens d'éviter la perte de données sur les tablettes Samsung
Conseils 2: Comment modifier le signal anormal de la tablette Samsung Galaxy
Conseils 3: Comment réparer la tablette Samsung ne s'éteint pas
Conseils 4: Comment réparer la tablette SamSung Galaxy ne s'allume pas
Conseils 5: Comment réparer l'écran gelé de la tablette Samsung Galaxy
Méthode 1: Récupérer les données / photos de la tablette Samsung à partir de Google Drive
Nos utilisateurs peuvent télécharger un fichier sous différentes formes de données et de lecteurs Google compatibles. C'est une bonne nouvelle. Mais parfois, les fichiers de notre lecteur peuvent être perdus. Je pensais que c'était à la poubelle, mais j'ai totalement oublié. Dans ce cas, vous pouvez obtenir des conseils pour corriger les fichiers supprimés.
Remarque: si vous supprimez plus de 60 jours de fichiers, notre lecteur n'enregistrera que les fichiers supprimés pendant 60 jours, il ne pourra donc pas être récupéré de cette manière.
Étape 1 : Installez Google Drive
Le plus important est de confirmer si le lecteur Google est supprimé sur la tablette et si la tablette Samsung est connectée au WiFi. Si vous supprimez le lecteur Google, veuillez télécharger et installer notre lecteur dans Google play.
Étape 2: connectez - vous à Google Drive
Après avoir cliqué sur l'icône du lecteur, vous devez vous connecter au compte Google sur lequel le fichier a été supprimé pour la dernière fois.
Étape 3: Récupérez les fichiers de la corbeille
-Lors de la connexion, vous devez étiqueter l'icône "menu" dans le coin supérieur gauche avec trois lignes horizontales. Cliquez ensuite sur l'option «poubelle» dans la liste pour voir les fichiers supprimés à l'écran.
-Maintenant, sélectionnez le fichier que vous souhaitez supprimer et cliquez sur l'icône de restauration. Après un certain temps, les fichiers supprimés sur la tablette Samsung peuvent être rechargés.
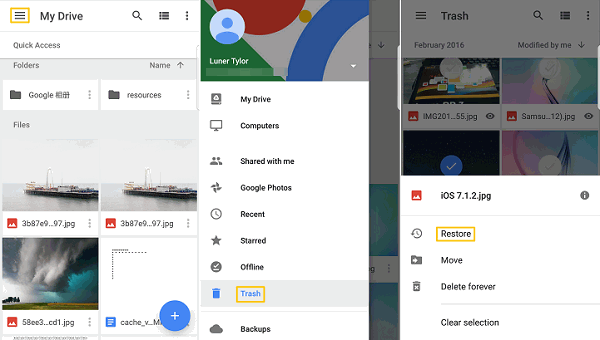
Méthode 2: Récupérer des fichiers / photos supprimés de la tablette Samsung Galaxy S7 / S6 / S5e / S4 / S3 / S2
Afin d'assurer une récupération de données réussie, nous avons besoin de ce programme de récupération de données Android puissant et facile à utiliser . En cas de perte de données, vous pouvez rechercher et récupérer en profondeur les fichiers / photos supprimés sur la tablette Android Samsung Galaxy. Il est très efficace pour Samsung Galaxy Tab de supprimer les données. Vous pouvez récupérer des contacts, des messages texte, des images, des vidéos, des journaux d'appels, des informations WhatsApp, des documents et plus de types de fichiers Android. Plus important encore, Android Data Recovery est l'outil de gestion de données Android pour les employés de cette année, qui aide à résoudre tous les problèmes Android. Presque toutes les marques Android sont compatibles avec jusqu'à 6000 modèles Android.
Android Data Recovery est compatible avec toutes les versions du système d'exploitation Android et prend en charge tous les types d'appareils tels que Google, Huawei, Xiaomi, Oppo, Vivo, LG, Motorola, Lenovo, Samsung et Sony. Plus important encore, il peut être vu à l'avance avant la récupération, et il existe une interface facile à utiliser. Est un programme 100% en lecture seule, sûr et facile à utiliser.
Plus de gens aiment:
Méthode pour récupérer les données supprimées de l'iPhone iPad
Méthode de transfert de données entre deux appareils (y compris Android, système iOS)
Modèles pris en charge:
Série Galaxy Tab 2 P5100, série Galaxy Tab 3 7.0, série Galaxy Tab 3 8.0, série Galaxy Tab 3 10.1, série Galaxy Tab 3 light, série Galaxy Tab 3 P32, série Galaxy Tab 4 7.0, série Galaxy Tab 4 8.0, Galaxy Tab Série 4 10.1, série Galaxy Tab a 2 s, série Galaxy Tab a 7.0, série Galaxy Tab 4 Label a 8.0, série Galaxy tab pro, série Galaxy tab p3100, série Galaxy tab p6200, série Galaxy tab p6800, série Galaxy tab pro, Série Galaxy tab pro, série Galaxy Tab S2 8.0, série Galaxy Tab S2 9.7, série Galaxy Tab s 8.4, série Galaxy Tab s 10.5, série Galaxy book, série Galaxy note 8.0, série Galaxy note 10.1 édition 2014, série Galaxy note 10.1, Série Galaxy note 12.2, série Galaxy Tab 2, série Galaxy Tab 2, série Galaxy Tab a 7, série Galaxy Tab a t510, série Galaxy Tab Pro 8.4, série Galaxy Tab S3, série Galaxy Tab S4,Série Galaxy Tab S5E, série Galaxy Tab S6 Lite, série Galaxy Tab S6, série Galaxy Tab S7 +, série Galaxy Tab S7 et autres appareils Android OS.
Fichiers pris en charge:
Contacts, messages, pièces jointes aux messages, journaux d'appels, WhatsApp, pièces jointes WhatsApp, galerie, bibliothèque d'images, vieos, audio, documents
Étapes pour récupérer des fichiers / photos supprimés sur la tablette Samsung Galaxy S7 / S6 / S5e / S4 / S / S2:
Étape 1: l' exécution de l'application est connectée à la tablette Samsung Galaxy
Exécutez Android Data Recovery sur l'ordinateur et connectez le téléphone mobile Samsung Galaxy Tablet à l'ordinateur. Détectez automatiquement le téléphone immédiatement. Cliquez sur l'option "Récupération de données Android" sur la page d'accueil du programme. Passez à l'étape suivante.

Étape 2: Activez le débogage USB dans la tablette Samsung Galaxy
Appuyez maintenant sur le guide pour activer le mode de débogage USB sur le téléphone. Si vous avez déjà activé, une fenêtre pop-up s'affiche à l'écran avec la marque «toujours» affichée et cliquez sur «OK».

Étape 3: Sélectionnez le fichier à analyser
Vous pouvez choisir d'activer le débogage USB sur votre téléphone mobile et rechercher d'autres types de fichiers ici. Si vous souhaitez récupérer tous les types de données, vous pouvez cliquer sur "tout sélectionner" pour rechercher toutes les données mobiles.

Étape 4: Autorisez la tablette Samsung à scanner et analyser les données
Le téléphone indique si l'application vous permet de rechercher un nouvel écran sur le téléphone. Si vous activez Autoriser, vous pouvez analyser les données supprimées du téléphone par le programme.

Étape 5: Récupération des données perdues de la tablette Samsung Galaxy
Dans la dernière étape, cliquez sur "Restaurer", sélectionnez les données souhaitées sous le nom du fichier et restaurez-les avec l'ordinateur.

Méthode 3: restaurer les fichiers / photos de la sauvegarde vers la tablette Samsung Galaxy
La récupération de données Android est utilisée pour sauvegarder les données de la tablette Samsung Galaxy ou d'autres téléphones intelligents, qui peuvent être facilement restaurées sur l'appareil à l'aide du logiciel.
Étape 1 : Revenez à la page d'accueil du logiciel et cliquez sur "Sauvegarde et récupération de données Android".

Étape 2: Connectez le téléphone mobile à l'ordinateur et sélectionnez le mode de récupération «Restauration des données du périphérique» ou «Restauration en un clic» selon les besoins.

Étape 3 : Quel que soit le mode que vous choisissez, lorsque l'appareil est perçu, vous devez sélectionner le fichier de sauvegarde dans la liste.
Si vous sélectionnez "Restauration en un clic", sélectionnez le fichier de sauvegarde et cliquez sur "Démarrer" pour restaurer la sauvegarde de l'appareil ou de l'ordinateur.

Méthode 4: Récupérer des fichiers / photos supprimés sur la tablette Samsung Galaxy via un câble USB
L'utilisation d'un câble USB peut en fait récupérer les données supprimées de la tablette Samsung Galaxy, mais elle n'est pas efficace dans les fichiers, les photos, les informations de contact, le contenu des appels et les SMS. En fait, même si les fichiers multimédias de la tablette Samsung sont supprimés après la sauvegarde, si vous souhaitez récupérer complètement les fichiers de la tablette Samsung, vous pouvez simplement récupérer la tablette Samsung à partir de l'ordinateur en utilisant un câble USB.
Étape 1: connexion de la tablette Samsung
Au départ, la tablette Samsung était connectée à l'ordinateur avec un câble USB. Si les informations sont affichées, il est préférable d'étiqueter l'option «autoriser» sur la tablette.
Étape 2: Ouvrez le dossier Samsung
Cliquez ensuite deux fois sur l'icône "ce PC". Confirmez le périphérique Samsung dans «Décives et conduisez» avant l'entrée.
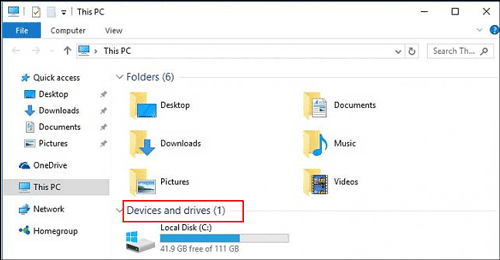
Étape 3: Trouvez le fichier à restaurer
-Après avoir déplacé vers le dossier où les fichiers de sauvegarde sont stockés sur l'ordinateur, cliquez sur un fichier, cliquez avec le bouton droit de la souris, puis sélectionnez l'option «copier» dans la petite fenêtre.
-Lorsque vous avez terminé, passez à la tablette Samsung, collez le fichier copié et restaurez le fichier sur la tablette Samsung en quelques minutes.
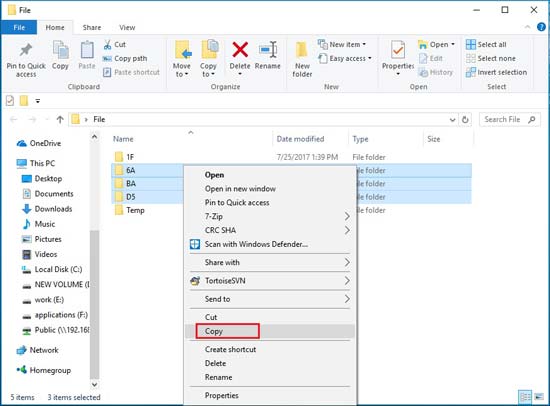
Méthode 5: Récupérer des fichiers / photos sur une tablette Samsung Galaxy avec Samsung Cloud
Étapes pour récupérer les fichiers / photos de la tablette Samsung:
Étape 1: Paramètres> Cloud et compte
Setp 2: Cliquez sur l'option "Samsung Cloud"
Étape 3: Appuyez sur "Restaurer"
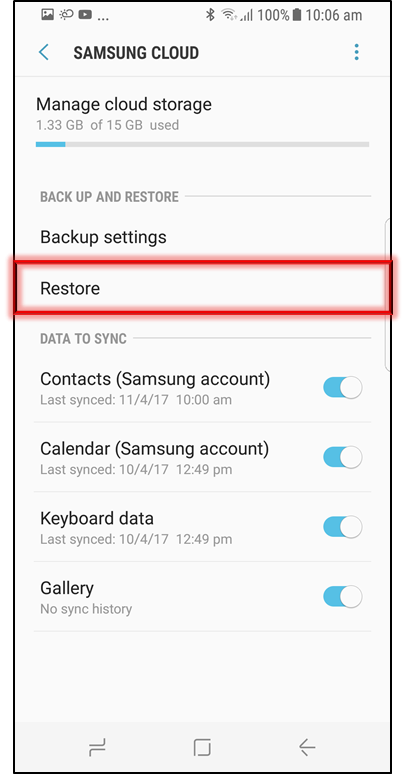
Étape 4: Voici une liste de données à récupérer.
Étape 5: Ensuite, activez l' option "restaurer maintenant"
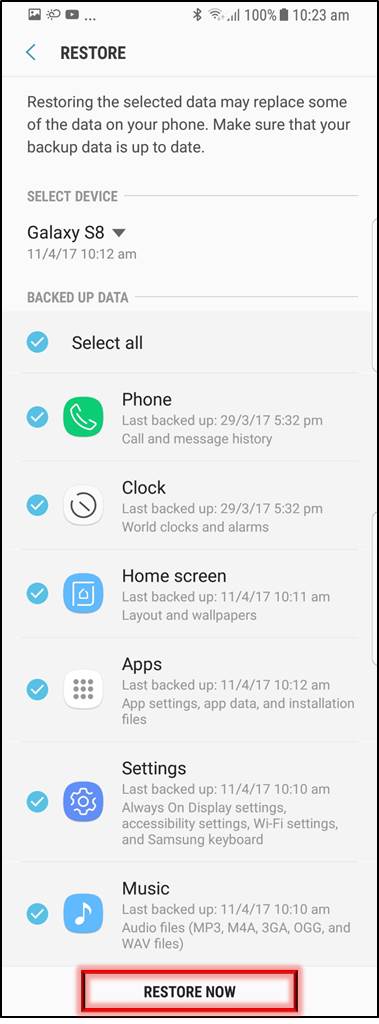
Étape 6: affiche un message contextuel indiquant s'il faut installer l'application de sauvegarde. Veuillez cliquer sur les paramètres «Installer» pour continuer.
Étape 7: Maintenant c'est fini.
Méthode 6: utilisez un compte Google pour récupérer des fichiers / photos supprimés de la tablette Samsung Galaxy
Si vous activez l' option "Synchroniser" dans votre compte Google, certaines données telles que les coordonnées et les photos seront automatiquement mises à jour sur votre compte Google.
Lorsque vous êtes confronté à toute corruption de données, vous pouvez utiliser notre compte pour trouver les données manquantes.
Qu'en est-il des photos https://www.google.com/photos Après la visite, vous pouvez suivre les consignes de la phase.
Conseils 1: Quels sont les moyens d'éviter la perte de données sur les tablettes Samsung
L'un des meilleurs moyens d'éviter toutes les pertes de données de la tablette Samsung est simplement de sauvegarder. C'est le seul moyen d'aider dans tous les cas de perte de données, c'est donc très important.
Par conséquent, nous avons une variété d'options de sauvegarde, telles que Google Drive, carte SD, stockage en nuage, etc., vous devez donc sauvegarder régulièrement tous les fichiers nécessaires dans un endroit sûr. Par conséquent, l'outil de sauvegarde et de récupération de données Android.
Il s'agit d'un outil spécial pour aider le téléphone mobile à sauvegarder tous les éléments nécessaires et à les garder en sécurité. L'outil permet de récupérer toutes sortes de données chaque fois qu'il y a une perte de toutes sortes de données sur le téléphone / la tablette.
Conseils 2: Comment modifier le signal anormal de la tablette Samsung Galaxy
Lorsque vous vous déplacez, le signal du retardateur peut changer. En fait, en fonction de la force et de la disponibilité du service de données du retardateur, vous pouvez observer le changement de l'icône d'état de 4G LTE à 3G.
La suggestion d'un signal aléatoire anormal est d'attendre. Le signal réapparaît souvent après quelques minutes. Sinon, le réseau de données de communication mobile peut être paralysé ou des zones de service médiocres. Pensez à changer d'emplacement.
Si vous êtes connecté au Wi-Fi, vous devez confirmer si le Wi-Fi est configuré et démarré correctement. Ce processus tourmente généralement les personnes qui composent le routeur Wi-Fi, ou tourmente les gens heureux avec les mauvaises coupes de cheveux des cafés.
Le problème ne vient peut-être pas des tablettes, mais des réseaux Wi-Fi. Il peut y avoir un certain temps pour "se déconnecter" d'Internet. Cela résout souvent les problèmes.
Conseils 3: Comment réparer la tablette Samsung ne s'éteint pas
Un autre problème qui nécessite une modification inhérente à Samsung est que la tablette de Samsung ne s'éteint pas. Bien que l'étiquette puisse être utilisée de manière flexible, lorsque vous souhaitez fermer l'étiquette, vous pouvez attendre que la batterie se décharge complètement ou essayer l'une des solutions proposées ci-dessous.

La tablette Samsung sera forcée de s'éteindre lorsqu'elle ne sera pas éteinte. Connectez essentiellement l'étiquette au chargeur. Après la charge, appuyez sur le bouton d'alimentation pendant 10 à 15 secondes pour redémarrer. Si le signe de charge s'affiche à l'écran, séparez le chargeur et l'étiquette s'éteindra.
En outre, vous pouvez passer en mode de récupération en appuyant sur les boutons d'alimentation, d'accueil et de faible volume, et en émettant la commande «Redémarrer le système maintenant». Si l'étiquette recommence, veuillez éteindre l'interrupteur et le démarrer normalement.
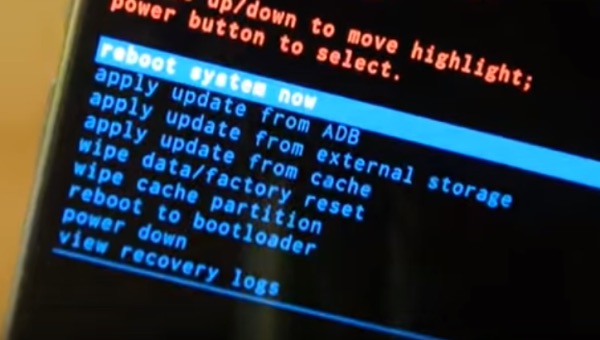
Conseils 4: Comment réparer la tablette Samsung Galaxy ne s'allume pas
Étape 1: connectez la tablette à l'alimentation murale à l'aide d'un chargeur mural et d'un câble.
Étape 2: Attendez environ 10 minutes pour vous assurer que la tablette démarre avec une puissance de combat suffisante.
Étape 3: Appuyez sur les boutons «faible volume» et «alimentation» pendant environ 10 à 15 secondes en même temps.

Après cette étape, la Galaxy Tab a n'affiche plus l'écran noir, mais démarre à partir de l'écran principal.
S'il y a toujours un problème, la tablette peut ne pas être complètement chargée. Veuillez utiliser un autre chargeur et câble USB. Certains utilisateurs rapportent que l'utilisation de chargeurs de voiture est efficace.
Sinon, ce n'est que lorsque le matériel Samsung est endommagé ou que le service est défectueux qu'il peut être accepté.
Conseils 5: Comment réparer l'écran gelé de la tablette Samsung Galaxy
Lorsqu'elle est piégée dans un écran spécifique, la tablette Samsung s'arrêtera, quoi qu'elle fasse, elle ne recevra pas la même commande que la tabulation. Les étapes pour aider à résoudre le problème de la tablette Samsung sont les suivantes.
Étape 1: Appuyez sur la touche d'accueil pendant deux à trois secondes. Il est bon de revenir à l'écran d'accueil, mais si l'étiquette est toujours fixe, appuyez sur le bouton de retour en bas de l'écran.
Étape 2: Si la méthode ci-dessus ne vous aide pas, veuillez envisager un traitement progressif. Pour ce faire, vous devez cliquer sur le bouton marche / arrêt pendant plus de 10 secondes et attendre que la balise redémarre automatiquement.
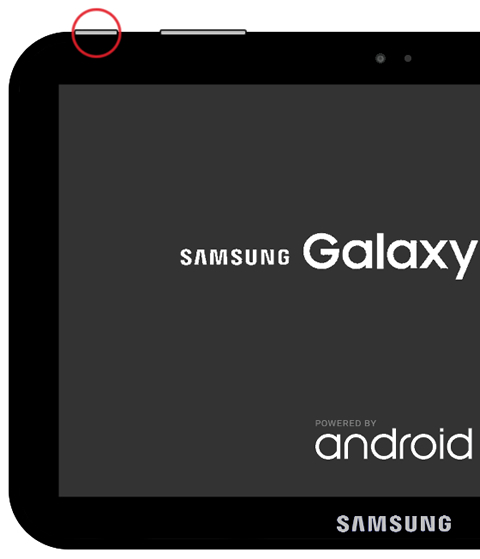
La dernière solution qui fonctionnera en mode d'initialisation Samsung consiste à utiliser la balise de correction. Si vous souhaitez accéder à l'écran de récupération, cliquez sur les boutons de contrôle principal, d'alimentation et de faible volume. Sélectionnez "réinitialisation d'usine" parmi les options précédentes et attendez que la balise redémarre. Cela résout vraiment le problème, et la balise fonctionnera à l'avenir.





