Introduction : Ce blog est conçu pour vous aider à récupérer les contacts, messages, photos, journaux d'appels, vidéos et autres données perdus de Samsung A10, cet article couvre diverses méthodes parmi lesquelles vous pouvez choisir la bonne pour la récupération de données de votre Samsung A10.
Avez-vous déjà perdu des données sur votre Samsung A10 ? Ou peut-être avez-vous accidentellement supprimé vous-même certaines données importantes. Il est normal que cela se soit produit. Il existe diverses raisons à la perte de données, en dehors des erreurs humaines, de la restauration des paramètres d'usine, des infiltrations d'eau, des attaques de virus malveillants, etc.
Une mauvaise gestion des données est également une cause de panique après une perte de données, car la plupart des gens n'ont pas l'habitude de sauvegarder leurs données, ce qui rend impossible de les restaurer facilement après une perte. Donc que fais-tu? Ne vous inquiétez pas, vous trouverez ci-dessous un guide complet sur la façon de restaurer les données perdues sur votre Samsung A10.

Catalogue de méthodes:
Méthode 1 : Utilisez Android Data Recovery pour restaurer les données perdues sur Samsung A10
Méthode 2 : restaurer les données sur Samsung A10 à partir d'une sauvegarde locale
Méthode 3 : Utilisez Samsung Cloud pour restaurer les données du Samsung A10 après une perte de données
Méthode 4: Restaurer les données sur Samsung A10 via un compte Google
Bonus : Comment éviter de perdre deux fois vos données ?
Méthode 1 : Utilisez Android Data Recovery pour restaurer les données perdues sur Samsung A10
Android Data Recovery est un logiciel professionnel et puissant qui vous aide à récupérer les contacts de données perdus, photos, messages, vidéos, audio, journaux d'appels, documents, données d'applications et autres données de votre téléphone ou tablette Android, même si vous n'avez pas de sauvegarde des données, il peut facilement vous aider à récupérer ces données perdues.
En outre, il fournit également une fonction de sauvegarde des données qui peut grandement vous aider à gérer et à protéger vos données afin que la prochaine fois que vous risquez de perdre à nouveau vos données, vous puissiez facilement les restaurer sur votre téléphone à l'aide d'Android Data Recovery.
Étapes pour utiliser la récupération de données Android.
Étape 1 : Téléchargez et installez Android Data Recovery sur votre ordinateur, puis lancez-le

Étape 2 : Sélectionnez « Android Data Recovery » sur la première page du logiciel puis connectez votre Samsung A10 à votre ordinateur à l'aide d'un câble USB

Étape 3 : À ce stade, le programme peut apparaître pour vous rappeler que vous devez d'abord terminer le débogage USB sur votre téléphone et vous donnera les instructions appropriées.

Étape 4: Sélectionnez le type de données correspondant aux données que vous souhaitez récupérer à partir de la page, puis cliquez sur "Suivant" pour que le programme analyse les données de votre téléphone

Étape 5: Une fois l'analyse terminée, sélectionnez les données que vous souhaitez récupérer à partir de la page et enfin cliquez sur "Récupérer".

Méthode 2 : Restaurer les données de la sauvegarde locale vers Samsung A10
Une fois que vous avez précédemment sauvegardé votre téléphone à l'aide de Android Data Recovery, vos données seront dans le dossier de sauvegarde et vous pourrez facilement les récupérer à nouveau à l'aide d'Android Data Recovery.
Étape 1 : Lancez Android Data Recovery sur votre ordinateur
Étape 2 : Sélectionnez "Sauvegarde et restauration de données Android" sur la page d'accueil du logiciel, puis connectez votre Samsung A10 à votre ordinateur à l'aide d'un câble USB

Étape 3 : Sélectionnez « Restauration des données de l'appareil » ou « Restauration en un clic » sur la page

Étape 4: Sélectionnez le fichier de sauvegarde approprié dans la liste de la page et cliquez sur "Démarrer" pour extraire les données
Étape 5 : Une fois l'extraction des données terminée, sélectionnez les données que vous souhaitez récupérer sur la page et enfin cliquez sur "Récupérer".

Méthode 3: Récupérer les données Samsung A10 après la perte de données avec Samsung Cloud
Si vous sauvegardez régulièrement vos fichiers de données Samsung A10 sur Samsung Cloud, et après avoir vérifié que les données perdues sont présentes dans ces fichiers de sauvegarde, vous pouvez récupérer vos données via Samsung Cloud.
Étape 1 : Ouvrez Samsung A10 et allez dans Paramètres
Étape 2: Cliquez sur "Cloud et comptes" et accédez à Samsung Cloud
Étape 3 : Cliquez sur "Samsung Cloud" > "Sauvegarder et restaurer" > option "Restaurer les données", puis sélectionnez les données que vous souhaitez récupérer et enfin cliquez sur "Restaurer"
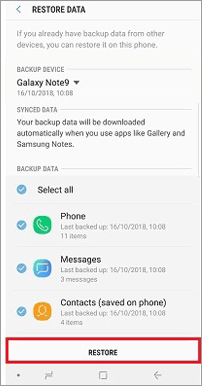
Méthode 4: Restaurer les données sur Samsung A10 via un compte Google
Si vous souhaitez restaurer les données perdues sur votre Samsung A10 via votre compte Google, assurez-vous d'avoir sauvegardé vos données sur Google Drive.
Étape 1 : Ouvrez le Samsung A10 et allez dans Paramètres
Étape 2 : Cliquez sur « Sauvegarder et réinitialiser », puis « Sauvegarder mes données »
Étape 3 : Cliquez sur « Sauvegarder le compte » > option « Ajouter un compte » et connectez-vous à votre compte Google pour accéder à votre compte Google
Étape 4: Sélectionnez le compte auquel vous venez de vous connecter, vérifiez les données de sauvegarde que vous souhaitez restaurer et enfin cliquez sur "Synchroniser maintenant"
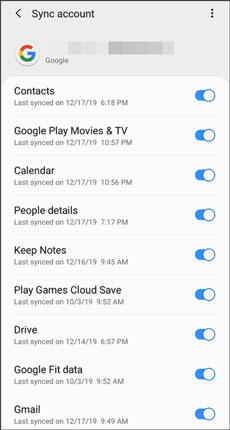
Bonus : Comment éviter de perdre deux fois vos données ?
Le meilleur moyen de mieux protéger vos données et d'éviter de les perdre à nouveau depuis votre Samsung A10 est de faire des sauvegardes régulières des données de votre téléphone afin que même si vous les perdez accidentellement, vous puissiez les récupérer facilement.
Ici, nous vous recommandons d'utiliser Android Data Recovery pour sauvegarder vos données. Cela ne nécessite pas beaucoup de manipulation, connectez simplement votre téléphone à votre ordinateur et effectuez quelques étapes simples pour terminer la sauvegarde des données.
Étape 1 : Lancez Android Data Recovery sur votre ordinateur
Étape 2 : Sélectionnez « Sauvegarde et restauration de données Android » sur la page d'accueil du logiciel, puis connectez votre téléphone à l'ordinateur à l'aide d'un câble USB

Étape 3: Sélectionnez "Sauvegarde des données de l'appareil" ou "Sauvegarde en un clic" sur la page du logiciel, la première consiste à sauvegarder de manière sélective certaines données, la seconde consiste à sauvegarder toutes les données en un clic

Étape 4: Sélectionnez les données que vous souhaitez sauvegarder, puis cliquez sur "Démarrer" pour commencer la sauvegarde






