Résumé : Comment dois-je récupérer un fichier Excel écrasé ? Étant donné qu'Excel a été écrasé en raison d'une utilisation imprudente et que les fichiers non enregistrés ont été perdus, cet article présente plusieurs méthodes importantes.
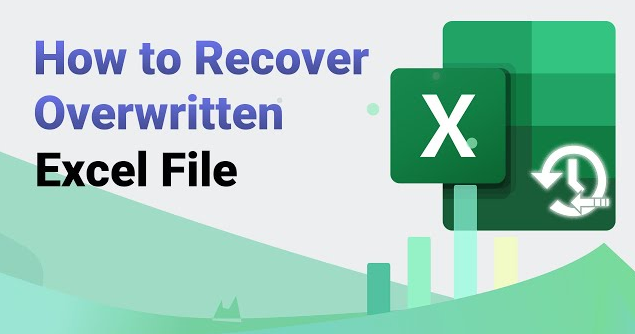
Excel est un logiciel bureautique couramment utilisé qui peut être utilisé pour créer divers formulaires et rapports. Mais parfois, nous rencontrons des accidents. Si nous enregistrons accidentellement de nouvelles données dans un fichier existant, les données originales seront perdues. Comment récupérer lorsqu’Excel écrase le fichier d’origine ? Cet article vous fournira des solutions détaillées.
- Raisons pour lesquelles le fichier Excel écrase le fichier d'origine
- 1. Utilisez la fonction « Restaurer vers la version précédente » de Windows
- 2. Utilisez la fonction de récupération fournie avec Excel
- 3. Utilisez un logiciel de récupération de données informatiques
- Résumer
Raisons pour lesquelles le fichier Excel écrase le fichier d'origine
Avant d'expliquer comment restaurer Excel en écrasant le fichier d'origine, analysons d'abord les raisons pour lesquelles le fichier Excel écrase le fichier d'origine. Parmi elles, les situations courantes sont les suivantes :
1. Lors de la création d'une feuille de calcul Excel, je l'ai accidentellement enregistrée sous le même nom, écrasant ainsi le fichier d'origine.
2. Lors de l'exportation du fichier, le fichier original a été écrasé directement sans sélectionner l'emplacement de sauvegarde du nouveau fichier.
3. Le format de fichier du tableau Excel a changé, comme la modification du type de fichier, la modification de l'extension du fichier, etc., entraînant l'écrasement du contenu du fichier.
4. Lors de la suppression de fichiers, l'option « Écraser » a été sélectionnée, entraînant l'écrasement des fichiers d'origine.
Les situations ci-dessus sont courantes dans lesquelles Excel écrase le fichier d'origine. Ensuite, nous vous présenterons comment récupérer le fichier d'origine lorsqu'Excel l'écrase.
1. Utilisez la fonction « Restaurer vers la version précédente » de Windows
Il existe une fonction de « restauration à la version précédente » dans le système Windows, qui peut restaurer la version du fichier avant un certain moment. Cette fonctionnalité est très utile dans certaines situations et peut nous aider à récupérer des fichiers modifiés ou écrasés.
1. Recherchez le dossier dans lequel se trouve le fichier Excel écrasé, cliquez avec le bouton droit sur le dossier et sélectionnez le menu "Propriétés".
2. Dans la fenêtre des propriétés, sélectionnez l'onglet Restaurer l'ancienne version.
3. Sélectionnez une date et une heure dans la liste Dernière modification et cliquez sur le bouton Revenir.
4. Une fenêtre d'invite apparaît vous demandant si vous souhaitez restaurer le fichier à la date et à l'heure sélectionnées. Cliquez sur le bouton "Oui" et le système restaurera automatiquement le fichier. Une fois la récupération terminée, si les fichiers apparaissent dans le dossier, la récupération est réussie.
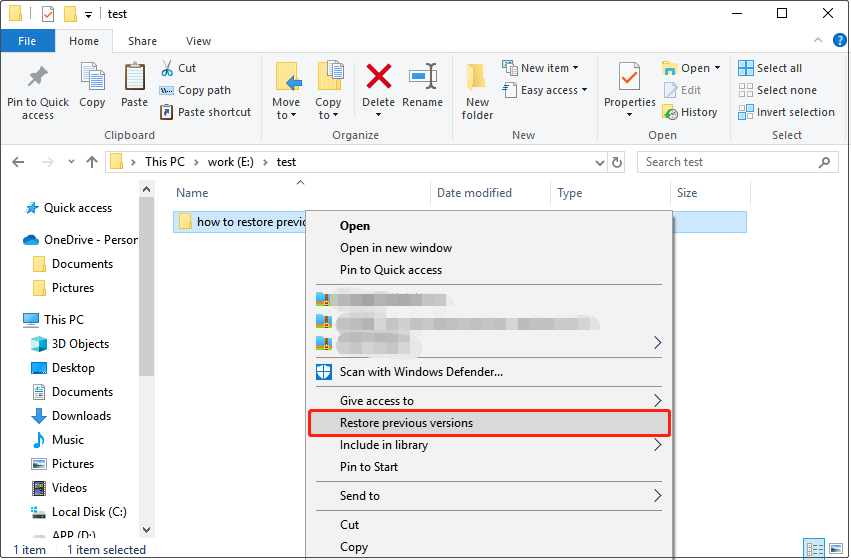
Il convient de noter que cette méthode ne fonctionne que si les fonctions « Protection du système » et « Historique des fichiers » sont activées dans le système Windows. Si vous n'activez pas ces deux fonctionnalités, cette méthode risque de ne pas récupérer vos fichiers.
2. Utilisez la fonction de récupération fournie avec Excel
Excel est livré avec une fonction de récupération qui peut nous aider à récupérer les fichiers écrasés. Les opérations spécifiques sont les suivantes :
1. Ouvrez le logiciel Excel, entrez dans le menu « Fichier » et cliquez sur « Restaurer l'ancienne version ».
2. Dans la boîte de dialogue contextuelle « Récupérer le document problématique », sélectionnez le fichier Excel écrasé, puis cliquez sur le bouton « Ouvrir ».
3. Dans la fenêtre contextuelle « Voulez-vous réparer ? » boîte de dialogue, cliquez sur le bouton « Oui ».
4. Excel vérifiera automatiquement le fichier et sa structure. S'il peut être réparé, différentes versions de récupération seront répertoriées dans la liste ci-dessous. Cliquez sur la version qui doit être restaurée.
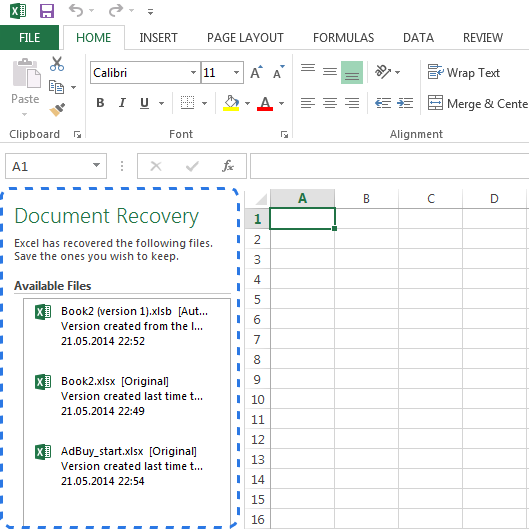
Il convient de noter qu'après la réparation du fichier, Excel enregistrera le document réparé et vous invitera à utiliser un nouveau nom de fichier lors de l'enregistrement du fichier pour éviter d'écraser l'ancien fichier.
3. Utilisez un logiciel de récupération de données informatiques
Si les méthodes ci-dessus ne parviennent pas à récupérer les fichiers, nous pouvons essayer d'utiliser un logiciel de récupération de données, tel que Computer Data Recovery , etc., pour récupérer. Bien que cette méthode ne soit pas efficace à 100 %, certains logiciels peuvent récupérer des fichiers écrasés pour garantir que les fichiers ne seront pas perdus.
Les étapes sont les suivantes:
Étape 1 : Sélectionnez le mode de récupération après suppression accidentelle
Sélectionnez le mode de récupération après suppression accidentelle

Déplacez la souris ici et nous pourrons voir une brève description de la fonction. Grâce à la description, vous pouvez simplement comprendre le fonctionnement de cette fonction et cliquer pour restaurer la suppression accidentelle.
Étape 2 : Sélectionnez l'emplacement de stockage des données d'origine
Sélectionnez l'emplacement de stockage des données d'origine
Sélectionnez le disque sur lequel le fichier était précédemment stocké et assurez-vous de faire le mauvais choix. Cliquez pour lancer la numérisation.
Étape 3. Numériser
Pendant la période d'analyse, s'il y a beaucoup de données sur le disque, le temps d'analyse sera légèrement plus long, vous devez donc attendre patiemment.

Étape 4. Rechercher des fichiers
Vous pouvez rechercher directement des fichiers ou des dossiers, ou filtrer les fichiers par heure de modification. Si les fichiers sont tous du même type, vous pouvez également les sélectionner en fonction du type de fichier.
Étape 5. Récupérer des fichiers

Après avoir trouvé le fichier, vous pouvez double-cliquer pour prévisualiser le fichier, cliquer sur Restaurer maintenant, définir le chemin d'exportation et exporter.
Résumer
Ce qui précède explique comment restaurer le fichier d'origine lorsqu'Excel l'écrase. Il est courant que les fichiers Excel écrasent le fichier d'origine. Parfois, nous pouvons perdre des données importantes. Mais tant que nous maîtrisons les méthodes de récupération ci-dessus, nous avons un moyen de faire face à cette situation.





