Résumé : Comment accélérer rapidement le système Win10 ? Voici quelques conseils et procédures pour accélérer le système Win10. J'espère que cela pourra aider tout le monde !
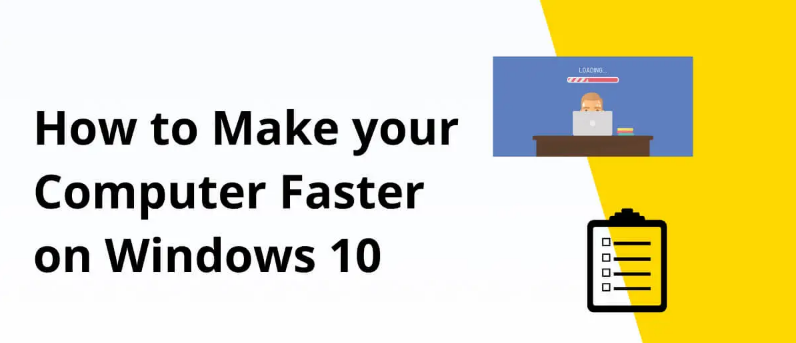
Il ne fait aucun doute que le dernier système d'exploitation Windows 10/11 de Microsoft est plus rapide que ses prédécesseurs. Cependant, certains bugs peuvent apparaître après une utilisation prolongée, et même un ordinateur rapide peut devenir lent. Bien que la société publie régulièrement de nouveaux correctifs de sécurité pour améliorer la sécurité et corriger les bugs. Mais parfois, il commence à prendre du retard en raison de sa multitude de fonctionnalités. De plus, d'autres facteurs peuvent affecter l'efficacité globale de votre ordinateur, tels que des caches inutiles, des bloatwares, des pilotes d'ordinateur corrompus, etc.
Après avoir installé le nouveau système, nous avons senti que l'ordinateur fonctionnait très lentement.
À ce stade, vous pouvez essayer de fermer certains services rarement utilisés, utiliser un logiciel d'optimisation informatique pour effectuer un nettoyage ou annuler le démarrage rapide.
Ci-dessous, nous avons partagé 6 méthodes pour résoudre le problème de la vitesse de fonctionnement lente des ordinateurs Win10.
Apprenons-le ensemble.
Ligne directrice
- Méthode 1 : Utiliser des outils professionnels d’optimisation des pilotes
- Méthode 2 : désactiver les programmes de démarrage inutiles
- Méthode 3 : désactiver les effets visuels
- Méthode 4 : désactiver les applications en arrière-plan
- Méthode 5 : désinstaller les logiciels inutilisés
- Méthode 6 : vider le cache et les fichiers temporaires
- Conclusion
Méthode 1 : Utiliser des outils professionnels d’optimisation des pilotes
L' outil pilote Windows fournit une version très conviviale des dernières technologies. Il vous suffit de cliquer pour télécharger. Cela ne vous oblige pas à craindre de prendre du retard. Cet outil combine la sagesse humaine et vous permet de mettre à jour et d'optimiser facilement tous vos pilotes en un seul clic. , et peut identifier automatiquement l'appareil et le système que vous utilisez, à condition qu'il s'agisse d'un système Windows. Vous n'avez pas du tout à vous soucier des autres erreurs ou échecs d'installation, c'est pratique et efficace. Faites fonctionner votre ordinateur plus rapidement et plus facilement.
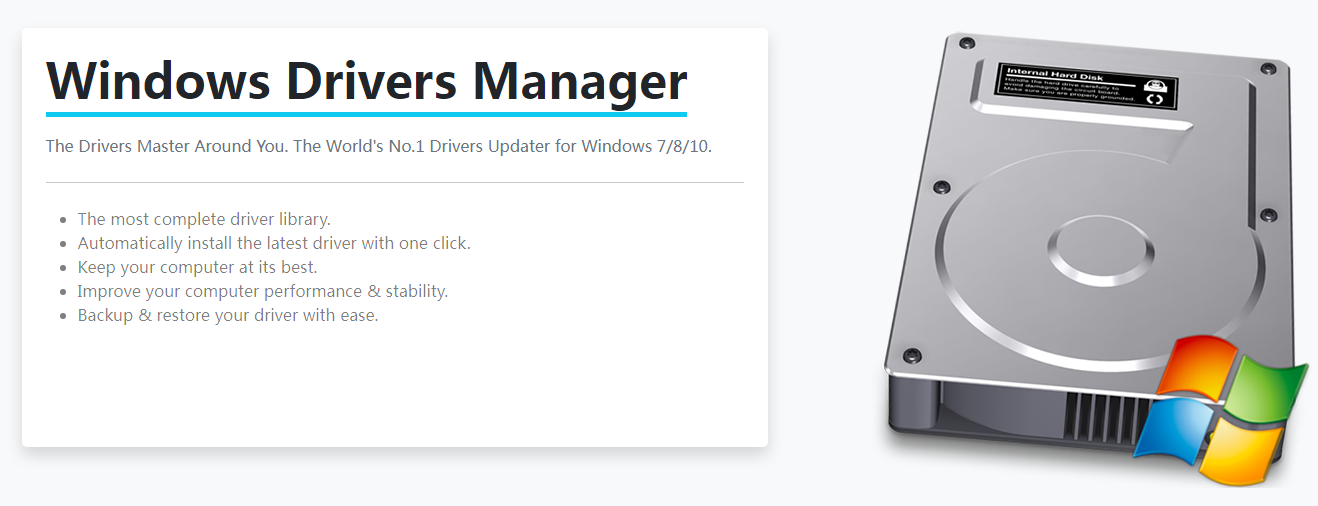
- 100% sûr et fiable
- Pur, aucun plug-in fourni
- Facile à utiliser
- Téléchargez en toute confiance
Voici quelques étapes simples pour utiliser cet outil :
Étape 1 : Téléchargez le fichier depuis le bouton ci-dessus, puis lancez-le sur votre ordinateur et suivez les instructions sur l'interface pour le compléter étape par étape.
Étape 2 : Exécutez l'outil Pilotes Windows et cliquez sur Mettre à jour dans la colonne de gauche.

Étape 3 : Achetez le logiciel et copiez et collez la clé dans votre e-mail d'informations d'achat.

Étape 4 : Cliquez sur Analyser dans la colonne de gauche pour détecter si votre appareil dispose de pilotes ou s'il est obsolète.

Étape 5 : Sélectionnez Tout mettre à jour et l'outil téléchargera automatiquement toutes les nouvelles versions de pilotes fournies par le fabricant, afin que vos pilotes obsolètes ou obsolètes puissent être entièrement mis à jour.

Méthode 2 : désactiver les programmes de démarrage inutiles
Si votre ordinateur exécute trop de programmes au démarrage, tout le système sera paralysé.
La désactivation de l'exécution des logiciels de démarrage inutiles est absolument essentielle aux performances.
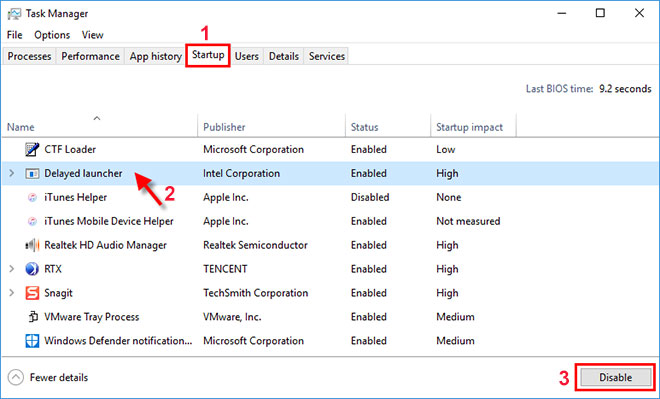
1.Arrêtez-les et votre ordinateur fonctionnera plus facilement.
2.Utilisez le raccourci clavier Ctrl-Shift-Esc pour lancer le Gestionnaire des tâches.
3.Cliquez sur l' onglet "Démarrage" , où vous verrez une liste des programmes et services qui démarrent lorsque vous démarrez Windows.
4. En outre, il indiquera également si les programmes sont activés pour s'exécuter au démarrage et leur « impact au démarrage » .
Pour empêcher un programme ou un service de démarrer au démarrage, cliquez dessus avec le bouton droit et sélectionnez Désactiver.
Méthode 3 : désactiver les effets visuels
Les visuels lourds peuvent vraiment affecter les performances fluides de Windows 10, surtout si votre PC manque de mémoire, de processeur, etc. La désactivation des effets visuels peut avoir un impact important, en particulier sur les ordinateurs plus anciens.
- Appuyez sur Windows + R , entrez sysdm .
- cpl et cliquez sur OK
- Dans la fenêtre " Propriétés système ", cliquez sur l'onglet " Avancé ".
- Ensuite, cliquez sur le bouton « Paramètres » sous la section « Performances ».
- Sélectionnez l'option Personnalisé dans la fenêtre Options de performances.
- Désactivez ensuite toutes les animations et effets spéciaux inutiles.
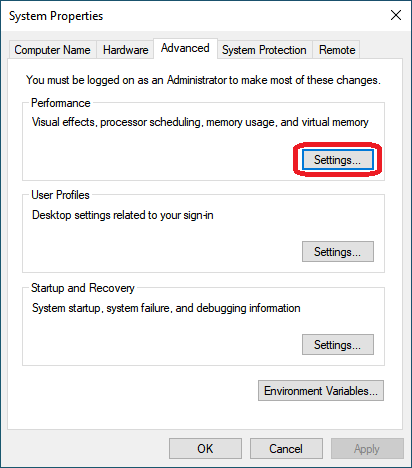
Vous pouvez également cliquer pour sélectionner le bouton radio Ajuster pour obtenir les meilleures performances afin de désactiver tous les effets visuels.
Méthode 4 : désactiver les applications en arrière-plan
De nombreux programmes sur votre ordinateur, même lorsque vous ne les utilisez pas, s'exécutent silencieusement en arrière-plan pour effectuer de nombreuses tâches.
Vous devez désactiver ces applications que vous ne souhaitez pas exécuter en arrière-plan pour améliorer les performances de Windows 10.
- Utilisez le raccourci clavier fenêtre + i pour ouvrir les paramètres.
- Cliquez sur « Confidentialité » puis sur « Applications en arrière-plan ».
- Désactivez l'interrupteur à bascule de l'application que vous souhaitez empêcher de s'exécuter en arrière-plan.
Accédez également à Démarrer > Paramètres > Système > Notifications et actions et décochez l'option « Obtenir des trucs, astuces et conseils lors de l'utilisation de Windows ».
Méthode 5 : désinstaller les logiciels inutilisés
Les ordinateurs portables Windows 10 récemment achetés sont livrés avec de nombreuses applications préinstallées qui peuvent s'avérer peu utiles, alors supprimez-les si vous n'en avez pas besoin.
- Panneau de configuration> Programmes> Programmes et fonctionnalités> Désinstaller un programme
- Faites un clic droit sur le logiciel inutile et sélectionnez "Désinstaller".
- Lorsqu'une fenêtre contextuelle vous demande votre consentement, cliquez sur Oui pour continuer.
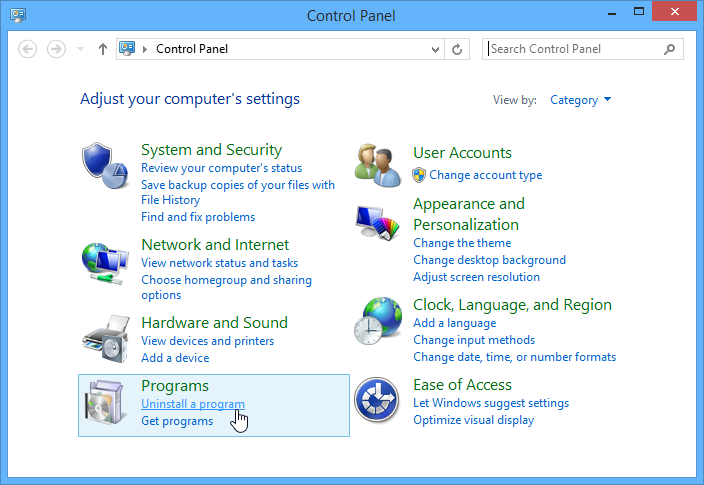
Lorsqu'une fenêtre contextuelle vous demande votre consentement, cliquez sur Oui pour continuer.
Méthode 6 : vider le cache et les fichiers temporaires
Exécutez Windows 10 Storage Sense pour effacer les fichiers temporaires accumulés et les fichiers de cache inutiles sur votre ordinateur.
Le registre Windows joue un rôle essentiel pour maintenir le système sain et sans erreur, mais parfois des erreurs dans le registre peuvent entraîner des erreurs BSOD, des erreurs liées à la mise à jour, un blocage du système, etc.
Ensuite, vous devez nettoyer le registre Windows (vous pouvez utiliser des applications tierces gratuites) pour éviter de ralentir votre ordinateur.
De même, les performances de l'ordinateur dépendent principalement de la mémoire, de la capacité de stockage et du processeur.
L'augmentation de la mémoire virtuelle peut également améliorer les performances de l'ordinateur.
Aussi, si possible, remplacez le disque dur par un SSD, qui utilise la mémoire flash et permet un accès plus rapide aux données.
Conclusion
Après les tests, les méthodes ci-dessus peuvent atténuer le problème du fonctionnement trop lent du système Win10. Si la configuration de certains modèles ne parvient sérieusement pas à suivre, il est recommandé de mettre à niveau la configuration matérielle autant que possible.
Voilà, nous espérons que les trucs et astuces ci-dessus vous aideront à rendre votre Windows 10 rapide et efficace.




