Kattavimmat ratkaisut kaikkien tietojen siirtämiseen Android- / iPhone- / iPad-laitteista iPhone 11/11 Pro / 11 Pro Max- ja iPhone 12/12 Pro / 12 Pro Max / 12 mini -laitteisiin.
Oletko edelleen huolissasi tietojen siirtämisestä vanhoista laitteista (Android ja iPhone) iPhone 11: een / iPhone 12: een? Älä huoli, tässä artikkelissa saat useita tehokkaita ja käteviä tapoja siirtää kaikki tiedot ja asetukset Android- ja iPhone-laitteista iPhonelle 11/11 Pro / 11 Pro Max sekä iPhone 12/12 Pro / 12 Pro Max / 12 mini.
iPhone 11 on matkapuhelin, jonka Apple julkaisi vuoden 2019 kolmannella neljänneksellä, ja iPhone 12 on tuote, joka julkaistiin vuoden 2020 kolmannella neljänneksellä. Nyt johdatan sinut tarkastelemaan näiden kahden laitteen tehoa. Näytön suhteen iPhone 11 käyttää Liquid Retina HD -näyttöä, jonka resoluutio on 1792x828 (326ppi). Phone12: n näyttö on erittäin verkkokalvon XDR-näyttö, jolla on erittäin korkea kirkkaus ja laaja värituki. Rungon materiaalin suhteen iPhone 12: n runkomateriaali on superkeraaminen paneeli, mikä näkyy pääasiassa kyvyssä vastustaa pudotuksia. IPhone 11: ssä on etu- ja takalasilasit, ja siinä käytetään ilmailuluokan alumiinikehyksiä. Kuvaamisen kannalta iPhone 11 käyttää 12 megapikselin laajakulmakameraa + 12 megapikselin ultralaajakulmakameraa, jossa on kaksi takakameraa. IPhone 12 käyttää uutta 12 megapikselin laajakulmakameraa, jonka aukko on laajempi.

Ei ole epäilystäkään siitä, että iPhone 11 -sarja ja iPhone 12 -sarja ovat yhtä hyviä kuin koskaan. Siksi monet käyttäjät asettavat nämä kaksi puhelinta etusijalle ostaessaan uusia puhelimia. Kun saat tämän erinomaisen laitteen onnistuneesti, kohtaat ongelman, kuinka tietoja siirretään vanhasta laitteesta uuteen iPhone 11/11 Pro / 11 Pro Max- ja iPhone 12/12 Pro / 12 Pro Max / 12 mini -laitteisiin. Jos kohtaat tämän ongelman, älä huoli! Esittelen nyt, kuinka tietoja siirretään Android-laitteesta ja iPhonesta kokonaisiin iPhone 11 / iPhone 12 -sarjoihin.
Osa 1 Synkronoi Android iPhone 11 / iPhone 12: een
- Tapa 1 Siirrä Android suoraan iPhoneen 11 / iPhone 12
- Tapa 2 Palauta tiedot varmuuskopiosta iPhone 11: een / iPhone 12: een
- Tapa 3 Siirrä Android iPhone 11 / iPhone 12: een Siirrä iOS-sovellukseen
Osa 2 Synkronoi iPhone / iPad iPhone 11 / iPhone 12: een
- Tapa 1 Siirrä iPhone / iPad suoraan iPhone 11: een / iPhone 12: een
- Tapa 2 Palauta tiedot iTunes-varmuuskopiosta iPhone 11: een / iPhone 12: een
- Tapa 3 Palauta tiedot iCloud-varmuuskopiosta iPhone 11: een / iPhone 12: een
- Tapa 4 Synkronoi iPhone / iPad iPhone 11 / iPhone 12 -pikaohjelmalla
- Tapa 5 Synkronoi iPhone / iPad iPhone 11: een / iPhone 12: een Finderin kanssa
Osa 1 Synkronoi Android iPhone 11 / iPhone 12: een
Kuten me kaikki tiedämme, Android-järjestelmä ei ole sama kuin iOS-järjestelmä. Siksi monet Android-käyttäjät eivät osaa siirtää tietoja Androidista iPhoneen. Jos et tiedä miten siirtää tietoja Androidista iPhoneen, lue sitten. Esittelen sinulle kolme tapaa, joiden avulla voit siirtää tietoja Androidista iPhoneen 11 / iPhone 12.
Tapa 1 Siirrä Android suoraan iPhoneen 11 / iPhone 12
Tämän menetelmän käyttäminen edellyttää mobiilisiirron apua. Mobile Transfer on tehokas ja kätevä tiedonsiirto-ohjelmisto. Se voi auttaa sinua siirtämään tietoja suoraan Androidista iPhone 11 / iPhone 12: een ilman varmuuskopiota. Tiedonsiirrot, joita se voi siirtää, ovat hyvin rikkaita, kuten yhteystiedot, tekstiviestit, puhelulokit, valokuvat, musiikki, videot, sovellukset, musiikki jne. Paitsi, Mobile Transferin siirtämä tietosisältö on myös erittäin kattava. Esimerkiksi yhteyshenkilön sähköpostiosoite / kotiosoite, nimi, työnimike jne., Soittolista, albumin tiedot, sanoitukset, artistin musiikkiprofiili, valokuvavirta, kamerarulla, valokuva-albumi jne. Ammattitaitoisena tiedonsiirto-ohjelmistona Mobile Transferilla on myös erittäin yhteensopiva. Se on yhteensopiva yli 7000 markkinoilla olevan laitemallin kanssa. On syytä mainita, että tällä ohjelmistolla on myös kokeiluversio.
Tuetut laitteet: iPhone 11/11 Pro / 11 Pro Max, iPhone 12/12 Pro / 12 Pro Max / 12 mini, Samsung, Huawei, Honor, Xiaomi, Redmi, HTC, LG, OnePlus, OPPO, OnePlus, vivo, Google, ZTE, Lenovo, Motorola ja muut Android-laitteet.
Vaihe 1: Valitse sopiva Mobile Transfer -versio ja lataa se tietokoneellesi. Suorita asennus loppuun seuraamalla ohjeita.

Vaihe 2: Suorita Mobile Transfer tietokoneella, valitse sitten sivulta "Puhelin puhelimeen" -tila ja napauta "Käynnistä".

Vaihe 3: Liitä Android ja iPhone 11 / iPhone 12 tietokoneeseen USB: n avulla. Varmista, että Android-puhelin näkyy Lähteen jälkeen ja iPhone 11 / iPhone 12 Kohteen jälkeen.

Vinkkejä: Jos sivulla olevien laitteiden näyttöjärjestys on päinvastainen, napsauta "Käännä" vaihtaaksesi kahden puhelimen sijaintia.
Vaihe 4: Nyt voit tarkastella kaikkia tietoja, jotka voidaan synkronoida Androidista iPhone 11: een / iPhone 12: een ohjelmasivulla. Valitse siirrettävät tiedot ja napsauta sitten "Aloita siirto" synkronoidaksesi tiedot iPhone 11: een / iPhone 12: een.
Tapa 2 Palauta tiedot varmuuskopiosta iPhone 11: een / iPhone 12: een
Jos olet varmuuskopioinut vanhan Android-puhelintiedon tiedot Mobile Transfer -palvelun avulla, voit valita tämän menetelmän tietojen siirtämiseksi varmuuskopiosta iPhone 11 / iPhone 12: een.
Vaihe 1: Käynnistä Mobile Transfer tietokoneella, valitse sitten sivulta "Restore from Backups" ja valitse "MobileTrans" kaikkien vaihtoehtojen joukosta.

Vaihe 2: Liitä iPhone 11 / iPhone 12 tietokoneeseen USB-kaapelilla.
Vaihe 3: Kun ohjelmisto on havainnut laitteesi, näet kaikki varmuuskopiotiedostot sivulla. Valitse tarvitsemasi varmuuskopiotiedosto ja valitse vaadittu tietotyyppi sivun keskellä. Kun olet valinnut, napsauta "Aloita siirto" siirtääksesi tiedot varmuuskopiosta iPhone 11: een / iPhone 12: een.
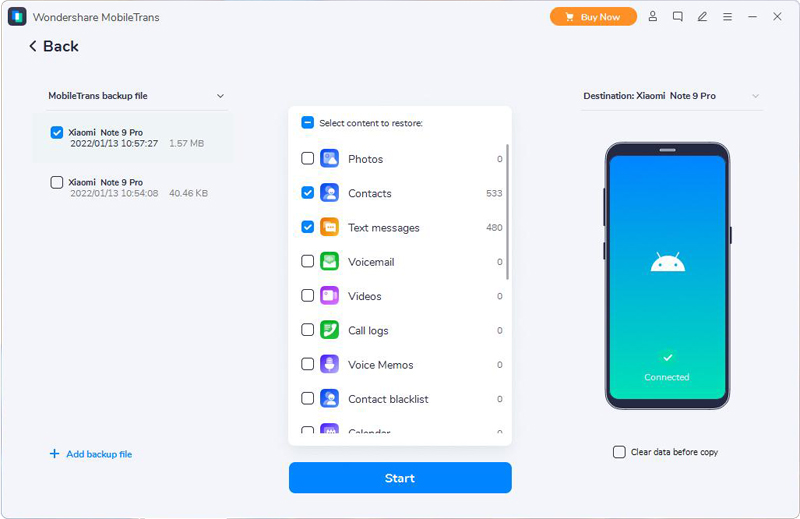
Vinkkejä: Jos sinun on tyhjennettävä kohdepuhelimesi ennen siirtoa, valitse "Poista tiedot ennen kopiointia" -palkki kohdepuhelinkuvan alla.
Tapa 3 Siirrä Android iPhone 11 / iPhone 12: een Siirrä iOS-sovellukseen
Siirry iOS-sovellukseen, joka voi auttaa siirtämään tietoja, kuten yhteystietoja, viestihistoriaa, kameran valokuvia ja videoita, web-kirjanmerkkejä, sähköpostitilejä, kalentereita ja muuta Androidista iPhoneen 11 / iPhone 12. Seuraavaksi esitän sinulle, kuinka voit suorittaa tiedonsiirto Androidista iPhone 11 / iPhone 12 -sovellukseen Siirrä iOS-sovellukseen.
Vinkkejä: Jos haluat käyttää tätä menetelmää, varmista, että Android-puhelimella ja iPhone 11 / iPhone 12: lla on riittävästi virtaa. Voit myös kytkeä uudet iPhone 11 / iPhone 12- ja Android-puhelimet virtalähteeseen.
Vaihe 1: Liitä Android-puhelin ja iPhone 11 / iPhone 12 vakaan Wi-Fi-verkkoon.
Vaihe 2: Määritä täysin uusi iPhone 11 / iPhone 12 noudattamalla ohjeita, kiinnitä huomiota, kun saavut Sovellukset ja data -näyttöön, ja napauta "Siirrä tietoja Androidista". Kun olet painanut "Jatka", kymmenen- tai kuusinumeroinen koodi näkyy iPhonen näytöllä.

Vaihe 3: Lataa ja asenna Siirrä iOS-sovellukseen Android-laitteisiin, suorita se ja napauta Jatka. Kun olet lukenut käyttöehdot, jatka painamalla "Hyväksy" ja napauta sitten "Seuraava" "Etsi koodi" -näytön oikeassa yläkulmassa.
Vinkkejä: Jos olet jo asentanut iPhonen 11 / iPhone 12, sinun on poistettava iOS-laitteesi ja aloitettava alusta. Jos et halua poistaa, siirrä vain sisältösi manuaalisesti.
Vaihe 4: Anna nyt koodi, joka näkyy iPhonen näytöllä Android-laitteellasi. Odota sitten, että Transfer Data -näyttö tulee näkyviin.
Vinkkejä: Jos Android-laitteesi näyttää ilmoituksen, että Internet-yhteys on heikko, voit ohittaa ilmoituksen.
Vaihe 5: Valitse siirrettävä sisältö ja napauta Seuraava-painiketta Android-laitteellasi.
Huomaa: Vaikka Android ilmoittaa prosessin olevan valmis, jätä molemmat laitteet yksin, kunnes iPhonessa 11 / iPhone 12 näkyvä latauspalkki on valmis.
Vaihe 6: Kun latauspalkki on valmis iPhonellasi 11, napauta "Valmis" Android-laitteessasi. Napauta sitten "Jatka" iPhonessa 11 / iPhone 12 ja noudata näytön ohjeita viimeistelläksesi iPhonen 11 / iPhone 12 asennuksen.
Osa 2 Synkronoi iPhone / iPad iPhone 11 / iPhone 12: een
Jos olet uskollinen iPhonen käyttäjä, mielestäni sinun on todella haluttava tietää kuinka käyttää tehokkaita ja käteviä menetelmiä tietojen synkronoinnin täydentämiseksi iPhonesta / iPadista iPhone 11: een / iPhone 12: een. Alla esitän sinulle erilaisia menetelmiä suorita tietojen synkronointi iOS: sta iOS: ään. Riippumatta siitä, onko sinulla varmuuskopio vai ei, voit käyttää näitä tapoja siirtää tietoja iPhonesta / iPadista iPhone 11: een / iPhone 12: een.
Tuetut laitteet: iPhone 12 Pro Max / 12 Pro / 12/12 mini, iPhone 11 Pro Max / 11 Pro / 11, iPhone XS, iPhone XS Max, iPhone XR, iPhone X, iPhone 8 Plus, iPhone 8, iPhone 7 Plus, iPhone 7, iPhone SE, iPhone 6s Plus, iPhone 6s, iPhone 6 Plus, iPhone 6, iPhone 5s, iPhone 5c, iPhone 5, iPhone 4S, iPhone 4 ja kaikki iPad Pron, iPad Airin, iPad minin ja iPadin mallit.
Tapa 1 Siirrä iPhone / iPad suoraan iPhone 11 / iPhone 12: een
Jos et ole varmuuskopioinut tietoja iPhonessa / iPadissa, mutta haluat käyttää turvallisinta ja tehokkainta tapaa siirtää tietoja iPhonesta tai iPadista iPhone 11: een / iPhone 12: een, sinun on käytettävä mobiilisiirtoa. Tämän ohjelmiston avulla jätät jäähyväiset ongelmista ja käytät turvallista ja tehokasta tapaa täydentää tietojen synkronointi iOS: sta iOS: ään.
Vaihe 1: Suorita Mobile Transfer tietokoneellasi uudelleen. Valitse vastaavasti kotisivulta "Puhelin puhelimeen" -tila ja napauta "Käynnistä".

Vaihe 2: Liitä iPhone / iPad ja iPhone 11 / iPhone 12 tietokoneeseen USB-kaapeleilla.
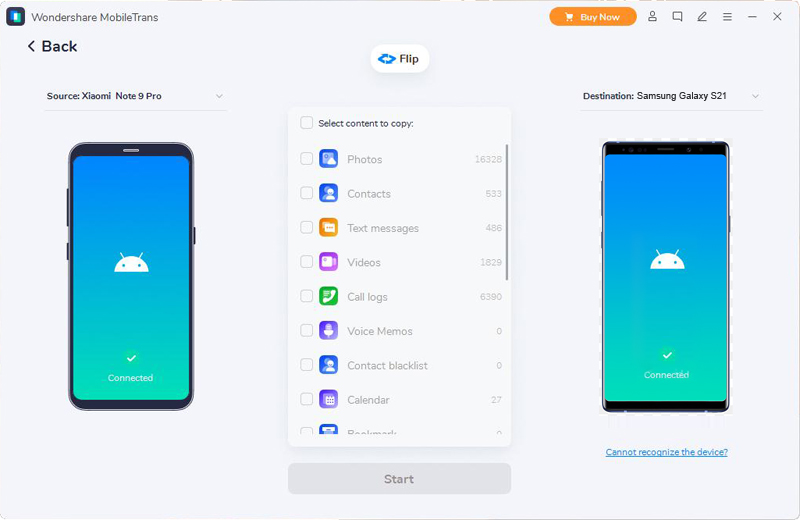
Vinkkejä: Jotta tiedonsiirto saataisiin päätökseen tarkasti, vanha iPhone / iPad on näytettävä Lähde-kehyksessä ja iPhone 11 / iPhone 12 -kohde Kohde-kehyksessä. Jos laitteen näyttöjärjestys sivulla on päinvastainen, napsauta "Käännä" vaihtaaksesi laitteiden näyttöasentoa.
Vaihe 3: Jos kaikki on valmis, voit tarkastella kaikkia tietotyyppejä, jotka voidaan synkronoida vanhasta iPhonesta / iPadista. Valitse synkronoitavat kohteet ja napsauta sitten "Aloita siirto" synkronoidaksesi tiedot iPhone 11: een / iPhone 12: een.
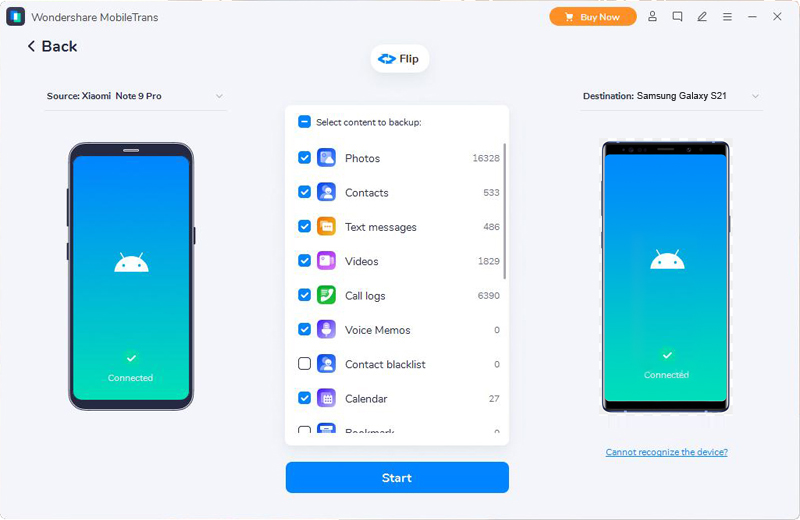
Tapa 2 Palauta tiedot iTunes-varmuuskopiosta iPhone 11: een / iPhone 12: een
Jos olet käyttäjä, joka on tottunut varmuuskopioimaan tiedot iTunesiin, voit valita tämän menetelmän. Tämä menetelmä näyttää, kuinka voit palauttaa tiedot nopeasti iTunes-varmuuskopiosta iPhone 11: een / iPhone 12: een.
Vaihe 1: Käynnistä Mobile Transfer tietokoneellasi, valitse sitten sivulta "Palauta varmuuskopioista" -tila ja valitse "iTunes" -vaihtoehto.

Vaihe 2: Liitä iPhone 11 / iPhone 12 tietokoneeseen USB-kaapelilla.

Vaihe 3: Valitse iTunes-varmuuskopiotiedosto sivun vasemmasta paneelista ja valitse sivun keskipaneelista siirrettävät tiedot iPhone 11: een / iPhone 12: een. Kun olet valinnut, napsauta "Aloita siirto" suorittaaksesi tiedonsiirron loppuun.

Tapa 3 Palauta tiedot iCloud-varmuuskopiosta iPhone 11: een / iPhone 12: een
Tämä menetelmä kertoo, kuinka voit nopeasti palauttaa tiedot iCloud-varmuuskopiotiedostosta iPhone 11 / iPhone 12 -käyttöjärjestelmään. Tämän menetelmän käyttämiseen tarvitaan myös Mobiilisiirron apua.
Vaihe 1: Suorita Mobile Transfer tietokoneellasi ja valitse sitten sivulta "Palauta varmuuskopioista"> "iCloud".

Vaihe 2: Liitä iPhone 11 / iPhone 12 tietokoneeseen USB-kaapelilla. Kirjaudu sitten iCloud-tilillesi seuraavalla näytöllä.

Vaihe 3: Kun olet kirjautunut onnistuneesti iCloudiin, kaikki tälle iCloud-tilille varmuuskopioidut tiedostot näytetään sivun vasemmalla puolella. Valitse tarvitsemasi varmuuskopiotiedosto ja lataa se sitten tietokoneellesi napsauttamalla "Lataa".

Vaihe 4: Lataamisen jälkeen ohjelma purkaa kaikki palautettavat tiedostot valitusta iCloud-varmuuskopiotiedostosta. Valitse siirrettävät tiedot iPhone 11: een / iPhone 12: een keskipaneelista ja napsauta sitten "Aloita siirto" -painiketta suorittaaksesi tiedonsiirron.

Tapa 4 Synkronoi iPhone / iPad iPhone 11 / iPhone 12 -pikaohjelmalla
Pika-aloituksen avulla voit käyttää nykyisiä laitetietoja uuden iOS- tai iPadOS-laitteen asentamiseen nopeasti. Jos haluat käyttää tätä menetelmää, varmista, että iPhonessa / iPadissa ja iPhone 11 / iPhone 12: ssa on iOS 12.4 tai uudempi tai iPadOS.
Vaihe 1: Käynnistä uusi iPhone 11 / iPhone 12 ja aseta se iPhonen / iPadin viereen. Sitten pika-aloitusnäyttö tulee näkyviin nykyiseen laitteeseen, ja näytöllä on mahdollisuus määrittää uusi laite Apple ID: lläsi. Varmista, että tämä on käytettävä Apple ID, ja napauta sitten Jatka.

Vaihe 2: Odota, että animaatio ilmestyy uudelle laitteelle. Nosta nykyinen laite ja aseta se uuden laitteen päälle ja keskitä sitten animaatio etsimen kehykseen. Odota, että viesti "Finish on new iPhone" tulee näkyviin.
Vinkkejä: Jos et voi käyttää nykyisen laitteesi kameraa, napauta "Manuaalinen vahvistus" ja noudata annettuja ohjeita.
Vaihe 3: Kun sinua pyydetään antamaan nykyisen laitteen lukitusnäytön salasana uudessa laitteessa, kirjoita vastaava lukitusnäytön salasana. Noudata sitten ohjeita kasvotunnuksen tai kosketustunnuksen asettamiseksi iPhone 11: een / iPhone 12: een.
Vaihe 4: Napauta "Siirrä iPhonesta / iPadista" aloittaaksesi tietojen siirtämisen vanhasta iPhonesta tai iPadista iPhone 11 / iPhone 12: een.
Huomautus: Aseta kaksi laitetta vierekkäin ja kytke ne verkkovirtaan, kunnes iPhone-tietojen siirtoprosessi on valmis
Tapa 5 Synkronoi iPhone / iPad iPhone 11: een / iPhone 12: een Finderin kanssa
Finderin avulla voit synkronoida albumeja, kappaleita, soittolistoja, elokuvia, TV-ohjelmia, podcasteja, kirjoja ja äänikirjoja, valokuvia, videoita, yhteystietoja, kalentereita ja muuta iPhonesta / iPadista iPhone 11: een / iPhone 12: een.

Vaihe 1: Avaa Finder tietokoneella. Liitä sitten laite tietokoneeseen USB-kaapelilla. paina tarvittaessa laitteellasi "Luota tähän tietokoneeseen".
Vaihe 2: Onnistuneen tunnistamisen jälkeen näet laitteesi Finder-ikkunan vasemmalla puolella, napsauta valitaksesi sen.
Vaihe 3: Valitse synkronoitava sisältö Finder-ikkunasta. Valitse sitten jokaisen synkronoitavan kohteen vieressä oleva valintaruutu.
Vaihe 4: Napsauta "Käytä" -painiketta ikkunan oikeassa alakulmassa aloittaaksesi tiedonsiirtoprosessin. Jos synkronointi ei ala automaattisesti, napsauta "Synkronoi" -painiketta.



