Yhteenveto: Tämä on erityinen ja kaksiosainen artikkeli, joka opastaa sinua palauttamaan Oppo Find N -tiedot/yhteystiedot/kuvat/viestit/videot/ääni. Tässä artikkelissa et vain saa ammattimaista ohjausta, vaan voit saada hyödyllisiä vinkkejä, mikä on tämän artikkelin suurin arvo sinulle.
Ongelman analyysi:
Oppo Find N on aina toiminut hyvin. Se pystyy suorittamaan ohjeet nopeimmalla tavalla ja olet tyytyväinen puhelimeesi. Mutta äskettäin huomasit, että et löydä puhelimeesi tallennettua perhekuvaasi. Tällä hetkellä luulet vain, että olet saattanut poistaa sen vahingossa aiemmin. Muutamaa päivää myöhemmin, kun haluat noutaa äänitallenteen, et edelleenkään löydä sitä puhelimestasi. Nämä saavat sinut epäilemään, onko Oppo Find N:n ongelma?

Ajattele vain, onko Oppo Find N:si osunut pahasti? Vakava vaurio voi aiheuttaa tietojen menetyksen. Onko sinulla koskaan ollut sininen tai valkoinen näyttö tai musta Oppo Find N? Kun epänormaali näyttö tulee näkyviin, puhelinjärjestelmä johtaa poistamiseen. Ehkä klikkasit jotain sopimatonta? Lisäksi SD-kortin vikaantumisen yhteydessä on myös kiinnitettävä huomiota tietojen menettämiseen.
Joten luettuasi yllä, oletko selkeästi Oppo Find N:n tietojen katoamisesta.
Menetelmän pääpiirteet:
Osa 1: Palauta Oppo Find N -tiedot/yhteystiedot/kuvat/viestit/videot/ääni ilman varmuuskopiota
Tapa 1: Palauta Oppo Find N -tiedot/yhteystiedot/kuvat/viestit/videot/ääni Android Data Recoverysta
Vinkkejä 1: Varmuuskopioi Recover Oppo Find N -tiedot/yhteystiedot/kuvat/viestit/videot/ääni
Osa 2: Palauta Oppo Find N -tiedot/yhteystiedot/kuvat/viestit/videot/ääni pilvipalvelujen kautta
Tapa 2: Palauta Oppo Find N -tiedot/yhteystiedot/kuvat/viestit/videot/ääni OPPO-pilven avulla
Tapa 3: Palauta Oppo Find N -tiedot/yhteystiedot/kuvat/viestit/videot/ääni Google Cloudin kautta
Tapa 4: Palauta Oppo Find N -tiedot/yhteystiedot/kuvat/viestit/videot/ääni varmuuskopiosta
Osa 1: Palauta Oppo Find N -tiedot ilman varmuuskopiota
Tässä osiossa esittelen sinulle suorimmat ja kätevimmät menetelmät, yleensä suora palauttaminen Oppo Find N Data / Yhteystiedot / Kuvat / Viestit / Videot / Ääni ilman varmuuskopiota on käyttäjän aikaa säästävin toimenpide, ja se on paras valinta, jos tietojasi ei ole varmuuskopioitu.
Tapa 1: Palauta Oppo Find N -tiedot/yhteystiedot/kuvat/viestit/videot/ääni Android Data Recoverysta
Kun puhun tästä menetelmästä, luulen, että aion opettaa sinulle tämän erittäin hyödyllisen ohjelmiston. Tietojesi palautusprosessi ei ainoastaan säästä paljon aikaa, vaan voit myös hyödyntää täysimääräisesti sen muita toimintoja saavuttaaksesi datan suojelu.
Ensinnäkin kaiken kaikkiaan Android Data Recovery on monipuolinen Android-tietojen palautusmestari. Se auttaa palauttamaan poistetut ja kadonneet tiedostot, mukaan lukien yhteystiedot, tekstiviestit, valokuvat, kuvat, kuvat, videot, ääni, puhelulokit, WhatsApp-viestit, asiakirjat ja paljon muuta melkein kaikilta Android-älypuhelimilta/tableteilta/SD-korteilta. Kuten näet, se tukee kaikenlaista tietojen palauttamista.
Android Data Recovery tunnetaan myös ihanteellisena tietojen palautustyökaluna tietojesi saattamiseen. Kuten tiedät, se voi palauttaa kaikki tarvitsemasi tiedot Android-älypuhelimesta/tabletista/SD-kortista helpoimmin ja nopeimmalla nopeudella.
Vaihe 1: Lataa Android Date Recovery -ohjelmisto tietokoneellesi. Asenna ensin ja avaa seuraavaksi sovellus.


Vaihe 2: Yhteys on tarpeen. Yhdistä Oppo Find N PC:hen USB-johtojen kautta. Kun ne on yhdistetty, voit valita levyasemasi ja tietotyypit.

Vaihe 3: Sitten järjestelmä alkaa skannata laitteesi tietoja. Skannauksen jälkeen voit valita Data/Yhteystiedot/Kuvat/Viestit/Videot/Ääni ja päättää napsauttaa "palauta"-painiketta.

Jos et ole varma, voit myös tehdä esikatselun ja vahvistaa palautuksen.
Vinkit 1: Varmuuskopioi Recover Oppo Find N -tiedot/yhteystiedot/kuvat/viestit/videot/ääni
Tietoja Android Date Recoveryn varmuuskopiointitoiminnosta, sen varmuuskopion iskulause on Android-tietojen varmuuskopiointi tehokkaasti ja valikoivasti. Se voi yhdellä napsautuksella varmuuskopioida lähes kaikentyyppiset tiedot, mukaan lukien kalenteri, puhelulokit, valokuvat, videot, tekstiviestit, yhteystiedot, ääni, asiakirjat, sovellukset ja jopa sovellustiedot Androidista. Lisäksi voit suojata tärkeän varmuuskopiosi asettamalla salasanan.
Jos haluat kokeilla sen varmuuskopiointia, tässä on vaiheet.
Vaihe 1: Käynnistä Android Date Recovery ja napsauta "Android päivämäärän varmuuskopiointi" ensimmäisellä sivulla.

Vaihe 2: Yhdistä sitten Oppo Find N tietokoneeseen USB:n kautta.
Vaihe 3: Kytkennän jälkeen näytölle tulee kaksi vaihtoehtoa "Laitteen tietojen varmuuskopiointi" ja "Yhden napsautuksen varmuuskopiointi". Sitten sinua pyydetään napsauttamaan yhtä niistä.

Vaihe 4: Esikatsele Oppo Find N -dataa ja valitse Data/Yhteystiedot/Kuvat/Viestit/Videot/Ääni varmuuskopioitavaksi. Napsauta lopuksi "aloita"-painiketta.

Osa 2: Palauta Oppo Find N -tiedot/yhteystiedot/kuvat/viestit/videot/ääni pilvipalvelujen kautta
Pilvipalvelut voivat tarjota parhaat datapalvelut matkapuhelimen käyttäjille, ja kaikkia tietotyyppejäsi voidaan käsitellä pilvipalvelujen kautta. Olipa tiedot varmuuskopioita tai tietojen palautusta, saat parhaan erinomaisen kokemuksen. Alla esitellään kaksi yleistä pilvipalvelua OPPO-käyttäjille.
Tapa 2: Palauta Oppo Find N -tiedot/yhteystiedot/kuvat/viestit/videot/ääni OPPO-pilven avulla
OPPO Cloud on epäilemättä tutuin ohjelmisto, virallinen ohjelmisto, joka pystyy tarjoamaan pilvipalveluita, joiden avulla voit saavuttaa yksinkertaisia tietojen palautusvaiheita.
Vaihe 1: Käynnistä OPPO Cloud Oppo Find N:ssä ja kirjaudu sisään OPPO-tilillesi.
Vaihe 2: Kun siirryt ohjelmaan, etsi tiedostot tiedostonimen mukaan Data/Contacts/Photos/Messages/Videos/Audio.
Vaihe 3: Valitse ne ja "Palautus" on viimeinen vaihe.
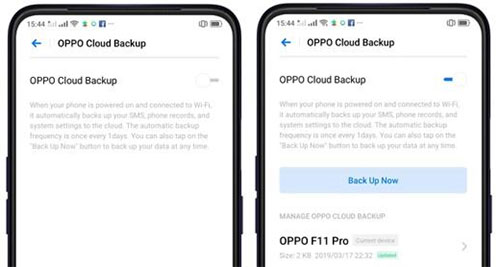
Tapa 3: Palauta Oppo Find N -tiedot/yhteystiedot/kuvat/viestit/videot/ääni Google Cloudin kautta
Google Cloud voi myös palvella käyttäjiä, joiden tiedot on jo varmuuskopioitu, joten käytät tätä menetelmää myös OPPO-varmuuskopiotietojen palauttamiseen.
Vaihe 1: Suorita Google Drive Oppo Find N -selaimessa.
Vaihe 2: Kirjaudu Google-tilillesi, joka on sama kuin varmuuskopio.
Vaihe 3: Esikatsele kaikkia varmuuskopiotietojasi verkkosivulla ja valitse Data/Kuvat/Viestit/Yhteystiedot/Videot, jotka haluat palauttaa tiedostonimen mukaan.
Vaihe 4: Napauta lopuksi "valmis" vahvistaaksesi ja tallentaaksesi sen laitteeseen.
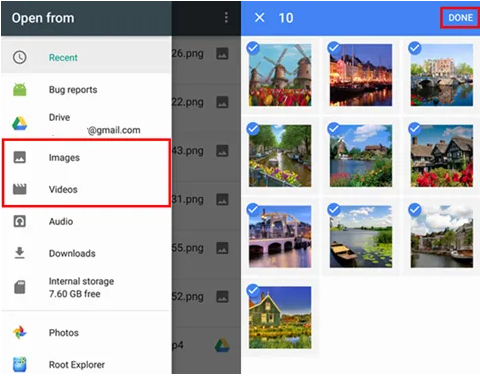
Tapa 4: Palauta Oppo Find N -tiedot/yhteystiedot/kuvat/viestit/videot/ääni varmuuskopiosta
Jos unohdat aiemman OPPO Cloud- ja Google Cloud -tilisi, voit käyttää tätä yleisohjelmaa auttamaan tietojen palauttamisessa, kunhan olet vahvistanut, että olet varmuuskopioinut tiedot/yhteystiedot/kuvat/viestit/videot/ääni.
Vaihe 1: Avaa Android Data Recovery, napsauta "Android Date Backup & Restore" muiden kotisivun vaihtoehtojen joukossa.

Vaihe 2: Liitä Oppo Find N tietokoneeseen USB-kaapelilla. Jos näet näytöllä kaksi vaihtoehtoa - "laitteen päivämäärän varmuuskopiointi" tai "palautus yhdellä napsautuksella", voit napauttaa yhtä niistä palauttaaksesi tietosi varmuuskopiosta.

Vaihe 3: Valitse Data/Yhteystiedot/Kuvat/Viestit/Videot/Ääni ja napsauta "Käynnistä"-painiketta palauttaaksesi.






