6 parasta tapaa palauttaa poistetut ja kadonneet tiedot OPPO-älypuhelimesta riippumatta varmuuskopiosta tai ilman.
Tiedätkö kuinka palauttaa kadonneet tiedot OPPO:sta niiden katoamisen jälkeen? Tässä artikkelissa esitellään monia tapoja palauttaa kadonneita tai poistettuja tietoja OPPO:sta. Uskon, että löydät itsellesi sopivimman menetelmän tästä artikkelista.
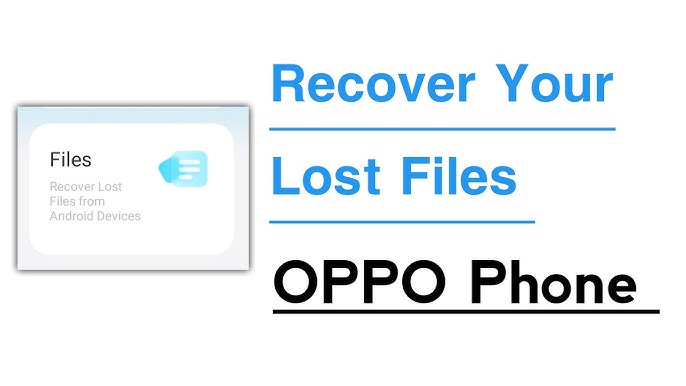
OPPO Smartphone on sitoutunut tarjoamaan kuluttajille parhaan käyttökokemuksen syntymästään lähtien. Mitä tulee akun kestoon, OPPO- älypuhelimen latauskapasiteetti on muita vastaavia tuotteita edellä. Kuvien ottamisen kannalta OPPO-älypuhelimen käyttämä kokoonpano on myös melko tehokas. Tällä hetkellä OPPO:lla on useita älypuhelinsarjoja, mukaan lukien OPPO Find X -sarja, OPPO Reno -sarja, OPPO A -sarja, OPPO K -sarja ja OPPO Ace -sarja.
Tässä artikkelissa opastamme sinua sopivimmissa menetelmissä kadonneiden tai poistettujen tietojen palauttamiseksi OPPO-älypuhelimista. Ensinnäkin, jos poistat vahingossa tärkeitä tietoja, voit tarkistaa, ovatko tiedot käytettävissä laitteellasi siirtymällä "Asetukset"-sovellukseen ja sitten "Data" tai "Media". Sieltä voit tarkistaa, ovatko tiedot olemassa ja voidaanko ne palauttaa. Jos tietoja ei löydy, voit yrittää palauttaa poistetut tiedostot kolmannen osapuolen tietojenpalautusohjelmistolla. Toiseksi esittelemme sinulle OPPO-puhelimien tietojen varmuuskopiointimenetelmän. Tämän menetelmän avulla voit tallentaa tärkeät tietosi puhelimeen ja varmistaa, että ne eivät katoa, vaikka poistaisit ne vahingossa. Nämä menetelmät tietojen varmuuskopiointiin OPPO-puhelimissa antavat sinun palauttaa tärkeät tiedot, vaikka ne katoaisi. Toivomme, että tämä artikkeli on ollut informatiivinen auttamaan sinua palauttamaan kadonneet tiedot OPPO-älypuhelimestasi .
Opaslistaus
Osa 1 Ratkaisu OPPO-tietojen palautukseen
- Tapa 1 Palauta tiedot Google Drivesta OPPO-älypuhelimeen
- Tapa 2 Palauta tiedot HeyTap Cloudista/OPPO Cloudista OPPO-älypuhelimeen
- Tapa 3 Palauta tiedot OPPO-älypuhelimesta ilman varmuuskopiota (suositus)
- Tapa 4 Palauta tiedot varmuuskopiosta OPPO-älypuhelimeen
- Tapa 5 Palauta varmuuskopio OPPO-älypuhelimeen mobiilisiirrolla
- Tapa 6 Palauta tiedot edellisestä puhelimesta OPPO-älypuhelimeen
Osa 2 Ratkaisu OPPO-tietojen varmuuskopiointiin
- Tapa 1 Varmuuskopioi tiedot OPPO-älypuhelimesta HeyTap Cloudiin/OPPO Cloudiin
- Tapa 2 Varmuuskopioi tiedot OPPO-älypuhelimesta tietokoneeseen
Osa 1 Ratkaisu OPPO-tietojen palautukseen
Ensinnäkin esittelen sinulle asiaankuuluvat tietojen palautusmenetelmät. Uskon, että voit valita sinulle parhaan menetelmän seuraavista viidestä menetelmästä.
Tapa 1 Palauta tiedot Google Drivesta OPPO-älypuhelimeen
Jos Google Drivesta palautettavat tiedot on varmuuskopioitu, tämä menetelmä voi auttaa sinua palauttamaan tarvitsemasi tiedot Google Drivesta ja palauttamaan ne OPPO-puhelimeesi. Varmuuskopiotiedot ovat kopio Google Drivessa olevista tiedoista, jotka voidaan varmuuskopioida Google Driveen tai muihin pilvitallennuspalveluihin. Jos olet varmuuskopioinut tietosi, voit palauttaa ne Google Drivesta milloin tahansa, aivan kuten varmuuskopiotiedostosi. Tietojen palauttamiseksi sinun on tiedettävä tietojen varmuuskopiokansio ja tiedostonimi. Google Driven varmuuskopiokansio, joka sisältää varmuuskopioidut tiedot. Kansiosta löydät varmuuskopiotiedoston nimen, joka näkyy tiedoston nimessä. Kun olet ladannut ja asentanut OPPO-puhelimesi, avaa asetukset ja etsi "Data Backup and Restore" -vaihtoehto. Täällä voit avata varmuuskopiokansion ja valita palautettavat tiedot. OPPO-puhelin käyttää varmuuskopiotiedoston tietoja palauttaakseen tarvitsemasi. Jos Google Drivesta palautettavat tiedot eivät ole varmuuskopiokansion sisältämiä tietoja, vaan Google Driveen tallennettuja ei-varmuuskopiotiedostoja, voit yrittää palauttaa tiedot Google Driven tietojen palautustyökalulla. Nämä työkalut voivat skannata kaikki Google Driven tiedostot ja yrittää palauttaa poistetut tai vioittuneet tiedostot siitä.
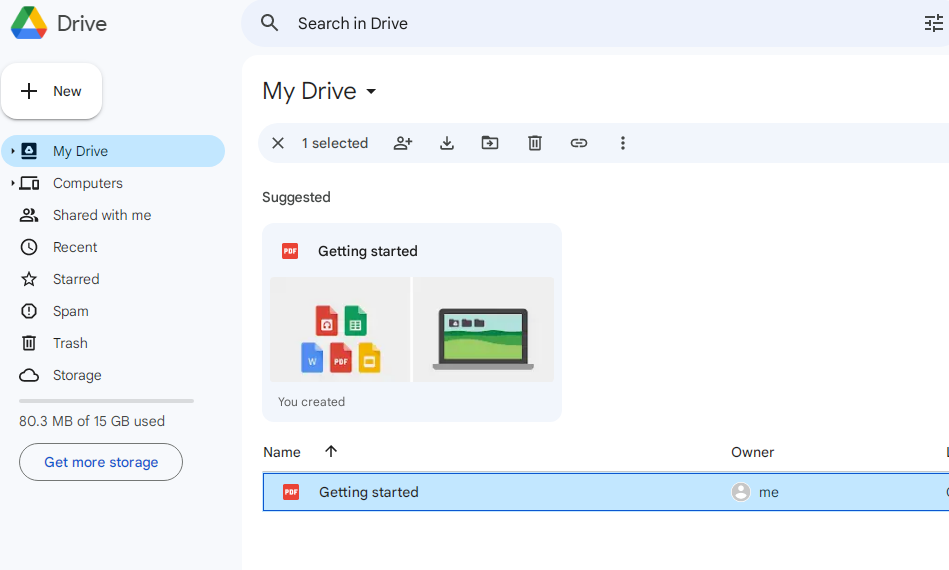
Vaihe 1: Avaa OPPO-puhelimesi lukitus ja yhdistä se vakaaseen Wi-Fi-verkkoon.
Vaihe 2: Avaa Asetukset > Tili OPPO-puhelimessa, lisää sitten Google-tili, jota käytit puhelintietojen varmuuskopiointiin, ja kirjaudu sisään siihen.
Vaihe 3: Nyt Google Driveen varmuuskopioimasi laite näkyy OPPO-puhelimessa. Valitse sivulla laite, johon haluat varmuuskopioida, ja napsauta sitten "PALAUTA" palauttaaksesi Google Driven tiedot OPPO-puhelimeen.
Tapa 2 Palauta tiedot HeyTap Cloudista/OPPO Cloudista OPPO:han
HeyTap Cloud/OPPO Cloud on ihanteellinen pilvitallennuspalvelu OPPO-matkapuhelinten käyttäjille. Tämän palvelun avulla voit tallentaa turvallisesti arvokkaat valokuvat, videot, yhteystiedot, muistiinpanot ja muut tärkeät tiedot OPPO-puhelimesta HeyTap Cloud/OPPO Cloud -palveluun. Käyttämällä tätä menetelmää voit palauttaa varmuuskopiotietosi HeyTap Cloudissa/OPPO Cloudissa ja käyttää niitä OPPO-puhelimellasi. Jotta voit käyttää tätä ominaisuutta, varmista, että sinulla on tarvittava varmuuskopiointi tallennettuna HeyTap Cloudiin/OPPO Cloudiin. Palvelumme on suunniteltu tarjoamaan sinulle turvallinen ja helppo tapa käyttää tietojasi kaikilla laitteillasi. HeyTap Cloud/OPPO Cloudin avulla voit olla varma, että tärkeät tietosi tallennetaan pilveen, joten voit aina käyttää niitä tarvittaessa. Pilvitallennuspalvelumme lisäksi tarjoamme OPPO-puhelinkäyttäjille myös monia muita etuja. Palvelumme on yhteensopiva esimerkiksi useiden OPPO-laitteiden kanssa, joten pääset helposti käsiksi tietoihisi puhelimestasi. Lisäksi palvelumme on suunniteltu tarjoamaan sinulle nopea ja luotettava pääsy tietoihisi, jotta voit hyödyntää puhelintasi parhaalla mahdollisella tavalla huolehtimatta tietojesi turvallisuudesta. Lopuksi, jos olet OPPO-puhelimen käyttäjä, joka etsii turvallista ja luotettava pilvitallennuspalvelu, HeyTap Cloud/OPPO Cloud on täydellinen valinta, ja voit seurata video-opasta HeyTap Cloudin käyttämiseen .
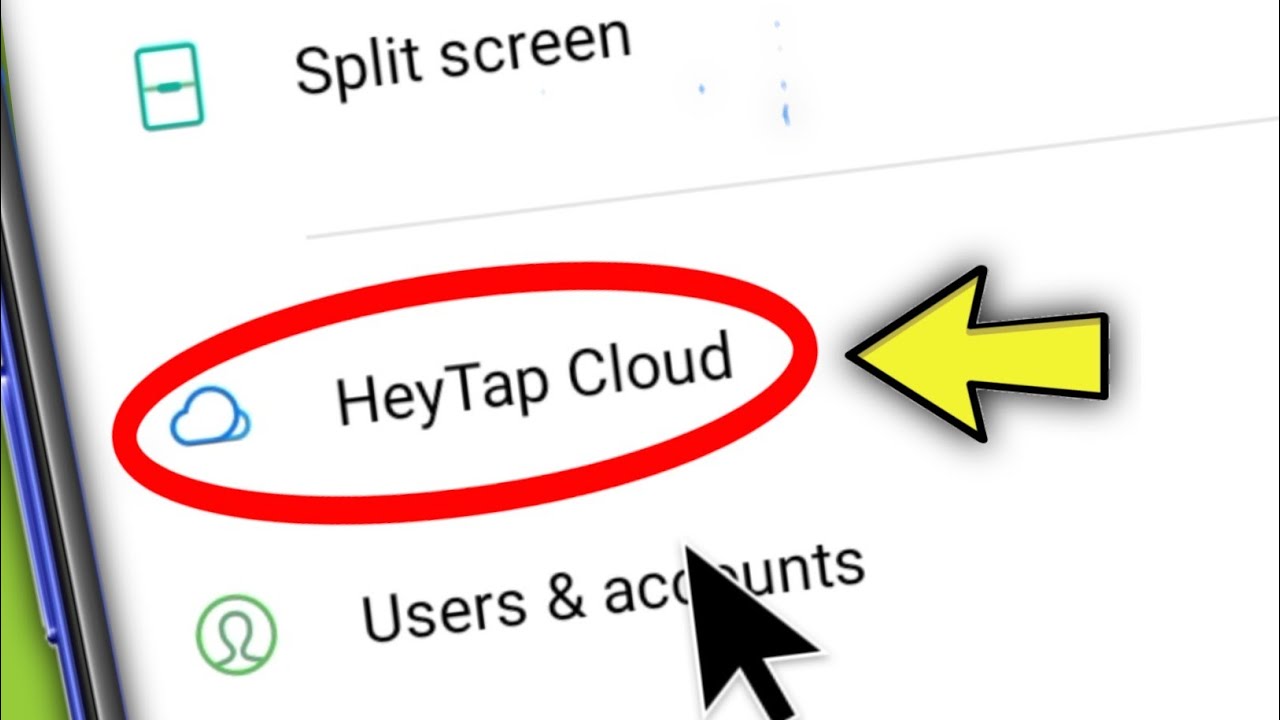
Vaihe 1: Avaa OPPO-puhelimesi lukitus ja yhdistä se vakaaseen Wi-Fi-verkkoon.
Vaihe 2: Lataa ja ota HeyTap Cloud/OPPO Cloud käyttöön OPPO-puhelimeesi. Käytä sitten OPPO-tiliäsi kirjautuaksesi HeyTap Cloudiin/OPPO Cloudiin.
Vaihe 3: Nyt voit valita varmuuskopiotiedoston, joka sinun on palautettava OPPO-puhelimessa. Kun olet valinnut, napsauta "Palauta" suorittaaksesi tietojen palautuksen.
Vinkkejä: Tietojen palautusprosessin aikana OPPO-puhelimen akun varaus ei saa olla alle 50%.
Tapa 3 Palauta tiedot OPPO-älypuhelimesta ilman varmuuskopiota
Tutkimusten mukaan monet OPPO-käyttäjät menettävät matkapuhelimensa tiedot ilman varmuuskopiointia. Jos olet myös tällainen käyttäjä, tämä menetelmä sopii sinulle erittäin hyvin. Tämä menetelmä voi auttaa käyttäjiä ratkaisemaan tietojen katoamisen tai poistamisen OPPO-puhelimissa ilman varmuuskopiota. Erityisesti tämä menetelmä tarjoaa yksinkertaisen ja tehokkaan tavan palauttaa poistetut tai kadonneet tiedot. Se käyttää joitain kehittyneitä tekniikoita puhelimeen tallennettujen tietojen etsimiseen ja palauttamiseen, vaikka ne olisi poistettu kokonaan. Samalla se tarjoaa myös kaksi varmuuskopiointimenetelmää varmistaakseen, että käyttäjien tiedot eivät katoa. Ensinnäkin käyttäjät voivat säännöllisesti varmuuskopioida tärkeitä tietoja pilvipalvelimelle. Tämä varmuuskopiointimenetelmä varmistaa, että tiedot eivät katoa ja ne voidaan palauttaa milloin tahansa. Toiseksi käyttäjät voivat myös varmuuskopioida OPPO-tiedot tietokoneelle . Tällä varmuuskopiointimenetelmällä voidaan varmistaa, että tiedot ovat edelleen olemassa, kun OPPO-puhelinta ei voida käyttää. Lyhyesti sanottuna, jos olet OPPO-käyttäjä ja usein menetät tai poistat matkapuhelintietoja, tämä menetelmä on paras valinta. Se voi auttaa sinua palauttamaan tietoja ja ratkaisemaan tietojen katoamiseen tai poistamiseen liittyviä ongelmia.
Tämän menetelmän käyttämiseen tarvitset OPPO Data Recoveryn apua . OPPO Data Recovery on olennainen työkalu tietojen palauttamiseen. Sen avulla voit noutaa melkein kaikki kadonneet tai poistetut tiedot OPPO-puhelimista, kuten yhteystiedot, valokuvat, videot, ääni, tekstiviestit, puhelulokit, WhatsApp-chat-historia, WhatsApp-liitteet. Lisäksi OPPO Data Recoveryn yhteensopivuus on myös erittäin hyvä. Se on yhteensopiva useimpien markkinoiden älypuhelimien kanssa, kuten OPPO, Huawei, Xiaomi, vivo, Lenovo, Google, Meizu, Samsung ja LG. Siksi SyncRestore Android Data Recoveryn avulla voit käyttää maailman helpointa tapaa palauttaa kadonneita tai poistettuja tietoja OPPO-puhelimissa.
Vaihe 1 : Lataa ja asenna OPPO Data Recovery tietokoneellesi ja suorita se. Valitse sitten ohjelmistosivulta "Android Data Recovery".

Vaihe 2: Yhdistä OPPO-puhelin tietokoneeseen USB-kaapelilla, ohjelma tunnistaa puhelimesi pian, jos ei, voit napsauttaa "Laite kytketty, mutta sitä ei tunnisteta? Hanki lisää apua." vaihtoehto saada lisää apua. Ota sitten käyttöön USB-virheenkorjaus OPPO-puhelimessa.

Vinkkejä: Jos et tiedä, kuinka USB-virheenkorjaus otetaan käyttöön OPPO-puhelimissa, voit suorittaa tämän toiminnon loppuun noudattamalla OPPO Data Recovery -ohjelman ohjeita. Koska ohjelmisto tunnistaa automaattisesti OPPO-puhelimesi järjestelmän tarjotakseen sinulle vastaavat vaiheet.

Vaihe 3: Kun ohjelma tunnistaa OPPO-puhelimesi onnistuneesti, voit tarkastella kaikkia palautettavia tiedostotyyppejä sivulla. Valitse palautettavien tietojen tyyppi ja skannaa sitten napsauttamalla "Seuraava".

Nyt ohjelma aloittaa laitteesi vakioskannauksen automaattisesti. Tämän prosessin aikana sinun on noudatettava ohjeita asentaaksesi tarvittavat työkalut ja läpäistävä tarvittava valtuutus skannaamaan lisää tietoja.

Vaihe 4: Skannauksen jälkeen voit esikatsella kaikkia tiettyjä skannattuja tietoja ohjelmiston sivulla. Valitse OPPO-puhelimeesi palautettavat tiedot ja napsauta sitten "Palauta" palauttaaksesi nämä tiedot OPPO:hon.

Huomautus: Skannausajan säästämiseksi vakioskannaustila ohittaa jotkin piilotetut tiedostot. Jos et löydä tarvitsemiasi tietoja, yritä uudelleen käyttämällä syväskannaustilaa.

Tapa 4 Palauta tiedot varmuuskopiosta OPPO-älypuhelimeen
OPPO Data Recovery ei voi ainoastaan auttaa sinua palauttamaan kadonneita tai poistettuja tietoja OPPO-puhelimesta ilman varmuuskopiota, vaan se voi myös auttaa sinua palauttamaan varmuuskopiossa olevat tiedot OPPO-puhelimeen. Nyt esittelen sinulle, kuinka OPPO Data Recovery -palvelun avulla voit palauttaa varmuuskopiosi tiedot OPPO-laitteeseen.
Vaihe 1: Suorita asennettu OPPO Data Recovery tietokoneeseen ja valitse sitten "Android Data Backup & Restore" -tila sivulla.

Vaihe 2: Liitä OPPO-puhelimesi tietokoneeseen USB-kaapelilla.
Vaihe 3: Valitse sivulta joko "Device Data Restore"- tai "One-click Restore" -tila tarpeen mukaan.

Vaihe 4: Nyt voit tarkastella kaikkia varmuuskopiotiedostojasi sivulla. Valitse haluamasi varmuuskopiotiedosto sivulla näkyvästä varmuuskopioluettelosta. Kun olet valinnut, napsauta "Aloita"-painiketta palauttaaksesi tiedot OPPO-puhelimeen.

Vinkkejä: Jos valitset "Laitetietojen palautus" -vaihtoehdon, sinua pyydetään valitsemaan tiedostot, jotka sinun on palautettava, kun olet napsauttanut Käynnistä-painiketta. Jos olet valmis, napauta "Palauta laitteeseen" tai "Palauta tietokoneeseen" tallentaaksesi ne kaikki takaisin.

Tapa 5 Palauta varmuuskopio OPPO-älypuhelimeen mobiilisiirrolla
Mobile Transfer on all-in-one ja helppokäyttöinen tiedonsiirto- ja hallintaohjelmisto, jonka avulla voit siirtää tietoja puhelimesta puhelimeen, mutta se voi myös varmuuskopioida ja palauttaa puhelimen tiedot. Jos olet käyttänyt Mobile Transfer -sovellusta OPPO-puhelimesi tietojen varmuuskopiointiin tai saat Mobile Transferin tukeman varmuuskopiotiedoston, voit myös valita seuraavan yksinkertaisen ja kätevän tavan palauttaa kadonneet tai poistetut tiedot OPPO-puhelimeesi. Jos Mobile Transfer ei ole asennettuna tietokoneellesi, voit ladata ja asentaa sen tietokoneellesi napsauttamalla alla olevaa linkkiä.
Käyttäjille MobileTrans/Kies-varmuuskopiotiedosto:
Vaihe 1: Suorita asennettu Mobile Transfer tietokoneellesi, napsauta sitten "Palauta varmuuskopioista" ja valitse "MobileTrans" tai "Kies" etusivulta.

Vaihe 2: Liitä OPPO-puhelimesi tietokoneeseen USB-kaapelilla ja valitse sopiva varmuuskopiotiedosto luettelosta.

Vaihe 3: Kun ohjelma on onnistuneesti tunnistanut OPPO-puhelimesi, valitse haluamasi tiedostotyyppi. Kun olet valinnut, napsauta "Aloita siirto" suorittaaksesi tietojen palautuksen.

Käyttäjät saavat iTunes-varmuuskopiotiedoston:
Vaihe 1: Siirry ohjelmiston kotisivulle, napsauta "Palauta varmuuskopioista" ja jatka valitsemalla "iTunes".

Vaihe 2: Valitse varmuuskopiotiedosto luettelosta ja liitä OPPO-puhelimesi tietokoneeseen USB-kaapelilla.
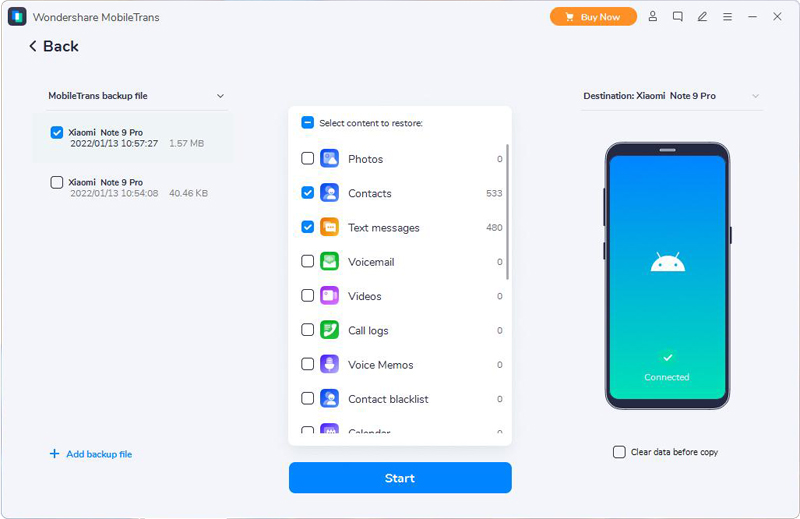
Vaihe 3: Kun puhelimesi on tunnistettu, valitse tiedostotyypit, jotka haluat palauttaa, ja napsauta sitten "Aloita siirto" synkronoidaksesi ne OPPO-puhelimeesi.
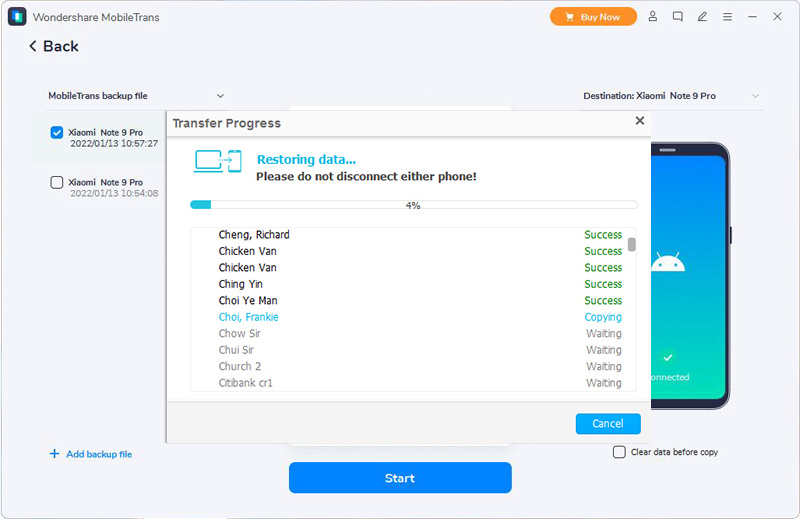
Käyttäjät saavat iCloud-varmuuskopiotiedoston:
Vaihe 1: Siirry ohjelmiston kotisivulle, napsauta "Palauta varmuuskopioista" ja jatka valitsemalla "iCloud".

Vaihe 2: Anna Apple ID:si ja salasanasi kirjautuaksesi iCloud-tiliin, jonka varmuuskopiointi käytettiin, ja yhdistä OPPO-puhelimesi tietokoneeseen USB-kaapelilla.
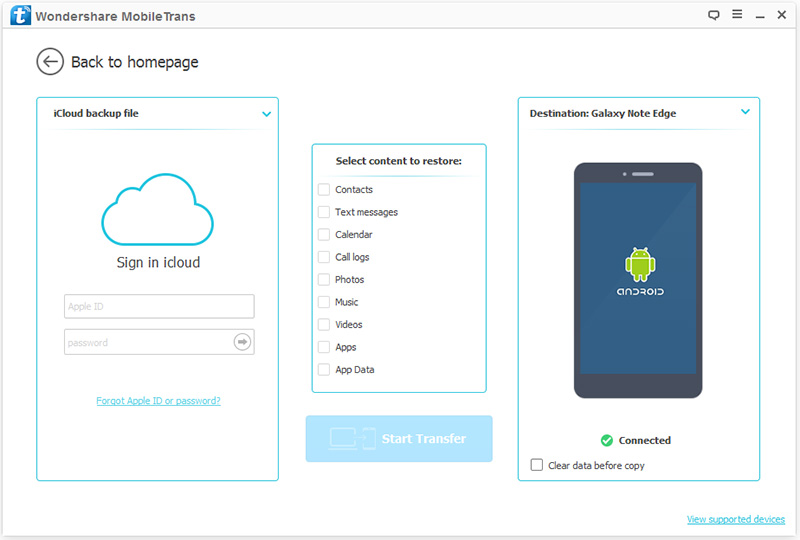
Vaihe 3: Valitse luettelosta varmuuskopiotiedosto ladataksesi se tietokoneellesi.
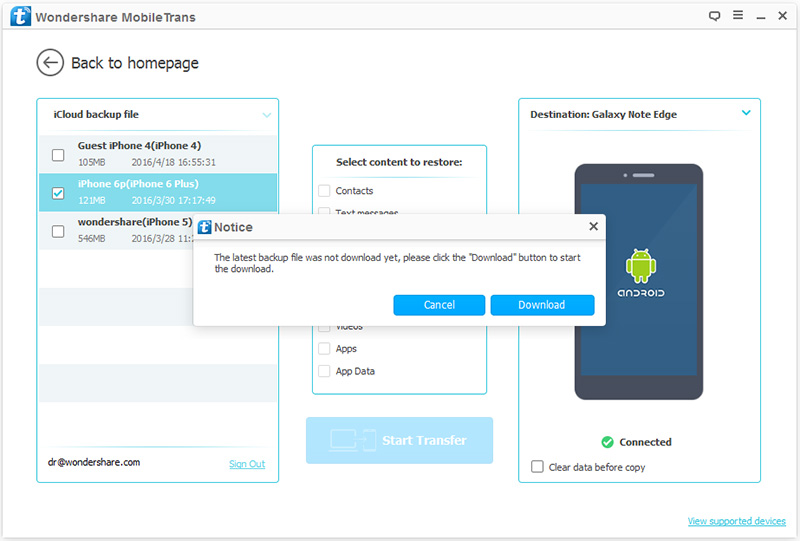
Vaihe 4: Odota, että lataus on valmis, valitse tiedostotyypit, jotka haluat palauttaa, ja napsauta sitten "Aloita siirto" synkronoidaksesi ne OPPO-puhelimeesi.
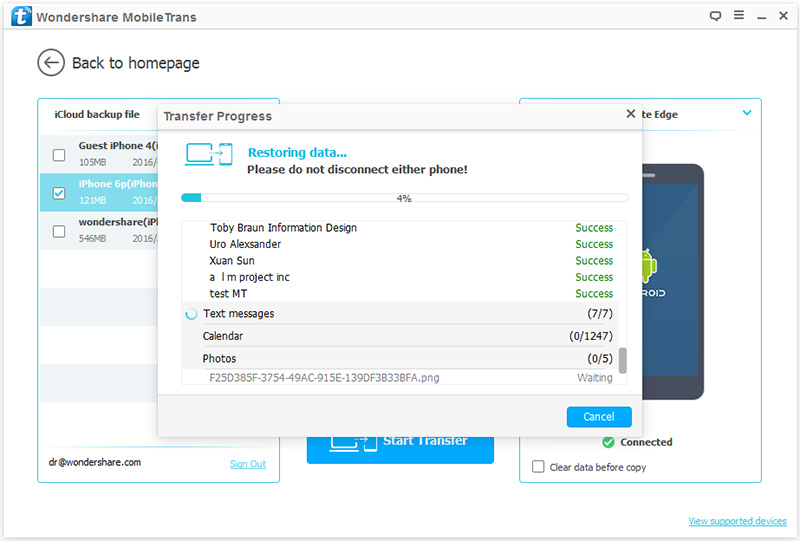
Aiheeseen liittyvä:
Noudata tätä vihjettä siirtääksesi tiedot Androidista/iphonesta OPPO- puhelimeen.
Tapa 6 Palauta tiedot edellisestä puhelimesta OPPO:han OPPO-kloonauspuhelimella
OPPO Clone Phone on tärkeä laite niille, jotka haluavat siirtää tietoja puhelimistaan. Sen kyky siirtää tietoja tehokkaasti, tämä työkalu voi auttaa käyttäjiä helposti siirtämään tietonsa OPPO-puhelimeensa. Tiedonsiirtomahdollisuuksiensa lisäksi OPPO Clone Phone tarjoaa myös joukon hyödyllisiä ominaisuuksia niille, jotka tarvitsevat luotettavaa puhelinta. Se voi esimerkiksi auttaa käyttäjiä pääsemään helposti puhelimensa sisältöön, kuten valokuviin, videoihin ja muihin tiedostoihin, ilman ongelmia. On kuitenkin tärkeää huomata, että OPPO Clone Phonella ei ole samaa toimintoa kuin tietojen palauttamisella. Käyttämällä sitä siirtämään tiedot OPPO-puhelimeensa käyttäjät voivat varmistaa, että heillä on kaikki tärkeät tietonsa mukana. Yhteenvetona voidaan todeta, että OPPO Clone Phone on korvaamaton työkalu niille, jotka haluavat siirtää tietoja puhelimistaan. Sen kyky siirtää tehokkaasti tietoja ja käyttää muita hyödyllisiä ominaisuuksia tekevät siitä välttämättömän puhelimen kaikille, jotka tarvitsevat luotettavan laitteen.
Vaihe 1: Lataa OPPO Clone Phone -sovellus Google Playsta OPPO-puhelimeesi, asenna ja suorita se sekä vanhassa puhelimessasi että OPPO-puhelimessasi.
Vaihe 2: Napsauta "Tämä on uusi puhelin" OPPO-puhelimellasi ja napauta "Tuo Android-puhelimesta" tai "Tuo iPhonesta" käyttämäsi vanhan puhelimen mukaan.
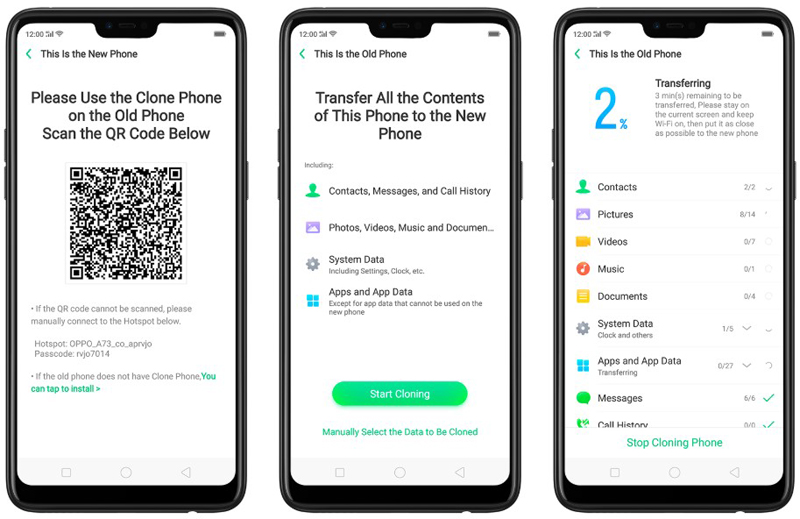
Vaihe 3: Napsauta "Tämä on vanha puhelin" vanhassa puhelimessasi ja käytä vanhan puhelimesi Clone Phone -sovellusta skannataksesi QR-koodin, joka näkyy OPPO-puhelimessasi yhteyden muodostamiseksi puhelimien välillä.
Vaihe 4: Napauta "Aloita kloonaus" vanhassa puhelimessasi aloittaaksesi tietojen siirron OPPO-puhelimeesi.
Osa 2 Ratkaisu OPPO-tietojen varmuuskopiointiin
Ei ole epäilystäkään siitä, että meille on erittäin tärkeää hallita tietojen palautusmenetelmä. Kuitenkin säännöllinen tärkeiden tietojen varmuuskopiointi laitteissamme on meille suuri apu myös tietojen palauttamisessa. Nyt näytän sinulle kuinka varmuuskopioida tiedot OPPO:ssa. Uskon, että kun olet oppinut seuraavat varmuuskopiointitavat, voit käyttää yksinkertaisinta ja tehokkainta tapaa varmuuskopioida tärkeät tiedot OPPO:ssa.
Tapa 1 Varmuuskopioi tiedot OPPO:sta HeyTap Cloudiin/OPPO Cloudiin
Käytä tätä menetelmää varmistamalla, että ColorOS-versiossa on ColorOS 5.0 tai uudempi. Voit tarkistaa sen kohdasta Asetukset > Tietoja puhelimesta.
Vaihe 1: Lataa ja asenna HeyTap Cloud/OPPO Cloud ja suorita se.
Vaihe 2: Käytä OPPO-tiliäsi rekisteröityäksesi tai kirjautuaksesi sisään HeyTap Cloudiin/OPPO Cloudiin.
Vaihe 3: Kun olet kirjautunut sisään OPPO-tilillesi, ota "Cloud Backup" käyttöön tässä käyttöliittymässä. Sitten voit varmuuskopioida tietosi HeyTap Cloudiin/OPPO Cloudiin tarpeen mukaan.
Vinkkejä: Kun olet ottanut HeyTap Cloudin/OPPO Cloudin käyttöön, se varmuuskopioi tiedot automaattisesti pilveen aina, kun puhelimesi on yhteydessä Wi-Fi-verkkoon. Se varmuuskopioi automaattisesti kerran päivässä, mutta voit myös ottaa varmuuskopion manuaalisesti napauttamalla "Varmuuskopioi nyt".
Lisäksi HeyTap Cloud/OPPO Cloud tarjoaa 5 Gt ilmaista pilvitallennustilaa jokaiselle tilille. Jos sinun on päivitettävä datapaketti, napauta "Hallinnoi pilvitallennustilaa" ja valitse haluamasi suunnitelma.
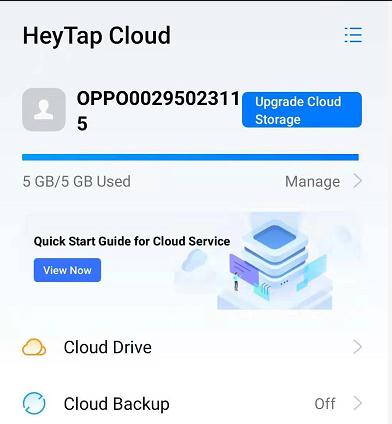
Tapa 2 Varmuuskopioi tiedot OPPO-älypuhelimesta tietokoneeseen
Ammattimaisena tietojen palautusohjelmistona OPPO Data Recovery ei voi vain auttaa käyttäjiä palauttamaan kadonneita ja poistettuja tietoja laitteesta, vaan myös auttaa käyttäjiä varmuuskopioimaan tärkeitä tietoja puhelimissaan. OPPO Data Recoveryn avulla voit käyttää tehokkainta tapaa suorittaa tietojen varmuuskopiointi OPPO-puhelimissa.
Vaihe 1: Suorita OPPO Data Recovery ja valitse sitten "Android Data Backup & Restore" -tila sivulla.

Vaihe 2: Liitä OPPO-puhelimesi tietokoneeseen USB-kaapelilla.
Vaihe 3: Valitse sivulta jokin "Device Data Backup" tai "One-click Backup".

Vaihe 4: Nyt voit tarkastella kaikkia tietoja, jotka voidaan varmuuskopioida sivulla. Valitse varmuuskopioitava tiedosto ja muuta polkua tiedoston tallentamiseksi tarpeen mukaan. Kun olet varmistanut, että se on oikein, napsauta "Käynnistä" varmuuskopioidaksesi tiedot tietokoneeseen.

Videoopas
Johtopäätös
Jotta voit palauttaa tiedot OPPO-laitteestasi tehokkaasti, tarvitset oikean työkalun, ja Android Data Recovery on erinomainen valinta. Sen intuitiivinen käyttöliittymä, kattava skannaus ja valikoidut tietojen palautusvaihtoehdot lisäävät huomattavasti onnistuneen haun mahdollisuuksia. Olitpa poistanut tiedostoja, kohdannut järjestelmävirheitä tai käsitellyt vaurioitunutta näyttöä, Android Data Recovery tarjoaa ratkaisuja. Älä ole epätoivoinen OPPO-puhelimesi tietojen katoamisen vuoksi; Android Data Recovery voi auttaa sinua palauttamaan arvokkaat tiedostosi ja muistosi. Aloita OPPO-tietojen palautusmatkasi tällä poikkeuksellisella työkalulla.





