Tiedämme kaikki, että tietojen varmuuskopiointi on paras tietosuojakeino, mutta kuinka moni pystyy siihen? Siksi tietojen varmuuskopiointimenetelmän hallitsemisen lisäksi meidän pitäisi myös oppia palauttamaan poistetut ja kadonneet tiedot Redmi Phonesta tehokkaammin. Tämä artikkeli opettaa sinulle tehokkaita menetelmiä tietojen palauttamiseksi Redmi-älypuhelimesta.
Redmi Smartphone on erittäin kustannustehokas ja suhteellisen nuori matkapuhelinbrändi, jota suurin osa kuluttajista rakastaa. Redmi oli alun perin Xiaomin vuonna 2013 lanseeraama uusi tuotesarja. Vuonna 2019 Xiaomi ilmoitti virallisesti Redmi-brändin itsenäisyydestä. Redmi-sarjan tuotteiden sijoittelu perustuu myyntiin. Siksi kaikilla sen älypuhelimilla on erittäin korkea kustannustehokkuus, esimerkiksi suosittu Redmi K30 -sarja, Redmi Note 9 -sarja ja niin edelleen. Redmin erinomaisen maineen ansiosta myös Redmin globaali osuus on kasvanut vuosi vuodelta.

Ihmiset kysyvät myös:
- Kuinka voin palauttaa tiedot kuolleesta puhelimesta?
- Kuinka voin palauttaa yksityisiä tiedostoja redmi:ssä?
- Kuinka voin palauttaa tiedot xiaomista?
- Kuinka palauttaa Xiaomi-puhelin?
Redmi on jo tarpeeksi hyvä. Kuitenkin jopa parhaat matkapuhelimet kohtaavat edelleen tietojen katoamisongelmia. Tämä voi johtua inhimillisistä tekijöistä, kuten tahattomasta poistamisesta, unohdetuista salasanoista, tehdasasetuksista, virushyökkäyksistä jne. Se voi myös johtua ei-inhimillisistä tekijöistä, kuten järjestelmän kaatumisista, järjestelmävirheistä, laiteohjelmistovaurioista jne. Syistä riippumatta. Redmi-älypuhelimesi tietojen menetyksen, haluat vain turvallisia ja tehokkaita tapoja palauttaa kadonneet tärkeät tiedot. Ei ole epäilystäkään siitä, että tämä on tämän artikkelin kirjoittamisen tarkoitus, ja sitten esittelemme sinulle yksityiskohtaisesti useita yksinkertaisia Xiaomi Data Recovery -ohjelmistoja ilmaisia latausmenetelmiä varten.
Oppaan hahmotelma
Osa 1 Tietojen palautusmenetelmät
- Tapa 1. Palauta tiedot suoraan Redmi-puhelimesta ilman varmuuskopiota
- Tapa 2. Palauta tiedot varmuuskopiosta Redmi-puhelimeen
- Tapa 3. Palauta varmuuskopio Redmiin mobiilisiirrolla
- Tapa 4. Palauta varmuuskopio Redmi-palveluun Google Cloudista
- Tapa 5. Palauta varmuuskopio Redmiin Mi Cloudista
- Tapa 6. Palauta tiedot edellisestä puhelimesta Mi Moverin kautta
Osa 2 Tietojen varmuuskopiointimenetelmät
- Tapa 1. Varmuuskopioi tiedot Redmi-puhelimesta tietokoneeseen
- Tapa 2. Varmuuskopioi tiedot Redmi-puhelimesta Mi Cloudiin
- Tapa 3. Varmuuskopioi tiedot Redmi-puhelimesta Google Cloudiin
Tapa 1. Palauta tiedot suoraan Redmi-puhelimesta ilman varmuuskopiota
Kun tietosi katoavat ilman varmuuskopiota, älä huoli. Niin kauan kuin lataat Android Data Reoveryn , tietosi voidaan palauttaa. Android Data Recovery on ohjelmisto, jota käytetään erityisesti kadonneiden tietojen palauttamiseen. Siitä on tulossa yhä suositumpi etujensa vuoksi. Tietojen palauttaminen ei ole vain turvallista, vaan myös tehokasta. Riippumatta siitä, minkä tyyppisiä tietoja menetät, se voi auttaa sinua palauttamaan.
- Tuetut tietotyypit: Yhteystiedot, tekstiviestit, viestien liitteet, valokuvat, videot, ääni, WhatsApp-keskustelut, WhatsApp-liitteet, puheluhistoria, asiakirjat ja niin edelleen.
- Tuetut tietojen katoamistilanteet: Virheellinen käsittely, vahingossa tapahtuva poistaminen, käyttöjärjestelmän/rooting-virhe, laitevika/jumittuminen, virushyökkäys, järjestelmän kaatuminen, unohtunut salasana, SD-korttiongelma, tehdasasetusten palautus jne.
- Tuetut Redmi-laitteet: Redmi K40(Pro), Redmi K30(Pro), Redmi K30s, Redmi K30i, Redmi K30 Ultra, Redmi K20(Pro), Redmi K20 Pro Premium, Redmi Note9, Redmi Note9 Pro, Redmi Note9 Pro Max, Redmi Note 9S/9C/9A, Redmi Note8(Pro), Redmi Note 8T, Redmi Note7(Pro), Redmi Note 7S, Redmi Note6 Pro, Redmi Note5 Pro, Redmi Note2/3/4, Redmi 10X(Pro), Redmi 9 /9 Virta, Redmi 8/8A/8T, Redmi 7/7A/7S, Redmi 6/6A, Redmi 5A, Redmi 4X/4A, Redmi 3/3 Pro/3S, Redmi 2 jne.
Vaihe 1: Lataa ja asenna Android Data Recovery tietokoneellesi ja napsauta sitten sivulla "Android Data Recovery"

Vaihe 2: Liitä Redmi-puhelimesi tietokoneeseen ja varmista, että olet ottanut USB-virheenkorjaustilan käyttöön puhelimessa. Katso käyttöliittymän vinkit.

Vaihe 3: Kun Redmi-puhelimesi havaitaan, voit valita palautettavat tiedot. Vahvistuksen jälkeen voit napsauttaa "Seuraava" aloittaaksesi tietojen analysoinnin ja skannauksen.

Vinkkejä: Jotta voit skannata puhelintietosi tarkemmin, ohjelma tarvitsee valtuutuksen. Hyväksy nämä pyynnöt puhelimellasi.

Vaihe 4: Kun skannaus on valmis, kaikki skannatut tiedot näkyvät luettelossa. Voit tarkistaa tiedot tai tallentaa tiedot tietokoneellesi napsauttamalla "Palauta".

Huomautus: Tämä prosessi voi kuluttaa enemmän virtaa ja olla nopeampi, joten varaa riittävästi akkuja ja säilytä vakaa yhteys tietojen sujuvan palautuksen varmistamiseksi.
Tapa 2. Palauta tiedot varmuuskopiosta Redmi-puhelimeen
Aina on joitain ennakoivia käyttäjiä, jotka ovat varmuuskopioineet Redmi-puhelintietonsa ennen tietojen häviämistä. Näille käyttäjäryhmille tämän tietojen palautusohjelmiston avulla he voivat purkaa palautettavat tiedot varmuuskopiotiedostosta. Tehdään se yhdessä.
Vaihe 1: Napsauta ohjelmiston pääsivulla "Android Data Backup & Restore" -vaihtoehtoa.

Vaihe 2: Liitä vain Redmi-puhelimesi tietokoneeseen USB-kaapelilla.
Vaihe 3: Varmuuskopiotiedostojen palauttamiseen on kaksi vaihtoehtoa, joista toinen on "Laitetietojen palautus" ja toinen "Palauta yhdellä napsautuksella". Molemmat voidaan valita, mutta vain yksi kerrallaan, valitse vain yksi niistä tarpeidesi mukaan, erona on se, voidaanko ne valikoivasti palauttaa.

Jos valitset "Palauta yhdellä napsautuksella", kun olet valinnut varmuuskopiotiedoston tietokoneessa näkyvästä luettelosta, napsauta sitten "Käynnistä" palauttaaksesi valitun varmuuskopion laitteellesi.

Jos valitset "Laitetietojen palautus", varmuuskopiotiedoston valitsemisen jälkeen paina "Aloita" purkaaksesi kaikki tiedostot valitusta varmuuskopiosta, ne näkyvät sinulle pian. Kun olet valinnut haluamasi datatiedostot, napsauta "Palauta laitteeseen" tai "Palauta PC:lle" tallentaaksesi ne takaisin.

Tapa 3. Palauta varmuuskopio Redmiin mobiilisiirrolla
Sattumalta ei ole vain Android Data Recovery, jolla on sama toiminto, vaan on myös suositeltu ohjelmisto, ja se on Mobile Transfer.
Mobile Transfer on erittäin suosittu tiedonsiirtoohjelmisto. Itse asiassa se ei voi vain siirtää tietoja puhelimesta puhelimeen suoraan, vaan myös varmuuskopioida tietoja ja palauttaa tietoja. Se on erittäin voimakas. Jos olet jo varmuuskopioinut datatiedostoja tällä ohjelmistolla, anna minun selittää, kuinka sitä käytetään tietojen palauttamiseen.
Vaihe 1: Lataa, asenna, suorita Mobile Transfer, valitse "Palauta varmuuskopioista" ja napsauta sitten "Mobiletrans"

Vaihe 2: Liitä Redmi-puhelin tietokoneeseen USB-kaapelilla ja valitse sitten palautettava varmuuskopiotiedosto.

Vaihe 3: Kun tietokone on havainnut Redmi-puhelimesi, voit napsauttaa "Aloita siirto" siirtääksesi tiedot Redmi-puhelimeesi, kun olet valinnut tiedoston. Tällä hetkellä etenemispalkki tulee näkyviin. Odota vain, että siirto on valmis.

Tapa 4. Palauta varmuuskopio Redmi-palveluun Google Cloudista
Jokaisen Google-tilin rekisteröinnin mukana tulee runsas 15 Gt ilmaista tallennustilaa, joka jaetaan kaikille Google Drivelle, Gmailille ja Google Kuville. Tämä tarkoittaa, että jos olet joskus varmuuskopioinut Redmi-puhelimesi Google Cloudiin, voit palauttaa sen helposti muutamalla yksinkertaisella vaiheella. Tämän ilmaisen tallennustilan avulla voit tallentaa ja käyttää tiedostojasi mistä tahansa ilman huolta tallennustilan loppumisesta. Ja koska Google Drive, Gmail ja Google Photos ovat markkinoiden suosituimpia pilvitallennuspalveluita, voit olla varma, että tiedostosi ovat hyvissä käsissä. Lisäksi voit aina laajentaa tallennustilaasi valitsemalla lisätallennustilaa Google Cloudista. Tämä on täydellinen käyttäjille, jotka tarvitsevat suuria tiedostoja tai jotka haluavat pitää tietonsa turvassa ja saatavilla mistä tahansa. Kaiken kaikkiaan Google Cloud on laaja valikoima tallennusvaihtoehtoja ja helppokäyttöisyys täydellinen valinta niille, jotka haluavat pitää tietonsa turvassa ja saatavilla mistä tahansa.
Huomautus: Ennen kuin aloitat varmuuskopion palauttamisen, varmista, että puhelimessasi on riittävästi sisäistä tallennustilaa ja että se on yhdistetty vakaaseen verkkoon.
Vaihe 1: Avaa Redmi-puhelimesi lukitus, siirry sitten kohtaan "Asetukset" > "Tilit" ja napsauta "Lisää tili" kirjautuaksesi Google-tiliisi.
Vaihe 2: Seuraava vaihe vaatii enemmän toimintoja. Noudata tietokoneen ehdottamia ohjeita vaihe vaiheelta ja valitse sitten varmuuskopiolaite.
Vaihe 3: Jos haluat palauttaa kaikki tietosi valitusta varmuuskopiotiedostosta, napauta "Palauta" > "Palauta kaikki" ja paina "Nuoli".
Tapa 5. Palauta varmuuskopio Redmiin Mi Cloudista
Xiaomi tarjoaa 5 Gt ilmaista tallennustilaa Mi Cloudissa Redmi-puhelimen käyttäjille puhelimen yhteystietojen, valokuvien, viestien ja niin edelleen tallentamiseen. Jos sinulla on varmuuskopiotiedostoja Mi Cloudissa, voit kokeilla myös seuraavaa menetelmää.
Vaihe 1: Avaa Redmi-älypuhelimesi lukitus, yhdistä puhelimesi vakaaseen verkkoon.
Vaihe 2: Siirry kohtaan Asetukset > Mi-tili ja kirjaudu sisään Mi-tilillesi. Tämä toiminto on suoritettava ennen tietojen palauttamista.
Vaihe 3: Vahvistuksen jälkeen napsauta "Palauta varmuuskopiosta" ja valitse sitten uusin varmuuskopiotiedosto aloittaaksesi palautuksen.
Vaihe 4: Nyt voit napsauttaa "Palauta käyttämällä tätä varmuuskopiota" palauttaaksesi varmuuskopiotiedoston tiedot Redmi-puhelimeesi.
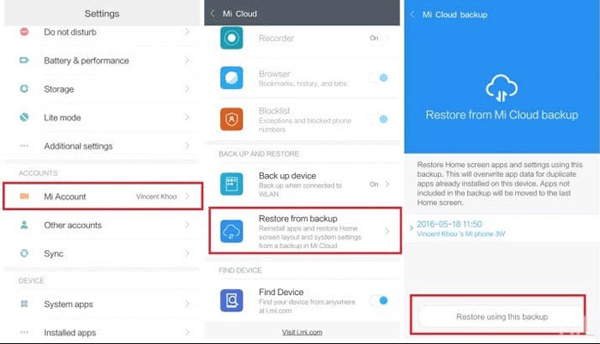
Tapa 6. Palauta tiedot edellisestä puhelimesta Mi Moverin kautta
Jos sinulla ei ole varmuuskopiotiedostoja ja kolmannen osapuolen tietojen palautusohjelmisto ei löydä kadonneita tietojasi, älä lannistu. Voit yrittää muistaa, säilyvätkö tiedot edelleen vanhassa puhelimessasi. Jos näin on, voit siirtää ne Redmi-puhelimeen Mi Moverin kautta.
Vaihe 1: Lataa ja asenna Mi Mover -sovellus sekä vanhaan puhelimeesi että Redmi-puhelimeesi.
Vaihe 2: Suorita Mi Mover -sovellus, napauta sitten "I am Sender" vanhassa puhelimessa ja napauta "Olen vastaanottaja" Redmi-puhelimessa.
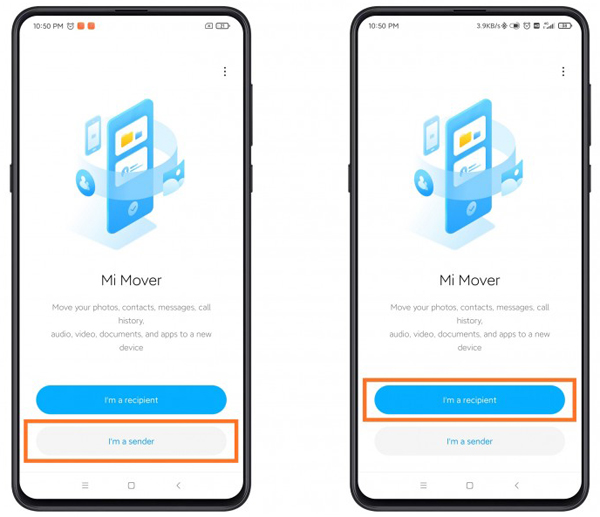
Vaihe 3: Sen jälkeen voit käyttää vanhaa puhelintasi skannataksesi QR-koodin, joka näkyy Redmi-puhelimessa, tai etsimällä hotspotteja yhteyden muodostamiseksi laitteidesi välille.
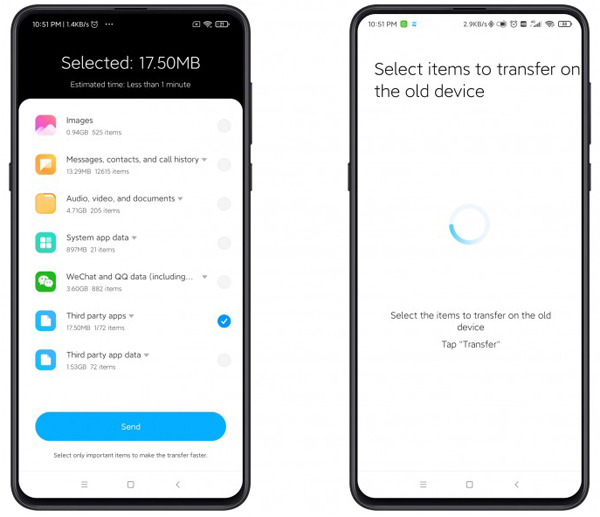
Vaihe 4: Valitse sen jälkeen tiedostot, jotka haluat siirtää Redmi-puhelimeen, napauta "Lähetä" ja odota, että siirto on valmis.
Liian monet tosiasiat kertovat meille, että puhelintietojen varmuuskopiointiin käyttämäsi aika ei mene hukkaan. Jos tietojen palautusohjelmisto on hätämekanismi, tietojen varmuuskopiointi on takuumekanismi. Siksi Redmi-puhelimen tiedot on varmuuskopioitava säännöllisesti. Seuraavaksi kerromme sinulle kolme yksinkertaista ja yleisesti käytettyä menetelmää.
Tapa 1. Varmuuskopioi tiedot Redmi-puhelimesta tietokoneeseen
Poistettujen ja kadonneiden tietojen palauttamisen lisäksi, mikä yllättävämpää, Android Data Recovery sisältää myös tietojen varmuuskopiointi- ja palautustoiminnon.
Vaihe 1: Suorita ohjelmisto ja napsauta "Android-tietojen varmuuskopiointi ja palautus" sen kotisivulla.

Vaihe 2: Liitä Redmi-puhelimesi tietokoneeseen USB-kaapelilla ja napsauta sitten "Laitteen tietojen varmuuskopiointi" tai "Yhden napsautuksen varmuuskopiointi".

Vaihe 3: Valitse tiedosto, jonka haluat varmuuskopioida, ja napsauta sitten "Käynnistä" varmuuskopioidaksesi Redmi-puhelimen tiedot.

Tapa 2. Varmuuskopioi tiedot Redmi-puhelimesta Mi Cloudiin
Tietojen varmuuskopiointi Mi Cloudiin sisältää kaikkien Redmi-puhelimesi tietojen, kuten yhteystietojen, viestien, valokuvien, videoiden ja tärkeiden tietojen, turvallisen monistamisen ja tallentamisen Xiaomin pilvialustaan, joka tunnetaan nimellä Mi Cloud. Tämän varmuuskopioinnin säännöllinen suorittaminen on välttämätöntä arvokkaiden tietojesi suojaamiseksi, suojaa odottamattomilta olosuhteilta ja saumattoman siirtymisen uuteen Xiaomi-laitteeseen. Mi Cloud yksinkertaistaa tietojen hallintaa ja suojaa useissa Xiaomi-tuotteissa. Yhteenvetona voidaan todeta, että tällä varmuuskopiointiprosessilla on useita tärkeitä toimintoja:
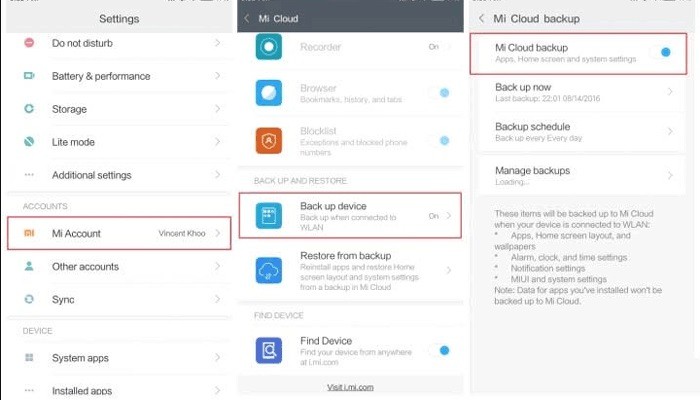
Vaihe 1: Avaa Redmi-puhelimesi lukitus ja yhdistä se vakaaseen verkkoon.
Vaihe 2: Siirry kohtaan Asetukset > Mi-tili, kirjaudu sitten sisään henkilökohtaiselle Mi-tilillesi ja siirry Backup Device -ominaisuuteen ottaaksesi Mi Cloud Backup -ominaisuuden käyttöön.
Vaihe 3: Nyt voit napauttaa "Varmuuskopioi nyt" -painiketta varmuuskopioidaksesi tiedostoja nopeasti tai napsauttamalla "Varmuuskopiointiaikataulu" asettaaksesi varmuuskopiointiajan.
Tapa 3. Varmuuskopioi tiedot Redmi-puhelimesta Google Cloudiin
Kun varmuuskopioit tiedot Redmi-puhelimesta Google Cloudiin, otat käytännössä laitteesi tiedot, kuten yhteystiedot, viestit, valokuvat ja videot, ja tallennat ne turvallisesti Googlen pilvipohjaiseen palveluun, joka tunnetaan nimellä Google Drive. Tämä menetelmä varmistaa tietojesi turvallisuuden ja saavutettavuuden. Jos menetät tietoja, vaihdat laitteesi tai vaihdat uuteen Android-laitteeseen, se voidaan palauttaa helposti. Google Driven kautta käytettävissä oleva Google Cloud tarjoaa kätevän ja luotettavan tavan suojata ja käsitellä tietojasi eri Android-laitteissa ja Googlen palveluissa.
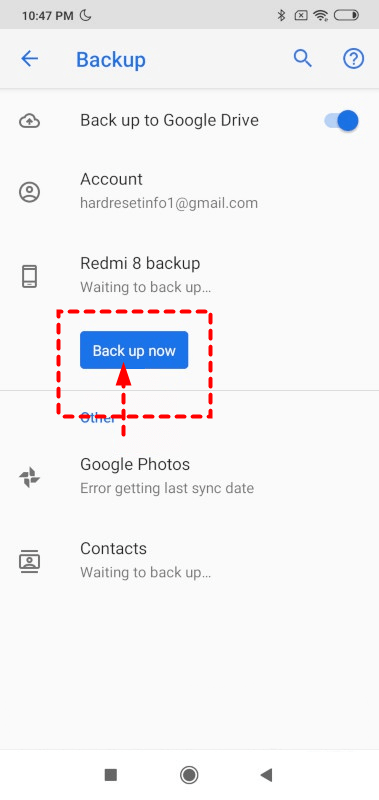
Vaihe 1: Avaa Redmi-puhelimesi lukitus ja yhdistä se vakaaseen verkkoon.
Vaihe 2: Siirry Redmi-puhelimesi kohtaan "Asetukset"> "Järjestelmä" > "Varmuuskopioi", ja siellä pitäisi olla kytkimen otsikko "Varmuuskopioi Google Driveen". Jos se on pois päältä, kytke se päälle ja varmista, että olet kirjautunut Google-tiliisi. Jos nämä vaiheet eivät vastaa puhelimesi asetuksia, etsi asetussovelluksesta varmuuskopiota tai pyydä apua laitteen valmistajalta
Vaihe 3: Napauta "Varmuuskopioi nyt" > "Jatka" aloittaaksesi Redmi-puhelintietojen varmuuskopioinnin.
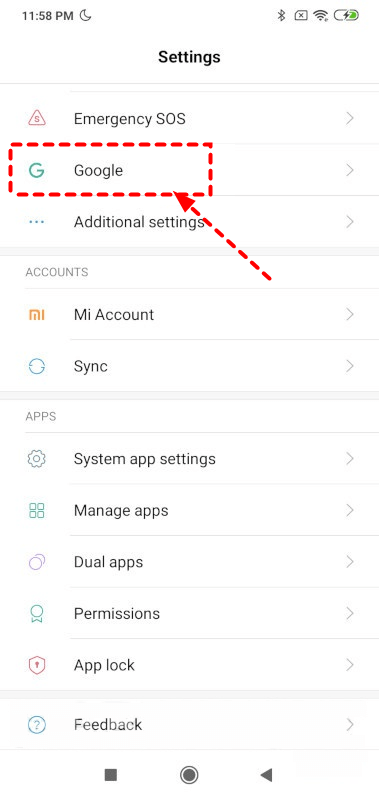
Johtopäätös
Olemme keskustelleet neljästä luotettavasta Xiaomi redmi -tietojen palautusmenetelmästä , jotka sinun tulee pitää mielessä. Jos sinulla ei ole varmuuskopiota, sinun kannattaa tutkia Android Data Recovery -sovellusta mahdollisena ratkaisuna. Tämä Xiaomin tietojen palautustyökalu tunnetaan luotettavuudestaan ja käyttäjäystävällisyydestään. Voit käyttää sitä kadonneiden tiedostojen palauttamiseen, vaikka sinulla ei olisi varmuuskopio- tai pääkäyttäjän oikeuksia laitteessasi.





