Kuinka tallentaa videoita YouTubeen? Vastaus tähän kysymykseen on käyttää näytön tallenninta. Tämä on paras tapa tallentaa ja tallentaa tehokkaasti YouTube-videoita. Se on yksi parhaista ja tunnetuimmista YouTube-videonauhureista. Sovellus tarjoaa erittäin helpon käyttöliittymän ja on täysin yhteensopiva Mac- ja Windows-laitteiden kanssa.
Kun puhutaan videoiden suoratoistosta, YouTube on suosituin foorumi maailmassa sekä aikuisille että teini-ikäisille. Kun otetaan huomioon valtava videosisältö, se on järkevää. Mutta yhä useammat YouTube-videot eivät tarjoa latausvaihtoehtoja. Kaikille, jotka haluavat katsoa videota, Internet-yhteyden pitäisi olla hyvä. Siksi raportissa kerrotaan, kuinka voit tallentaa YouTube-videoita ja auttaa sinua katsomaan niitä verkossa.
Menetelmien pääpiirteet:
Tapa 1: Nauhoita YouTuBe-videoita PC: lle / Macille verkossa Screen Recorderilla
Tapa 2: Tallenna YouTuBe-videoita iPhoneen
Aina kun haluat katsoa videota, siirryt selaimeesi ja vierailet YouTubessa. Lisäksi, jos pidät tietystä videosta, on luonnollista nauttia siitä offline-tilassa. Tässä tapauksessa käyttäjät tarjoavat yleensä YouTube-videoiden latausvaihtoehtoja, joiden on ladattava erityisiä videoita.
Mutta tässä on uusi tapa poistaa latausten tarve. Toinen tapa on tallentaa YouTube-video
Kyllä, YouTube-videoita on helppo tallentaa tietokoneella.
Pidätkö taustamusiikista, kun katsot unelmoivia videoita tai elokuvia? Taustamusiikki on sydämessäsi. Vai pidätkö mielenkiintoisista videoista, joten haluat tallentaa ne, missä voit jakaa ne ystävien ja perheen kanssa? Joskus pidän ja jaan tiettyjä videoita, mutta ongelmana on sellaisten videoiden lataaminen. Sama ongelma esiintyy äänitettäessä tai ladattaessa ääntä YouTube-videoissa.
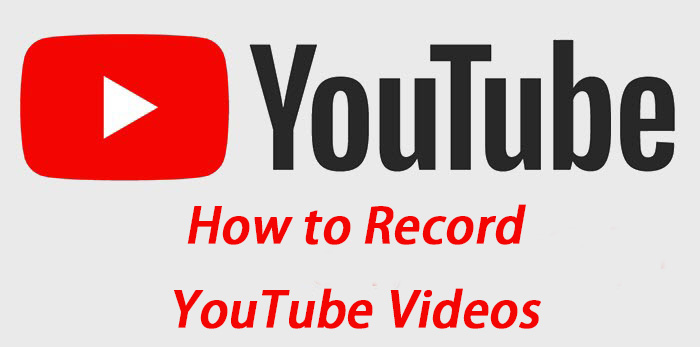
Tapa 1: Nauhoita YouTuBe-videoita PC: lle / Macille verkossa Screen Recorderilla
Joten on toinen kysymys: miten voin tallentaa YouTube-videoita äänellä? Tässä tapauksessa käyttäjien on käytettävä erilaisia video-ohjelmistoratkaisuja ongelman ratkaisemiseksi. Nämä YouTube-näytön tallennusohjelmistoratkaisut voivat tallentaa videota ja ääntä samanaikaisesti. Paras näytön tallennin on ohjelmisto, joka voi käyttää YouTube-pelejä ilmaiseksi.
Paras Screen Recorder on erinomainen ohjelmisto useita lisätoimintoja. Sovelluksen merkittävin tehtävä on tallentaa verkkokamera ja kuva samanaikaisesti ja tallentaa enintään 120 kuvaa sekunnissa kehysnopeus, tehoste ja yleinen muokkaustyökalu. Ohjelmistolla on toiminnot äänittää järjestelmän ääntä, nopea kuvanopeus, näyttö, mikrofoni, verkkokamera, PIP (kuva kuvassa), merkinnät, kohdistimen vaikutus ja päällekkäisyys. Kun tallennat videota, kehysnopeus on parempi (lähes 60 kuvaa sekunnissa MacOS: ssa, 120 kuvaa sekunnissa Windowsissa), joten sovellus auttaa. Katson tarkemmin.
Sovelluksella on tehokkaat toiminnot esittely-, esittely- ja itseopiskelujen valmistelemiseen. Ohjelma on helppokäyttöinen näytön sieppaustyökalu, joka tukee tallennusvaatimuksia myös ilman tietoa ohjelman suunnittelusta. Kuka tahansa voi käyttää tätä työkalua helposti. Kun olet leikannut kuvakaappauksen, voit lisätä tehosteita, muistiinpanoja, lähentää / loitontaa ja kuvausrivejä. Tällä tavoin tallennus on hienostuneempaa ja yksityiskohtaisempaa. Tämän toiminnon avulla voit muokata paperiliitintä ja julkaista sen sitten videona. Seuraavia vaiheita on noudatettava, jotta ymmärretään, miten YouTube-käyttäjät käyttävät näytön tallenninta tietokoneiden kuvien tallentamiseen.
Vaiheet YouTuBe-videoiden nauhoittamiseen verkossa PC / Mac:
Vaihe 1: Luanch-näytön tallennin
Paras näytön tallennin on saatavana Windows 10/8/7: lle ja Mac OS X: lle. Asenna näytön tallennin tietokoneelle ja suorita se. Voit siirtyä päänäyttöön valitsemalla Videonauhuri-vaihtoehdon. Valitse äänitallennin, jos haluat tallentaa YouTube-videota äänitiedostojen sijaan.

Vaihe 2: Käyttöliittymän perusliitännässä on neljä osaa näytettäväksi, mikä on hyödyllistä useissa tehtävissä, kuten verkkokamera, järjestelmän ääni ja mikrofoni. Jos haluat nauhoittaa YouTube-videota, kytke näyttö ja järjestelmän ääni päälle ja poista verkkokamera ja mikrofoni käytöstä. Määritä sitten tallennusalue näyttöosassa videon perusteella. Toista haluamasi video verkkoselaimessa ja aloita tallennus napsauttamalla rec-painiketta.
Vinkki: Jos haluat tallentaa YouTube-suoratoiston automaattisesti, napsauta tuotantoaikataulua ja määritä vaihtoehdot toiminnan mukaan.

Vaihe 3: Odota YouTube-videon esikatselun ja latauksen loppua ja napsauta sitten pysäytyspainiketta. Esikatseluikkuna tulee näkyviin. Vahvista video sisäänrakennetun mediasoittimen kautta ja napsauta Tallenna-painiketta lähettääksesi YouTube-videotallenteen kiintolevylle. Käytä esikatseluikkunan paperiliittintyökalua ei-toivottujen kehysten tyhjentämiseen.

Viite: Edistyneet käyttäjät voivat avata oletusasetusten valintaikkunan napsauttamalla oletusrajapinnassa olevaa asetuspainiketta ja rataskuvaketta. Täällä voit muuttaa tulosteen muotoa, kohdetta ja asettaa pikakuvakkeita ja muita asetuksia.
Tapa 2: Tallenna YouTuBe-videoita iPhoneen
Nykyään yhä useammat ihmiset haluavat tehdä kaiken mobiililaitteilla, myös videoiden katselun. Mutta voiko iPhone- tai Android-puhelin tallentaa YouTube-videoleikkeen? Vastaus on kyllä". Otetaan esimerkki työnkulusta osoittamalla iPhone.

Vaihe 1: Siirry aloitusnäytöltä asetussovellukseen ja napsauta Ohjauskeskus ja Lisää ohjaimia IOS 14: n, IOS 13: n ja aiempien versioiden yläpuolella, merkitse mukautetut ohjaimet ohjauskeskukseen.
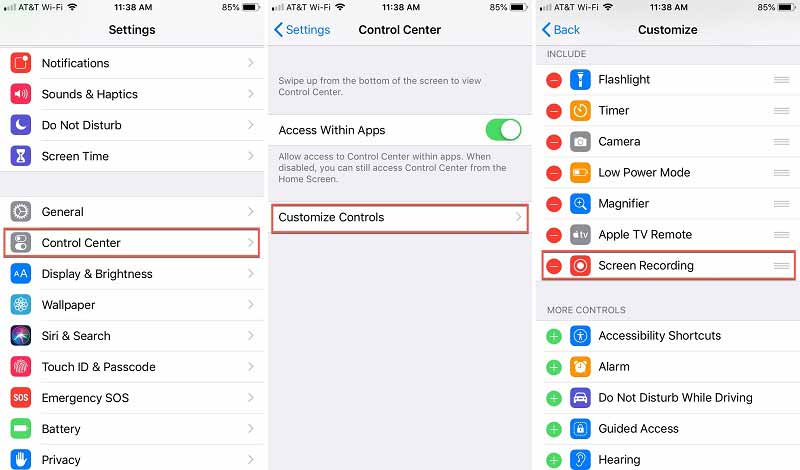
Vaihe 2: Napsauta näytön tallennusvaihtoehdon vieressä olevaa kuvaketta aktivoidaksesi ohjauskeskuksessa.
Vaihe 3: Liu'uta ylöspäin näytön alareunasta päästäksesi ohjauskeskukseen. IPhone 11: n yläpuolella oleva näyttö siirtyy alas oikeasta yläkulmasta.
Vaihe 4: Paina pitkään näytön tallennuskuvaketta näyttääksesi vaihtoehtoja. Jos haluat tallentaa YouTube-videon äänellä, valitse mikrofoni.
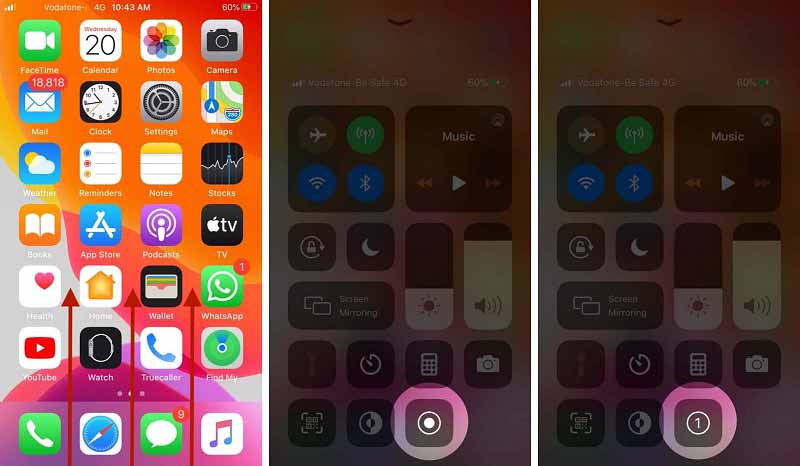
Vaihe 5: Aloita laskenta napsauttamalla Aloita nauhoitus. Palaa nopeasti etusivulle, avaa YouTube-sovellus ja etsi toistettava video. Aloita YouTube-videon nauhoitus lähtölaskennan jälkeen
Vaihe 6: Kun YouTube-videotallennus on valmis, siirry ohjauskeskukseen, nimeä näytön tallennuskuvake ja napsauta lopeta. Vaihtoehtoisesti voit laittaa tarran punaiseen tilariviin näytön yläosaan ja painaa keskimmäistä näppäintä. Sitten YouTube-video tallennetaan valokuvasovellukseen
Viite: Joillakin älypuhelimilla, jotka käyttävät Android 10: tä, on samanlaiset kuvan tallennusominaisuudet. Muiden laitteiden on käytettävä muita näytön tallenninsovelluksia YouTube-videoiden tallentamiseen, kuten AZ-näytön tallennin.





