Tämä opas tarjoaa kattavan strategian Google pixelbook go -tiedostojen palauttamiseen ja ehkäiseviin toimenpiteisiin. Käytä tätä tietämystä palauttaaksesi tiedostot luotettavasti ja turvataksesi digitaaliset tietosi.

Tietojen menetys on väistämätön katastrofi, jolla voi olla tuhoisin vaikutus Chromebookin käyttäjiin. Johtuipa vahingossa tapahtuvasta poistamisesta, järjestelmän kaatumisesta tai laitteistovioista, kriittisten tiedostojen menettäminen voi olla turhauttavaa ja avutonta.
Koska käytämme Google Pixelbook Chromebook -tietokoneita pitkään, tiedostojen poistaminen on väistämätöntä. Jos poistat vahingossa tiedoston, jota et halunnut poistaa, on parasta yrittää palauttaa poistettu tiedosto mahdollisimman pian ennen kuin se korvataan. Jos et tiedä kuinka palauttaa poistetut tiedostot Google Pixelbookissa, tämä artikkeli antaa sinulle ohjeita. Ensinnäkin, älä huoli, jos poistat tiedoston, mutta ymmärrät sen myöhemmin tärkeän. Tämä artikkeli näyttää, kuinka vahingossa poistetut tiedot palautetaan oikein Pixelbookista.
Keskustellaan ensin joistakin mahdollisista syistä tietojen katoamiseen. Vahingossa tapahtuva poistaminen on yksi yleisimmistä tietojen menettämisen syistä. Jos poistat vahingossa tiedoston, mutta et varmuuskopioi sitä, se voi johtaa tietojen menetykseen. Järjestelmän kaatuminen on myös toinen yleinen syy. Kun käyttöjärjestelmä kaatuu, voit menettää kaikki tietosi. Laitteistovika voi myös johtaa tietojen menetykseen. Kun kiintolevysi vioittuu, tiedot voivat kadota. Älä kuitenkaan ajattele, että kaikki tiedot menetetään. On joitakin tapoja, joilla voit yrittää palauttaa tietosi.
Sisällys
- Osa 1: Voit kokeilla järjestelmän sisäänrakennettuja toimintoja
- Osa 2: Palauta poistetut tiedostot PC Data Recovery -sovelluksesta
- Osa 3: Palauta kadonneet Chromebook-tiedostot Cloud Backupista
- Osa 4: Palauta poistetut tiedostot Windowsin varmuuskopiolla
- Johtopäätös
Osa 1: Voit kokeilla järjestelmän sisäänrakennettuja toimintoja
Ennen kuin alat käyttää kolmannen osapuolen palautustyökaluja, tutustu ensin Windows-käyttöjärjestelmän mukana tuleviin yksinkertaisiin ja helppoihin palautusominaisuuksiin. Käyttämällä joitain Windowsin sisäisiä ominaisuuksia voit pelastaa tietoja helposti.
Roskakorista palautuminen
- Tarkista roskakorista puuttuvien tiedostojen varalta.
- Napsauta asianmukaisia tiedostoja hiiren kakkospainikkeella ja valitse "Palauta".
- Todista, että tiedostot tulevat takaisin alkuperäisille paikoilleen.
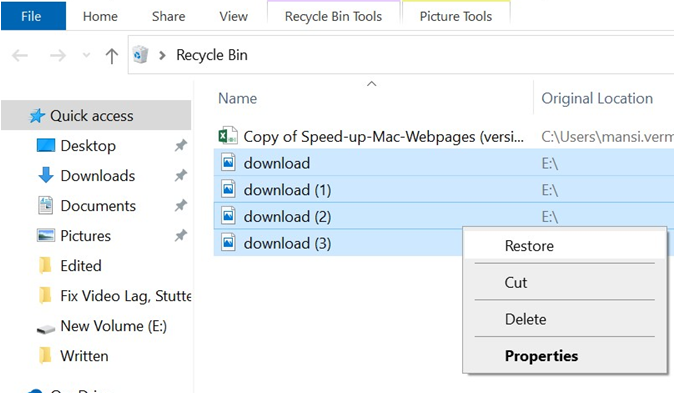
Osa 2: Palauta poistetut tiedostot PC Data Recovery -sovelluksesta
Poistetut tai kadonneet tiedostot voidaan palauttaa tai palauttaa käyttämällä tietojen palautusohjelmistoa, kuten PC Data Recovery -ohjelmaa. Tämä ohjelmisto tarjoaa käyttäjille nopean ja tehokkaan tavan palauttaa kaikenlaiset poistetut tiedostot tietokoneista ja lähes kaikista luettavissa olevista tallennuslaitteista. PC Data Recovery -ohjelmisto on ammattimainen tietojen palautustyökalu, joka tarkistaa tietokoneen kiintolevyltä poistetut tiedostot ja yrittää palauttaa ne alkuperäiseen sijaintiinsa. Vaikka poistetut tiedostot olisi poistettu kokonaan, PC Data Recovery pystyy palauttamaan ne käyttämällä tiettyjä tekniikoita. Kaiken kaikkiaan PC Data Recovery on erittäin hyödyllinen ohjelmisto, jos haluat palauttaa poistetut tai kadonneet tiedostot. Sen avulla voit palauttaa tiedostosi nopeasti ja tehokkaasti, jolloin voit välttää tietojen katoamisen.
Seuraavat vaiheet tiedostojen palauttamiseksi Chromebookilla:
Vaihe 1: Lataa, asenna ja avaa PC Data Recovery -työkalu Pixelbookiin.
Vaihe 2: Määritä tiedostotyypit ja poistopaikka pyydettäessä. Jos se palautuu roskakorista, valitse sen vieressä oleva valintaruutu.

Vaihe 3: Kun olet napsauttanut Skannaa-painiketta, ohjelmisto skannaa nopeasti ja näyttää palautettavissa olevat poistetut tiedostot. Jos ei löydy, käytä Deep Scan -painiketta oikeassa yläkulmassa etsiäksesi kaikista hakemistoista palautettavia tiedostoja.

Vaihe 4: Kun olet löytänyt tarvittavat tiedostot, valitse jokainen niiden vieressä oleva valintaruutu ja napsauta Palauta. Kohteet palautetaan määritettyyn kansioon.

Tämä on yksi hyödyllisimmistä, turvallisimmista, yksinkertaisimmista ja kätevimmistä menetelmistä riippumatta siitä, minkä tyyppisen tiedoston haluat palauttaa Google Pixelbookistasi.
Osa 3: Palauta kadonneet Chromebook-tiedostot Cloud Backupista
Jos poistat vahingossa tiedoston tietokoneeltasi, online-pilvivarmuuskopiointi voi auttaa sinua välttämään tietojen katoamisen. Pilvipalvelusta riippumatta tietojen säännöllinen varmuuskopiointi antaa sinun palauttaa poistetut tiedostot uusimmasta varmuuskopiosta.
Palauta vain poistetut tiedot Google Drivesta.
Google Drivessa poistetut tiedostot säilytetään roskakorissa 30 päivän ajan, kuten roskakoriin. Voit palauttaa äskettäin poistetut tiedostot tietokoneesi Google Drive -sovelluksen kautta tämän ajanjakson aikana.
- Avaa Google Drive tietokoneellasi.
- Kirjaudu sisään Google-tililläsi ja siirry Roskakori-kansioon.
- Lajittele roskakoriin siirretyt tiedostot päivämäärän mukaan löytääksesi viimeisimmät poistot.
- Valitse palautettavat tiedostot, napsauta hiiren kakkospainikkeella ja valitse "Palauta" palauttaaksesi ne alkuperäiseen sijaintiinsa.
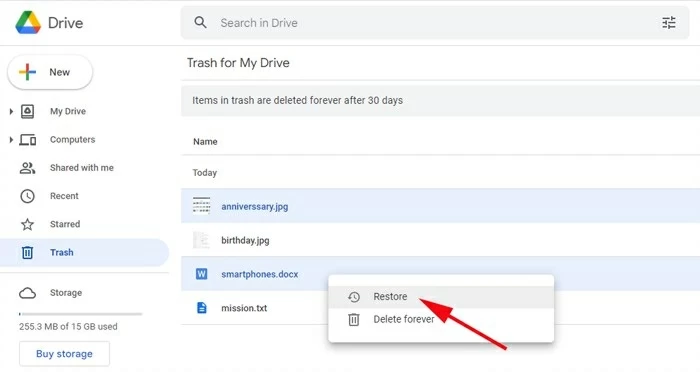
Osa 4: Palauta poistetut tiedostot Windowsin varmuuskopiolla
Windowsin varmuuskopiointi ja palautus on ominaisuus, jonka avulla käyttäjät voivat luoda ja palauttaa varmuuskopioita, mukaan lukien pysyvästi poistettujen tiedostojen tai kansioiden palauttaminen ilman lisäohjelmistoja.
Poistettujen tiedostojen palauttaminen Windows 10:ssä aiemmasta varmuuskopiosta:
- Avaa tehtäväpalkin Käynnistä-valikko ja kirjoita "Ohjauspaneeli".
- Siirry kohtaan Ohjauspaneeli > Järjestelmä ja suojaus > Varmuuskopiointi ja palautus (Windows 7).
- Etsi poistetut tiedostot aiemmista varmuuskopioversioista ja palauta ne tarvittaessa.
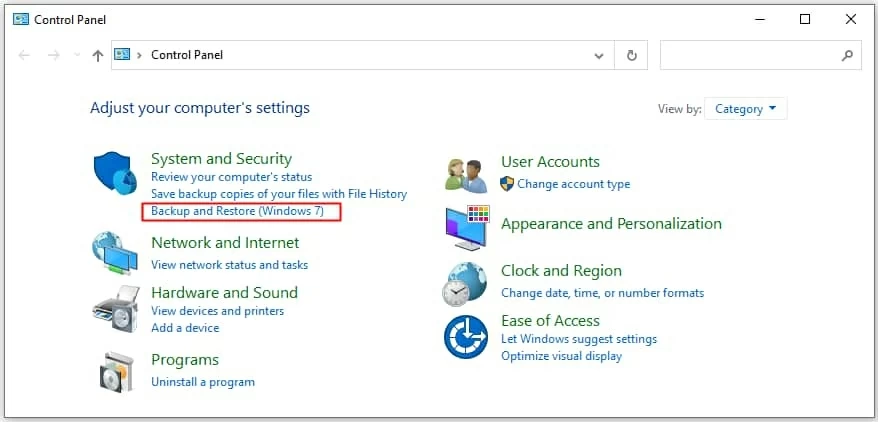
Tiedostojen palauttaminen Windows 11 -tietokoneessa Varmuuskopiointi ja palautus -toiminnolla:
- Yhdistä ulkoinen asema varmuuskopiotiedostoihisi.
- Käytä ohjauspaneelia tehtäväpalkista.
- Valitse Varmuuskopioi ja palauta (Windows 7) > Valitse toinen varmuuskopio.
- Etsi ulkoinen tallennustila ja noudata näytön ohjeita palauttaaksesi poistetut tiedostot tietokoneellesi.
Johtopäätös
Lopuksi keskustellaan joistakin tavoista estää tietojen häviäminen. Varmuuskopiointi on yksi tärkeimmistä tavoista. Varmuuskopiot tarjoavat sinulle turvallisen tiedontallennustilan, jos tiedot katoavat vahingossa tapahtuvan poistamisen, järjestelmän kaatumisen tai laitteistovian vuoksi. Lisäksi on erittäin tärkeää varmuuskopioida tiedot säännöllisesti. Tällä tavalla, jos sinulle tapahtuu jotain odottamatonta, voit palauttaa tietosi. Lisäksi pilvitallennus on myös tehokas tietojen varmuuskopiointimenetelmä. Pilvitallennus voi tarjota sinulle turvallisen ja luotettavan tallennustilan, jota voit käyttää milloin tahansa. Tällä tavalla pääset käsiksi tietoihisi milloin ja missä tahansa. Yhteenvetona voidaan todeta, että tietojen menetys on väistämätön katastrofi, mutta voit palauttaa tietosi monilla menetelmillä.





