Las soluciones más completas para transferir todos los datos desde un dispositivo Android / iPhone / iPad al iPhone 11/11 Pro / 11 Pro Max y iPhone 12/12 Pro / 12 Pro Max / 12 mini.
¿Todavía le preocupa cómo transferir datos desde dispositivos antiguos (Android y iPhone) a su iPhone 11 / iPhone 12? No se preocupe, en este artículo, obtendrá una variedad de métodos eficientes y convenientes para transferir todos los datos y configuraciones desde el dispositivo Android y iPhone a su iPhone 11/11 Pro / 11 Pro Max, así como también a iPhone 12/12 Pro. / 12 Pro Max / 12 mini.
El iPhone 11 es un teléfono móvil lanzado por Apple en el tercer trimestre de 2019, y el iPhone 12 es un producto lanzado en el tercer trimestre de 2020. Ahora, lo guiaré a ver el poder de estos dos dispositivos. En términos de pantalla, el iPhone 11 usa una pantalla Liquid Retina HD con una resolución de 1792x828 (326ppi). La pantalla del Phone12 es una pantalla XDR súper retina con brillo súper alto y amplia compatibilidad con colores. En cuanto al material del cuerpo, el material del cuerpo del iPhone 12 es un panel supercerámico, que se refleja principalmente en la capacidad de resistir caídas. El iPhone 11 tiene paneles de vidrio delanteros y traseros y utiliza marcos de metal de aluminio de grado aeronáutico. En términos de disparo, el iPhone 11 usa una cámara gran angular de 12MP + cámara ultra gran angular de 12MP con cámaras traseras duales. El iPhone 12 utiliza una nueva cámara gran angular de 12 megapíxeles con una apertura más amplia.

No hay duda de que la serie iPhone 11 y la serie iPhone 12 son tan buenas como siempre. Por ello, muchos usuarios darán prioridad a estos dos teléfonos a la hora de comprar nuevos teléfonos. Cuando obtenga con éxito este excelente dispositivo, se enfrentará al problema de cómo transferir datos desde el dispositivo antiguo al nuevo iPhone 11/11 Pro / 11 Pro Max y iPhone 12/12 Pro / 12 Pro Max / 12 mini. Si se enfrenta a este problema, ¡no se preocupe! Ahora le presentaré cómo transferir datos desde un dispositivo Android y iPhone a una serie completa de iPhone 11 / iPhone 12.
Parte 1 Sincronizar Android con iPhone 11 / iPhone 12
- Método 1 Transferir directamente Android a iPhone 11 / iPhone 12
- Método 2 Restaurar datos de la copia de seguridad en iPhone 11 / iPhone 12
- Método 3 Transferir Android a iPhone 11 / iPhone 12 con la aplicación Move to iOS
Parte 2 Sincronizar iPhone / iPad con iPhone 11 / iPhone 12
- Método 1 Transferir directamente iPhone / iPad a iPhone 11 / iPhone 12
- Método 2 Restaurar datos de la copia de seguridad de iTunes en iPhone 11 / iPhone 12
- Método 3 Restaurar datos de la copia de seguridad de iCloud en iPhone 11 / iPhone 12
- Método 4 Sincronizar iPhone / iPad con iPhone 11 / iPhone 12 con Inicio rápido
- Método 5 Sincronizar iPhone / iPad con iPhone 11 / iPhone 12 con el Finder
Parte 1 Sincronizar Android con iPhone 11 / iPhone 12
Como todos sabemos, el sistema Android no es el mismo que el sistema iOS. Por lo tanto, muchos usuarios de Android no saben cómo transferir datos de Android a iPhone. Si no sabe cómo transferir datos de Android a iPhone, siga leyendo. Le presentaré tres métodos para ayudarlo a transferir datos de Android a iPhone 11 / iPhone 12.
Método 1 Transferir directamente Android a iPhone 11 / iPhone 12
Para utilizar este método, necesita la ayuda de Mobile Transfer. Mobile Transfer es un software de transferencia de datos eficaz y conveniente. Puede ayudarlo a transferir datos directamente desde Android a iPhone 11 / iPhone 12 sin respaldo. Los tipos de datos que puede transferir son muy ricos, como contactos, SMS, registros de llamadas, fotos, música, videos, aplicaciones, música, etc. No solo eso, el contenido de datos que Mobile Transfer puede transferir también es muy completo. Por ejemplo, correo electrónico / dirección particular del contacto, nombre, puesto de trabajo, etc., lista de reproducción, información del álbum, letra, perfil musical del artista, flujo de fotos, rollo de cámara, álbum de fotos, etc. super compatibilidad. Es compatible con más de 7000 modelos de equipos del mercado. Cabe mencionar que este software también tiene una versión de prueba.
Dispositivos compatibles: iPhone 11/11 Pro / 11 Pro Max, iPhone 12/12 Pro / 12 Pro Max / 12 mini, Samsung, Huawei, Honor, Xiaomi, Redmi, HTC, LG, OnePlus, OPPO, OnePlus, vivo, Google, ZTE, Lenovo, Motorola y cualquier otro dispositivo Android.
Paso 1: Elija la versión de Mobile Transfer adecuada y descárguela en su computadora. Luego, siga las instrucciones para completar la instalación.

Paso 2: Ejecute Mobile Transfer en la computadora, luego seleccione el modo "Transferencia de teléfono a teléfono" en la página y toque "Inicio".

Paso 3: Use USB para conectar su Android y iPhone 11 / iPhone 12 a la computadora. Asegúrese de que el teléfono Android se muestre después de "Fuente" y el iPhone 11 / iPhone 12 se muestre después de "Destino".

Sugerencias: Si el orden de visualización de los dispositivos en la página está invertido, haga clic en "Voltear" para cambiar las posiciones de los dos teléfonos.
Paso 4: Ahora puede ver todos los datos que se pueden sincronizar desde Android a iPhone 11 / iPhone 12 en la página del programa. Seleccione los datos que desee transferir y luego haga clic en "Iniciar transferencia" para sincronizar los datos con el iPhone 11 / iPhone 12.
Método 2 Restaurar datos de la copia de seguridad en iPhone 11 / iPhone 12
Si ha realizado una copia de seguridad de los datos de su antiguo teléfono Android a través de Mobile Transfer, puede elegir este método para transferir datos desde la copia de seguridad al iPhone 11 / iPhone 12.
Paso 1: Inicie Mobile Transfer en la computadora, luego seleccione "Restaurar desde copias de seguridad" en la página y seleccione "MobileTrans" entre todas las opciones.

Paso 2: Use un cable USB para conectar su iPhone 11 / iPhone 12 a la computadora.
Paso 3: Después de que el software detecte su dispositivo, verá todos los archivos de respaldo en la página. Seleccione el archivo de respaldo que necesita y seleccione el tipo de datos requerido en el medio de la página. Después de seleccionar, haga clic en "Iniciar transferencia" para transferir los datos de la copia de seguridad al iPhone 11 / iPhone 12.
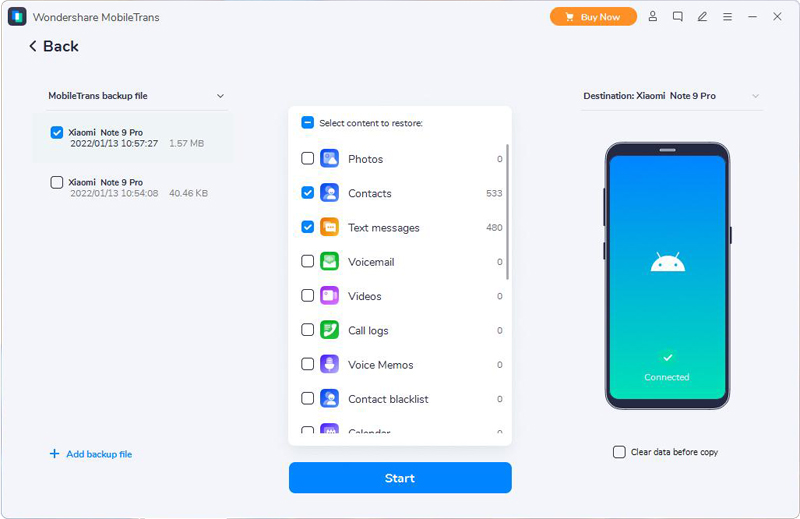
Sugerencias: si necesita vaciar su teléfono de destino antes de la transferencia, marque la barra "Borrar datos antes de copiar" debajo de la imagen del teléfono de destino.
Método 3 Transferir Android a iPhone 11 / iPhone 12 con la aplicación Move to iOS
Muévase a iOS, una aplicación que puede ayudarlo a transferir datos, incluidos contactos, historial de mensajes, fotos y videos de la cámara, marcadores web, cuentas de correo, calendarios y más de Android a iPhone 11 / iPhone 12. A continuación, le presentaré cómo completar la transferencia de datos de Android a iPhone 11 / iPhone 12 con la ayuda de la aplicación Move to iOS.
Sugerencias: para utilizar este método, asegúrese de que el teléfono Android y el iPhone 11 / iPhone 12 tengan suficiente energía. También puede conectar los nuevos teléfonos iPhone 11 / iPhone 12 y Android a la fuente de alimentación.
Paso 1: Conecte su teléfono Android y iPhone 11 / iPhone 12 a una red Wi-Fi estable.
Paso 2: Siga las instrucciones para configurar su iPhone 11 / iPhone 12 completamente nuevo, preste atención cuando llegue a la pantalla Aplicaciones y datos y toque "Mover datos desde Android". Después de presionar "Continuar", se mostrará un código de diez o seis dígitos en la pantalla de su iPhone.

Paso 3: Descargue e instale la aplicación Move to iOS en sus dispositivos Android, luego ejecútela y toque "Continuar". Después de leer los términos y condiciones, presione "Aceptar" para continuar, luego toque "Siguiente" en la esquina superior derecha de la pantalla "Encuentra tu código".
Consejos: si ya terminó de configurar el iPhone 11 / iPhone 12, debe borrar su dispositivo iOS y comenzar de nuevo. Si no desea borrar, simplemente transfiera su contenido manualmente.
Paso 4: Ahora ingrese el código que se muestra en la pantalla de su iPhone en su dispositivo Android. Luego espere a que aparezca la pantalla Transferir datos.
Sugerencias: si su dispositivo Android muestra una alerta de que tiene una conexión a Internet débil, puede ignorar la alerta.
Paso 5: Seleccione el contenido que desea transferir y toque "Siguiente" en su dispositivo Android.
Nota: Incluso si su Android indica que el proceso está completo, deje ambos dispositivos solos hasta que finalice la barra de carga que aparece en su iPhone 11 / iPhone 12.
Paso 6: Una vez que finalice la barra de carga en su iPhone 11 / iPhone 12, toque "Listo" en su dispositivo Android. Luego, toca "Continuar" en tu iPhone 11 / iPhone 12 y sigue los pasos en pantalla para finalizar la configuración de tu iPhone 11 / iPhone 12.
Parte 2 Sincronizar iPhone / iPad con iPhone 11 / iPhone 12
Si usted es un usuario leal de iPhone, creo que realmente debe querer saber cómo usar métodos eficientes y convenientes para completar la sincronización de datos desde iPhone / iPad a iPhone 11 / iPhone 12. A continuación, le presentaré una variedad de métodos para ayudar completar la sincronización de datos de iOS a iOS. Ya sea que tenga una copia de seguridad o no, puede usar estos métodos para transferir datos desde iPhone / iPad a iPhone 11 / iPhone 12.
Dispositivos compatibles: iPhone 12 Pro Max / 12 Pro / 12/12 mini, iPhone 11 Pro Max / 11 Pro / 11, iPhone XS, iPhone XS Max, iPhone XR, iPhone X, iPhone 8 Plus, iPhone 8, iPhone 7 Plus, iPhone 7, iPhone SE, iPhone 6s Plus, iPhone 6s, iPhone 6 Plus, iPhone 6, iPhone 5s, iPhone 5c, iPhone 5, iPhone 4S, iPhone 4 y todos los modelos de iPad Pro, iPad Air, iPad mini y iPad.
Método 1 Transferir directamente iPhone / iPad a iPhone 11 / iPhone 12
Si no ha realizado una copia de seguridad de los datos en el iPhone / iPad, pero desea utilizar el método más seguro y eficiente para transferir datos desde un iPhone o iPad a un iPhone 11 / iPhone 12, entonces debe usar Mobile Transfer. Con la ayuda de este software, se despedirá del problema y utilizará un método seguro y eficiente para completar la sincronización de datos de iOS a iOS.
Paso 1: Vuelva a ejecutar Mobile Transfer en su computadora. Del mismo modo, seleccione el modo "Transferencia de teléfono a teléfono" en la página de inicio y toque "Iniciar".

Paso 2: Use los cables USB para conectar su iPhone / iPad y iPhone 11 / iPhone 12 a la computadora.
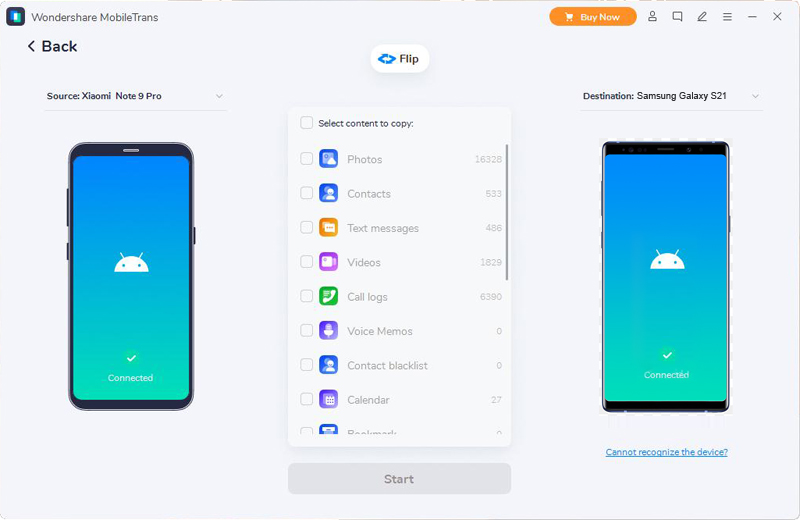
Sugerencias: Para completar la transferencia de datos con precisión, su antiguo iPhone / iPad debe mostrarse en el cuadro "Fuente" y el iPhone 11 / iPhone 12 debe mostrarse en el cuadro "Destino". Si el orden de visualización del dispositivo en la página está invertido, haga clic en "Voltear" para cambiar la posición de visualización de los dispositivos.
Paso 3: si todo está listo, puede ver todos los tipos de datos que se pueden sincronizar desde el antiguo iPhone / iPad. Seleccione los elementos que desea sincronizar y luego haga clic en "Iniciar transferencia" para sincronizar los datos con el iPhone 11 / iPhone 12.
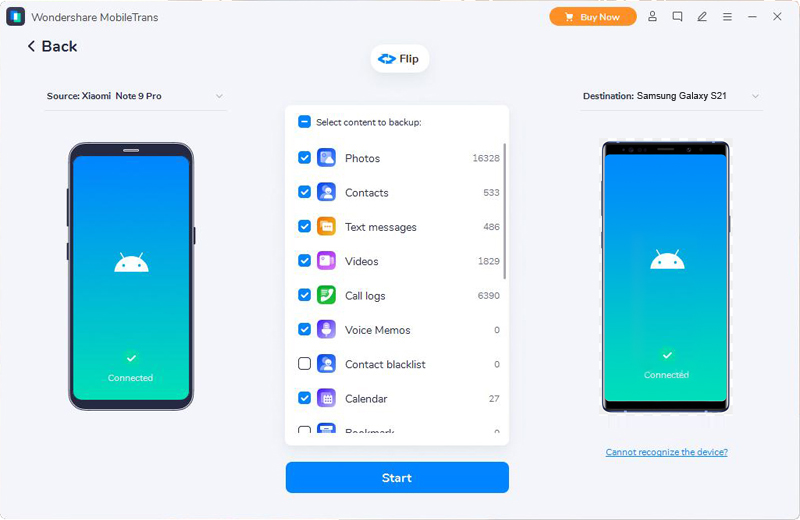
Método 2 Restaurar datos de la copia de seguridad de iTunes en iPhone 11 / iPhone 12
Si eres un usuario que está acostumbrado a realizar copias de seguridad de datos en iTunes, puedes elegir este método. Este método le mostrará cómo restaurar rápidamente los datos de la copia de seguridad de iTunes en el iPhone 11 / iPhone 12.
Paso 1: Inicie Mobile Transfer en su computadora, luego seleccione el modo "Restaurar desde copias de seguridad" en la página y seleccione la opción "iTunes".

Paso 2: Use el cable USB para conectar su iPhone 11 / iPhone 12 a la computadora.

Paso 3: Seleccione un archivo de copia de seguridad de iTunes en el panel izquierdo de la página y seleccione los datos que se transferirán al iPhone 11 / iPhone 12 en el panel central de la página. Después de seleccionar, haga clic en "Iniciar transferencia" para completar la transferencia de datos.

Método 3 Restaurar datos de la copia de seguridad de iCloud en iPhone 11 / iPhone 12
Este método le mostrará cómo restaurar rápidamente los datos del archivo de copia de seguridad de iCloud al iPhone 11 / iPhone 12. Para utilizar este método, también necesita la ayuda de Mobile Transfer.
Paso 1: Ejecute Mobile Transfer en su computadora y luego seleccione "Restaurar desde copias de seguridad"> "iCloud" en la página.

Paso 2: Conecte su iPhone 11 / iPhone 12 a la computadora con un cable USB. Luego, inicie sesión en su cuenta de iCloud en la siguiente pantalla.

Paso 3: Después de iniciar sesión correctamente en iCloud, todos los archivos respaldados en esta cuenta de iCloud se mostrarán en el lado izquierdo de la página. Seleccione el archivo de respaldo que necesita y luego haga clic en "Descargar" para descargarlo en su computadora.

Paso 4: Después de la descarga, el programa extraerá automáticamente todo el archivo restaurable del archivo de copia de seguridad de iCloud seleccionado. Seleccione los datos que se transferirán al iPhone 11 / iPhone 12 en el panel central y luego haga clic en el botón "Iniciar transferencia" para completar la transferencia de datos.

Método 4 Sincronizar iPhone / iPad con iPhone 11 / iPhone 12 con Inicio rápido
Con Quick Start, puede usar la información actual del dispositivo para configurar rápidamente un nuevo dispositivo iOS o iPadOS. Para utilizar este método, asegúrese de que su iPhone / iPad y iPhone 11 / iPhone 12 ejecuten iOS 12.4 o posterior o iPadOS.
Paso 1: Encienda el nuevo iPhone 11 / iPhone 12 y colóquelo junto al iPhone / iPad. Luego, aparecerá la pantalla de Inicio rápido en el dispositivo actual, y la pantalla brindará la opción de configurar un nuevo dispositivo con su ID de Apple. Asegúrate de que este sea el ID de Apple que deseas usar y luego toca "Continuar".

Paso 2: Espere a que aparezca la animación en el nuevo dispositivo. Levante el dispositivo actual y colóquelo encima del nuevo dispositivo, y luego centre la animación en el marco del visor. Espere a que aparezca el mensaje "Finalizar en nuevo iPhone".
Sugerencias: si no puede usar la cámara de su dispositivo actual, toque "Verificación manual" y siga los pasos que se muestran.
Paso 3: Cuando se le solicite ingresar la contraseña de la pantalla de bloqueo del dispositivo actual en el nuevo dispositivo, ingrese la contraseña de la pantalla de bloqueo correspondiente. Luego, siga las instrucciones para configurar Face ID o Touch ID en su iPhone 11 / iPhone 12.
Paso 4: toca "Transferir desde iPhone / iPad" para comenzar a transferir tus datos desde el antiguo iPhone o iPad al iPhone 11 / iPhone 12.
Nota: Coloque los dos dispositivos uno al lado del otro y conéctelos hasta que se complete el proceso de migración de datos del iPhone.
Método 5 Sincronizar iPhone / iPad con iPhone 11 / iPhone 12 con el Finder
A través del Finder, puede sincronizar álbumes, canciones, listas de reproducción, películas, programas de TV, podcasts, libros y audiolibros, fotos, videos, contactos, calendarios y más desde iPhone / iPad a iPhone 11 / iPhone 12.

Paso 1: abre Finder en la computadora. Luego, conecta tu dispositivo a la computadora con un cable USB. si es necesario, presione "Confiar en esta computadora" en su dispositivo.
Paso 2: Después de un reconocimiento exitoso, puede ver su dispositivo en el lado izquierdo de la ventana del Finder, haga clic para seleccionarlo.
Paso 3: seleccione el contenido que necesita sincronizar en la ventana del Finder. Luego, seleccione la casilla de verificación junto a cada elemento que desea sincronizar.
Paso 4: Haga clic en el botón "Aplicar" en la esquina inferior derecha de la ventana para comenzar el proceso de transferencia de datos. Si la sincronización no se inicia automáticamente, haga clic en el botón "Sincronizar".



