¿Está seguro de que desea restaurar los datos / fotos / archivos / imagen eliminados en la tableta Samsung Galaxy S7 / S6 / S5e / S4 / S3 / S2? Cuando vine aquí, este artículo muestra una forma simple y rápida de recuperar fotos / archivos eliminados en Samsung Galaxy Tablet S7 / S6 / S5e / S4 / S3 / S2, Samsung Tablet Note, Galaxy Tablet A, Samsung Tablet.
Algo sobre Samsung Galaxy Tablet S Series:
Samsung Galaxy Tab es una serie de tabletas basadas en Android y Windows producidas por Samsung Electronics. El primer modelo de la serie, el Samsung Galaxy Tab de 7 pulgadas, se mostró al público en IFA en Berlín el 2 de septiembre de 2010 y se lanzó el 5 de noviembre de 2010. Desde entonces, se han lanzado una variedad de modelos, incluyendo 7.7 , Pantallas de 8,9 y 10,1 pulgadas. Las versiones Wi Fi de las tabletas incluyen sistemas GPS, mientras que las tabletas 3G / 4G agregan capacidades celulares.
La serie Galaxy Tab del gigante de la electrónica Samsung cumple 10 años El primer dispositivo del grupo de productos se lanzó en 2010 La función del modelo recientemente publicado ha sido impresionante, por lo que la serie realmente ha dado un salto adelante. Compare con el primero. La nueva Galaxy Tab S7 hereda la popular pestaña S6 del año pasado y tiene varias mejoras importantes. El nuevo dispositivo vendrá con una increíble pantalla super AMOLED de 10,5 pulgadas que proporciona una resolución de 1600 x 2560 píxeles. También hay un sensor de huellas dactilares interno en la pantalla. La tableta funciona con el mejor Snapdragon 865 SOC de Qualcomm en términos de potencia de procesamiento móvil. Y tiene 6GB de RAM y 128GB de almacenamiento de versión completa, que puede aumentar a 1TB usando la ranura para tarjeta de memoria. La tableta se ejecuta en una interfaz de usuario basada en Android 10 y se proporciona con S-Pen habilitado para Bluetooth Le. El sistema de cámara dual, ubicado detrás de las pestañas Galaxy S7, tiene una cámara base de 16 MP y un disparador auxiliar de 5 MP. Para videollamadas y autorretratos, la tableta tiene una cámara de 8 MP frente a ella. S7 aumenta la energía de una batería de 7100 mah que admite una carga de alta velocidad de 25 W. Algunas de las tabletas Samsung más populares son Samsung Galaxy Tab S6, Samsung Galaxy Tab S5E y Samsung tab A.

Samsung Galaxy Tablet asegura muchos fanáticos debido a sus funciones inteligentes, especialmente sus increíbles archivos / imágenes. Samsung Galaxy Tablet es la herramienta perfecta para tomar fotos y ver videos. Las tabletas Samsung pueden saber que deben dejar volar los dispositivos para almacenar y administrar archivos, pero no pueden proteger los datos. El uso de Samsung Tablet PC puede provocar la pérdida de datos. Por lo tanto, hacemos este artículo especialmente para las personas que desean recuperar archivos / fotos / videos y archivos eliminados de Samsung Galaxy Tab S / Note / A / Pro / P, Samsung Tablet S7, Samsung Galaxy Tablet S6, Samsung Tablet S5e, Samsung Galaxy Tableta S4 / S3 / S2.
Esquema del artículo
Método 1: recuperar datos / fotos de la tableta Samsung de Google Drive
Método 2: recuperar archivos / fotos eliminados de la tableta Samsung Galaxy S7 / S6 / S5e / S4 / S3 / S2
Método 3: Restaurar archivos / fotos desde la copia de seguridad a la tableta Samsung Galaxy
Método 4: Recupere archivos / fotos eliminados en la tableta Samsung Galaxy mediante un cable USB
Método 5: recuperar archivos / fotos en la tableta Samsung Galaxy con Samsung Cloud
Método 6: use la cuenta de Google para recuperar archivos / fotos eliminados de la tableta Samsung Galaxy
Consejos 1: ¿Cuáles son las formas de evitar la pérdida de datos en las tabletas Samsung?
Consejos 2: Cómo modificar la señal anormal de la tableta Samsung Galaxy
Consejos 3: Cómo reparar la tableta Samsung no se apaga
Consejos 4: Cómo reparar la tableta SamSung Galaxy no se enciende
Consejos 5: Cómo reparar la pantalla congelada de la tableta Samsung Galaxy
Método 1: recuperar datos / fotos de la tableta Samsung de Google Drive
Nuestros usuarios pueden cargar un archivo en varias formas de datos y unidades de Google compatibles. Esas son buenas noticias. Pero a veces los archivos de nuestra unidad pueden perderse. Pensé que estaba en la basura, pero lo olvidé por completo. En este caso, puede obtener sugerencias para corregir archivos eliminados.
Nota: si elimina más de 60 días de archivos, nuestra unidad solo guardará los archivos eliminados durante 60 días, por lo que no se puede recuperar de esta manera.
Paso 1 : instala Google Drive
Lo más importante es confirmar si la unidad de Google se borró en la tableta y si la tableta Samsung está conectada a WiFi. Si elimina la unidad de Google, descargue e instale nuestra unidad en Google Play.
Paso 2: inicie sesión en Google Drive
Después de hacer clic en el icono de la unidad, debe iniciar sesión en la cuenta de Google donde se eliminó el archivo por última vez.
Paso 3: recuperar archivos de la papelera
-Al iniciar sesión, debe etiquetar el icono de "menú" en la esquina superior izquierda con tres líneas horizontales. Luego haga clic en la opción "papelera" en la lista para ver los archivos eliminados en la pantalla.
-Ahora seleccione el archivo que desea eliminar y haga clic en el icono de restauración. Después de un tiempo, los archivos eliminados de la tableta Samsung se pueden volver a cargar.
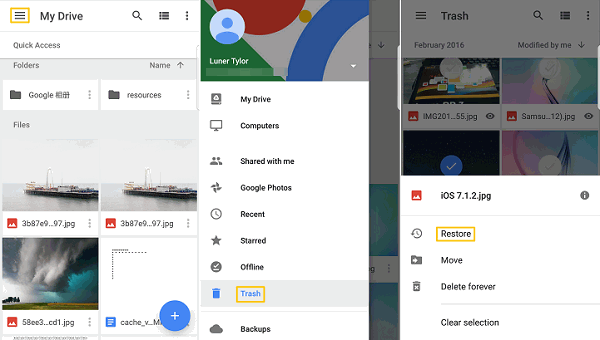
Método 2: recuperar archivos / fotos eliminados de la tableta Samsung Galaxy S7 / S6 / S5e / S4 / S3 / S2
Para garantizar una recuperación de datos exitosa, necesitamos este programa de recuperación de datos de Android potente y fácil de usar . En caso de pérdida de datos, puede buscar y recuperar profundamente los archivos / fotos eliminados en la tableta Android Samsung Galaxy. Es muy efectivo para Samsung Galaxy Tab eliminar los datos. Puede recuperar contactos, mensajes de texto, imágenes, videos, registros de llamadas, información de WhatsApp, documentos y más tipos de archivos de Android. Más importante aún, Android Data Recovery es la herramienta de administración de datos de Android de este año para empleados, que ayuda a resolver todos los problemas de Android. Casi todas las marcas de Android son compatibles con hasta 6000 modelos de Android.
Android Data Recovery es compatible con todas las versiones del sistema operativo Android y es compatible con todo tipo de dispositivos como Google, Huawei, Xiaomi, Oppo, Vivo, LG, Motorola, Lenovo, Samsung y Sony. Más importante aún, se puede ver de antemano antes de la recuperación, y hay una interfaz fácil de usar. Es un programa 100% de solo lectura, seguro y fácil de usar.
A más personas les gusta:
Método para recuperar datos borrados de iPhone iPad
Método para transferir datos entre dos dispositivos (incluido Android, sistema iOS)
Modelos admitidos:
Serie Galaxy Tab 2 P5100, serie Galaxy Tab 3 7.0, serie Galaxy Tab 3 8.0, serie Galaxy Tab 3 10.1, serie ligera Galaxy Tab 3, serie Galaxy Tab 3 P32, serie Galaxy Tab 4 7.0, serie Galaxy Tab 4 8.0, Galaxy Tab 4 10.1 series, Galaxy Tab a 2 s series, Galaxy Tab a 7.0 series, Galaxy Tab 4 Label a 8.0 series, Galaxy tab pro series, Galaxy tab p3100 series, Galaxy tab p6200 series, Galaxy tab p6800 series, Galaxy tab pro series, Galaxy Tab pro Series, Galaxy Tab S2 8.0 series, Galaxy Tab S2 9.7 series, Galaxy Tab s 8.4 series, Galaxy Tab s 10.5 series, Galaxy book series, Galaxy note 8.0 series, Galaxy note 10.1 2014 edition series, Galaxy note 10.1 series, Serie Galaxy note 12.2, serie Galaxy Tab 2, serie Galaxy Tab 2, serie Galaxy Tab a 7, serie Galaxy Tab a t510, serie Galaxy Tab Pro 8.4, serie Galaxy Tab S3, serie Galaxy Tab S4,Serie Galaxy Tab S5E, serie Galaxy Tab S6 Lite, serie Galaxy Tab S6, serie Galaxy Tab S7 +, serie Galaxy Tab S7 y otros dispositivos con sistema operativo Android.
Archivos compatibles:
Contactos, mensajes, archivos adjuntos de mensajes, registros de llamadas, whatsapp, archivos adjuntos de whatsapp, galería, biblioteca de imágenes, vieos, audio, documentos
Pasos para recuperar archivos / fotos borrados en Samsung Galaxy Tablet S7 / S6 / S5e / S4 / S / S2:
Paso 1: la ejecución de la aplicación está conectada con la tableta Samsung Galaxy
Ejecute Android Data Recovery en la computadora y conecte el teléfono móvil Samsung Galaxy Tablet a la computadora. Detecta automáticamente el teléfono de inmediato. Haga clic en la opción "Recuperación de datos de Android" en la página de inicio del programa. Conduce al siguiente paso.

Paso 2: habilite la depuración USB en la tableta Samsung Galaxy
Ahora presione la guía para activar el modo de depuración USB en el teléfono. Si ya lo ha activado, se muestra una ventana emergente en la pantalla con la marca "siempre" y haga clic en "Aceptar".

Paso 3: seleccione el archivo para escanear
Puede elegir activar la depuración USB en su teléfono móvil y buscar otros tipos de archivos aquí. Si desea recuperar todo tipo de datos, puede hacer clic en "seleccionar todo" para buscar todos los datos móviles.

Paso 4: Permita que la tableta Samsung escanee y analice datos
El teléfono muestra si la aplicación le permite buscar una nueva pantalla en el teléfono. Si activa la opción Permitir, puede analizar los datos eliminados del teléfono por el programa.

Paso 5: Recuperación de datos perdidos de la tableta Samsung Galaxy
En la etapa final, haga clic en "Restaurar", seleccione los datos deseados bajo el nombre del archivo y restaure con la computadora.

Método 3: Restaurar archivos / fotos desde la copia de seguridad a la tableta Samsung Galaxy
La recuperación de datos de Android se utiliza para hacer una copia de seguridad de los datos de la tableta Samsung Galaxy u otros teléfonos inteligentes, que se pueden restaurar fácilmente en el dispositivo mediante el software.
Paso 1 : Regrese a la página de inicio del software y haga clic en "Copia de seguridad y recuperación de datos de Android".

Paso 2: Conecte el teléfono móvil a la computadora y seleccione el modo de recuperación de "Restaurar datos del dispositivo" o "Restaurar con un clic" según las necesidades.

Paso 3 : Independientemente del modo que elija, cuando se percibe el dispositivo, debe seleccionar el archivo de respaldo en la lista.
Si selecciona "Restaurar con un clic", seleccione el archivo de copia de seguridad y haga clic en "Iniciar" para restaurar la copia de seguridad del dispositivo o computadora.

Método 4: Recupere archivos / fotos eliminados en la tableta Samsung Galaxy mediante un cable USB
El uso de un cable USB puede recuperar los datos eliminados de la tableta Samsung Galaxy, pero no es efectivo en archivos, fotos, información de contacto, contenido de llamadas y SMS. De hecho, incluso si los archivos multimedia de la tableta Samsung se eliminan después de la copia de seguridad, si desea recuperar completamente los archivos de la tableta Samsung, simplemente puede recuperar la tableta Samsung de la computadora usando un cable USB.
Paso 1: conexión de la tableta Samsung
Inicialmente, la tableta Samsung estaba conectada a la computadora con un cable USB. Si se muestra la información, es mejor etiquetar la opción "permitir" en la tableta.
Paso 2: abre la carpeta Samsung
Luego haga clic dos veces en el icono de "esta PC". Confirme el dispositivo Samsung en "Decives y conduce" antes de ingresar.
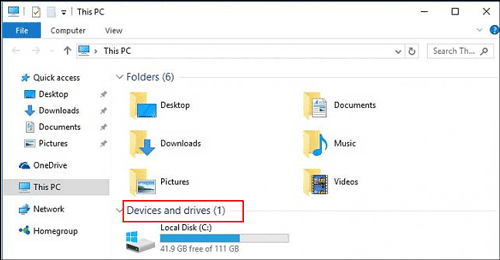
Paso 3: busque el archivo a restaurar
-Después de pasar a la carpeta donde están almacenados los archivos de respaldo en la computadora, haga clic en un archivo, haga clic con el botón derecho y luego seleccione la opción "copiar" en la ventana pequeña.
-Cuando haya terminado, muévase a la tableta Samsung, pegue el archivo copiado y restaure el archivo a la tableta Samsung en unos minutos.
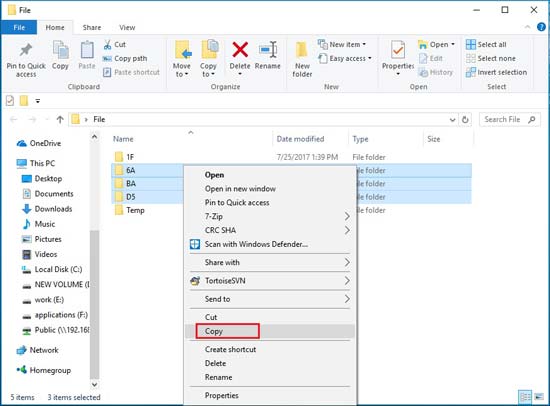
Método 5: recuperar archivos / fotos en la tableta Samsung Galaxy con Samsung Cloud
Pasos para recuperar archivos / fotos de la tableta Samsung:
Paso 1: Configuración> Nube y cuenta
Setp 2: Haga clic en la opción "Samsung Cloud"
Paso 3: toca "Restaurar"
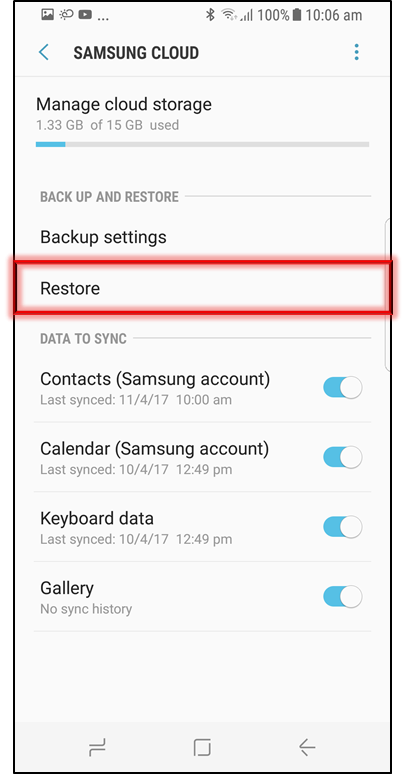
Paso 4: Aquí hay una lista de datos para recuperar.
Paso 5: luego activa "restaurar ahora"
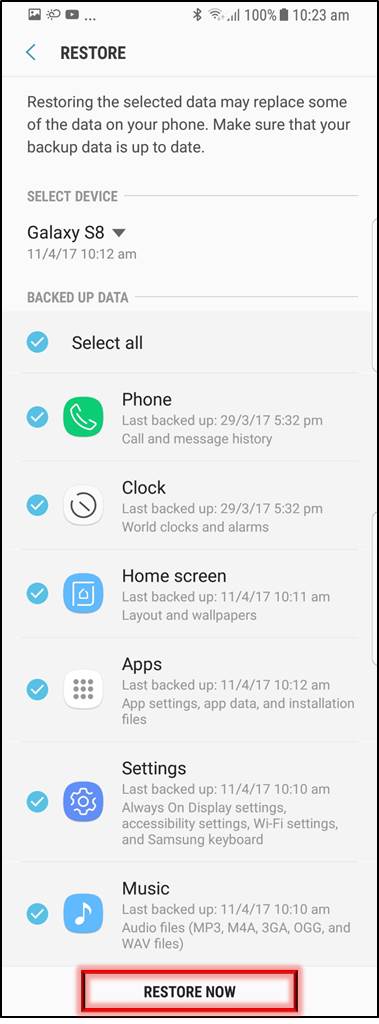
Paso 6: muestra un mensaje emergente sobre si se debe instalar la aplicación de respaldo. Haga clic en "Instalar" configuración para continuar.
Paso 7: Ahora se acabó.
Método 6: use la cuenta de Google para recuperar archivos / fotos eliminados de la tableta Samsung Galaxy
Si habilita la opción "sincronizar" en su cuenta de Google, algunos datos como la información de contacto y las fotos se actualizarán automáticamente en su cuenta de Google.
Cuando se enfrenta a la corrupción de todos los datos, puede utilizar nuestra cuenta para encontrar los datos que faltan.
¿Qué pasa con las fotos? Https://www.google.com/photos Después de la visita, puede seguir las pautas de la fase.
Consejos 1: ¿Cuáles son las formas de evitar la pérdida de datos en las tabletas Samsung?
Una de las mejores formas de evitar toda la pérdida de datos de la tableta Samsung es simplemente hacer una copia de seguridad. Esta es la única forma de ayudar en todos los casos de pérdida de datos, por lo que es muy importante.
Por lo tanto, tenemos una variedad de opciones de copia de seguridad, como Google Drive, tarjeta SD, almacenamiento en la nube, etc., por lo que debe realizar copias de seguridad de todos los archivos necesarios en un lugar seguro con regularidad. Por lo tanto, herramienta de recuperación y copia de seguridad de datos de Android.
Esta es una herramienta especial para ayudar al teléfono móvil a realizar copias de seguridad de todos los elementos necesarios y mantenerlos seguros. La herramienta ayuda a recuperar todo tipo de datos siempre que haya una pérdida de todo tipo de datos en el teléfono / tableta.
Consejos 2: Cómo modificar la señal anormal de la tableta Samsung Galaxy
A medida que se mueve, la señal del temporizador automático puede cambiar. De hecho, dependiendo de la fuerza y la disponibilidad del servicio de datos del temporizador automático, puede observar que el icono de estado cambia de 4G LTE a 3G.
La sugerencia de una señal aleatoria anormal es esperar. La señal suele reaparecer después de unos minutos. De lo contrario, la red de datos de comunicaciones móviles puede quedar paralizada o áreas de servicio deficientes. Considere cambiar la ubicación.
Si está conectado a Wi Fi, necesita confirmar si Wi Fi está configurado e iniciado correctamente. Este proceso generalmente atormenta a las personas que componen el enrutador Wi Fi, o atormenta a las personas felices con los malos cortes de pelo de las cafeterías.
Es posible que el problema no sean las tabletas, sino las redes Wi Fi. Puede que haya algún tiempo para "desconectarse" de Internet. A menudo resuelve problemas.
Consejos 3: Cómo reparar la tableta Samsung no se apaga
Otro problema que necesita la modificación inherente de Samsung es que la tableta de Samsung no se apaga. Aunque la etiqueta se puede utilizar de forma flexible, cuando desee cerrar la etiqueta, puede esperar a que la batería se descargue por completo o probar una de las soluciones que se proporcionan a continuación.

La tableta Samsung se verá obligada a apagarse cuando no esté apagada. Básicamente, conecte la etiqueta al cargador. Después de cargar, presione el botón de encendido durante 10 ~ 15 segundos para reiniciar. Si la señal de carga se muestra en la pantalla, separe el cargador y la etiqueta se apagará.
Además, puede cambiar al modo de recuperación presionando los botones de encendido, inicio y volumen bajo, y ejecute el comando "Reiniciar sistema ahora". Si la etiqueta comienza de nuevo, apague el interruptor e inícielo normalmente.
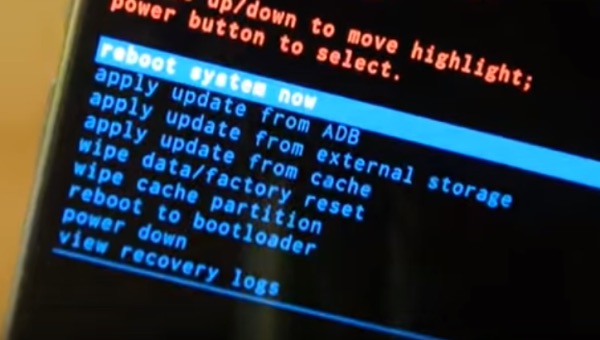
Consejos 4: Cómo reparar la tableta Samsung Galaxy no se enciende
Paso 1: Conecte la tableta a la fuente de alimentación de la pared con un cargador de pared y un cable.
Paso 2: Espere unos 10 minutos para asegurarse de que la tableta se inicie con suficiente poder de combate.
Paso 3: Presione los botones de "volumen bajo" y "encendido" durante aproximadamente 10 a 15 segundos al mismo tiempo.

Después de esta etapa, Galaxy Tab a ya no muestra la pantalla negra, sino que comienza desde la pantalla principal.
Si persiste el problema, es posible que la tableta no esté completamente cargada. Utilice otro cable y cargador USB. Algunos usuarios informan que el uso de cargadores de automóvil es efectivo.
De lo contrario, solo se puede aceptar cuando el hardware de Samsung esté dañado o el servicio sea defectuoso.
Consejos 5: Cómo reparar la pantalla congelada de la tableta Samsung Galaxy
Cuando queda atrapado en una pantalla específica, la tableta Samsung se detendrá, no importa lo que haga, no recibirá el mismo comando que la tabulación. Las etapas para ayudar a resolver el problema de la tableta Samsung son las siguientes.
Paso 1: presione la tecla de inicio durante dos o tres segundos. Es bueno volver a la pantalla de inicio, pero si la etiqueta aún está fija, presione el botón Atrás en la parte inferior de la pantalla.
Paso 2: Si el método anterior no ayuda, considere el procesamiento suave. Para hacer esto, debe hacer clic en el botón de encendido / apagado durante más de 10 segundos y esperar a que la etiqueta se reinicie automáticamente.
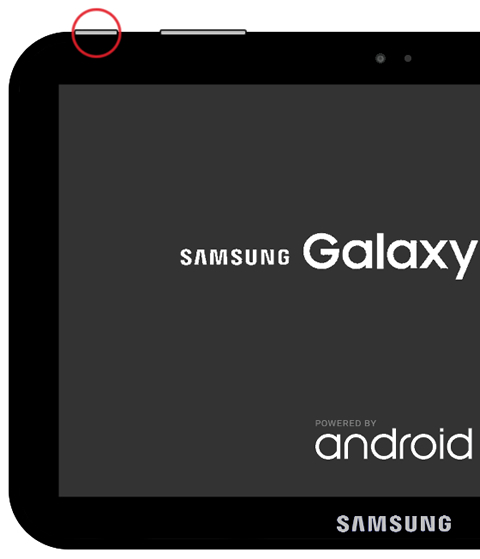
La última solución que funcionará en el modo de inicialización de Samsung es a través de la etiqueta de corrección. Si desea acceder a la pantalla de recuperación, haga clic en los botones de control principal, encendido y bajo volumen. Seleccione "restablecimiento de fábrica" de las opciones anteriores y espere a que la etiqueta se reinicie. Esto realmente resuelve el problema y la etiqueta funcionará en el futuro.





