lea este tutorial para recuperar rápidamente fotos, contactos, mensajes, videos y otros datos perdidos de Samsung C9 / C8 / C7 / C5
¿Alguna vez ha perdido algunos datos valiosos en su Samsung C9 / C8 / C7 / C5? No es raro hoy en día perder datos durante el uso de teléfonos móviles. Tenemos una gran cantidad de datos almacenados en nuestros dispositivos y un leve mal manejo de los datos o un problema con nuestros dispositivos móviles puede causar la pérdida de datos. Recupere los datos de Samsung de la pantalla rota .
La mejor manera de proteger sus datos es hacer copias de seguridad periódicas de los mismos para que pueda recuperarlos fácilmente si se pierden. Pero, ¿qué pasa si no crea una copia de seguridad y pierde sus datos al mismo tiempo? ¿Qué puedes hacer? No se preocupe demasiado, lea este artículo para descubrir las diversas formas de recuperar datos de su Samsung C9 / C8 / C7 / C5.
Tabla de contenido de los métodos:
Parte 1: Recuperación de datos perdidos de Samsung C9 / C8 / C7 / C5
Método 1: Restaurar datos de Samsung C9 / C8 / C7 / C5 desde Android Data Recovery
Método 2: Restaure los datos de Samsung C9 / C8 / C7 / C5 desde la copia de seguridad local
Método 3: Restaurar Samsung Cloud Backup en Samsung C9 / C8 / C7 / C5
Método 4: Restaurar la copia de seguridad de Kies en Samsung C9 / C8 / C7 / C5
Parte 2: Cree una copia de seguridad de datos para su Samsung C9 / C8 / C7 / C5
Parte I: Recuperar datos perdidos de Samsung C9 / C8 / C7 / C5
Método 1: Restaurar datos de Samsung C9 / C8 / C7 / C5 desde Android Data Recovery
Android Data Recovery es uno de los mejores software de recuperación de datos para usuarios de Android, no solo puede recuperar datos que no están respaldados, sino que también puede recuperar datos de sus archivos de respaldo anteriores e incluso puede extraer datos de su dispositivo roto, esto es exactamente lo que lo hace tan poderoso y completamente funcional. O puede recuperar datos de Samsung restablecidos de fábrica .
Android Data Recovery puede recuperar datos, incluidos contactos, mensajes, notas, fotos, calendarios, videos, audio, documentos y más. Además, le ayuda a completar una copia de seguridad de los datos para que pueda proteger mejor sus datos.
Pasos para utilizar la recuperación de datos de Android.
Paso 1: Descargue e instale Android Data Recovery en su computadora, luego ejecútelo
Paso 2: Después de abrir el software, seleccione "Recuperación de datos de Android" en la primera página del software y luego conecte su Samsung C9 / C8 / C7 / C5 a su computadora usando un cable USB.

Paso 3: En este punto, el programa puede solicitarle que complete la depuración USB en su teléfono y le dará las pautas pertinentes.

Paso 4: Ahora puede seleccionar el tipo de datos correspondiente a los datos que desea recuperar de la interfaz y luego hacer clic en "Siguiente" para que el programa escanee su dispositivo.

Paso 5: Una vez que se complete el escaneo, seleccione los datos que desea recuperar primero de la página y luego haga clic en "recuperar".

Método 2: Restaure los datos de Samsung C9 / C8 / C7 / C5 desde una copia de seguridad local
Debe haber realizado una copia de seguridad de sus datos con Android Data Recovery antes de perderlos para poder continuar con los siguientes pasos.
Paso 1: Abra Recuperación de datos de Android en su computadora y seleccione "Copia de seguridad y restauración de datos de Android" en la página de inicio

Paso 2: conecta tu dispositivo a la computadora usando el cable USB
Paso 3: Seleccione uno de los modos de recuperación "Restaurar datos del dispositivo" o "Restaurar con un clic", o "Restaurar con un clic" si no desea restaurar todas sus copias de seguridad.

Paso 4: seleccione un archivo de respaldo en la lista y haga clic en "Iniciar" para extraer los datos

Paso 5: Una vez completada la extracción de datos, seleccione los datos que desea recuperar de la página y finalmente haga clic en "recuperar".

Método 3: Restaurar Samsung Cloud Backup en Samsung C9 / C8 / C7 / C5
Samsung Cloud es un servicio de copia de seguridad de datos gratuito proporcionado por Samsung. Si usó Samsung Cloud para almacenar sus datos antes de que se perdieran, ahora puede usar Samsung Cloud para restaurar su copia de seguridad en su dispositivo.
Paso 1: en su teléfono, abra 'Configuración' y navegue a 'Nube y cuentas'> 'Samsung Cloud'
Paso 2: Desplácese hacia abajo y seleccione "Restaurar datos"
Paso 3: seleccione los datos que desea restaurar y haga clic en "RESTAURAR"
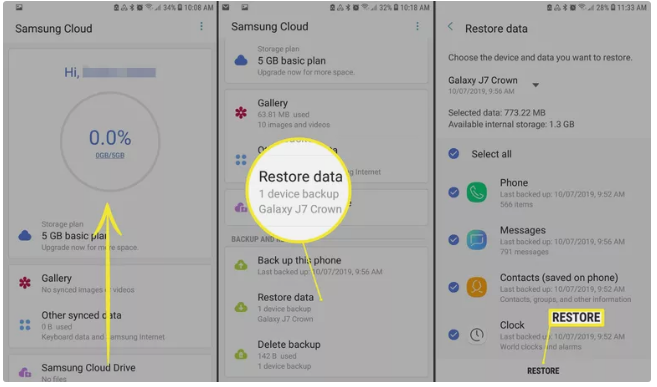
Método 4: Restaurar la copia de seguridad de Kies en Samsung C9 / C8 / C7 / C5
Con Kies puede crear una copia de seguridad de sus datos en su dispositivo y luego elegir restaurar los datos de la copia de seguridad en su dispositivo si es necesario.
Paso 1: conecta tu dispositivo a tu computadora
Paso 2: Abra Kies en su computadora y seleccione la pestaña 'Copia de seguridad / Restaurar'
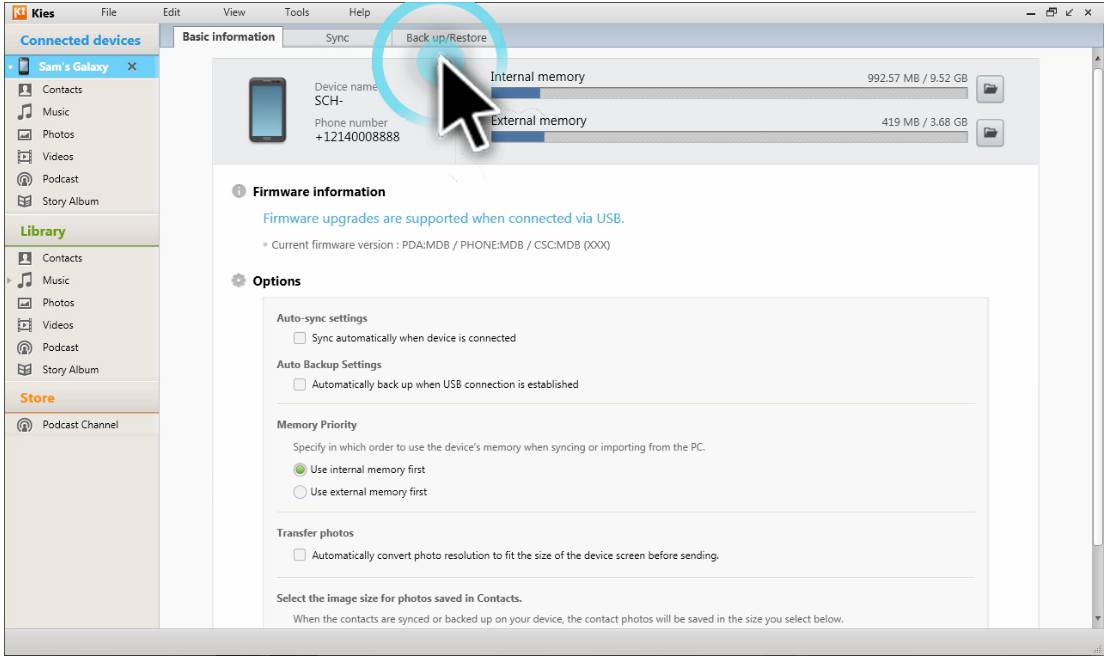
Paso 3: selecciona "Restaurar datos"
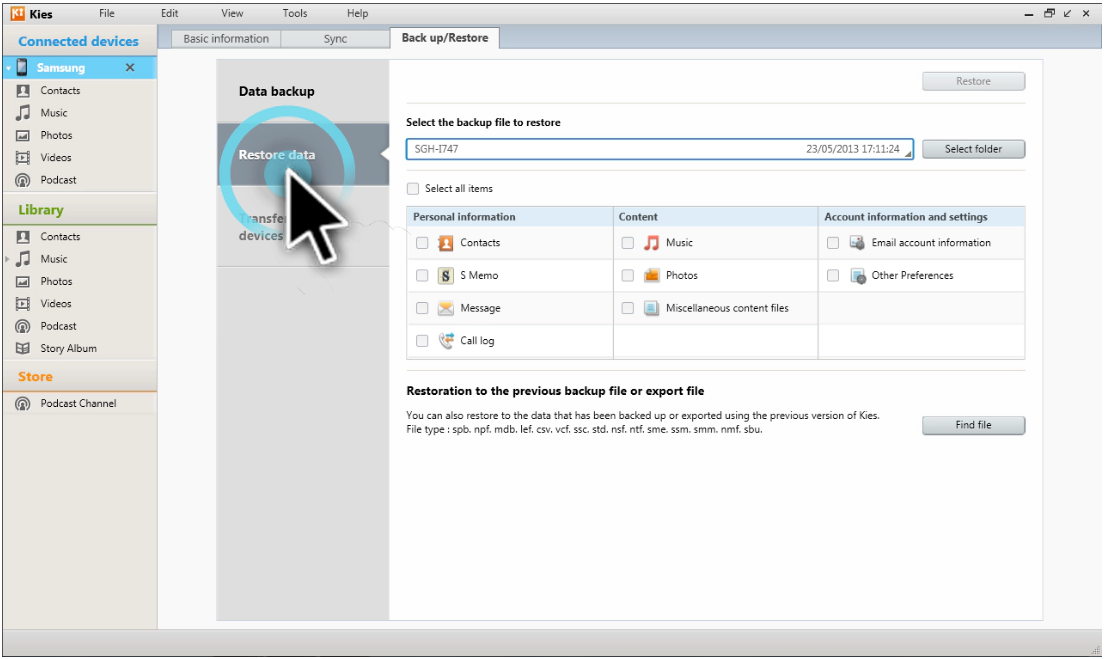
Paso 4: seleccione el archivo de respaldo de la lista desplegable
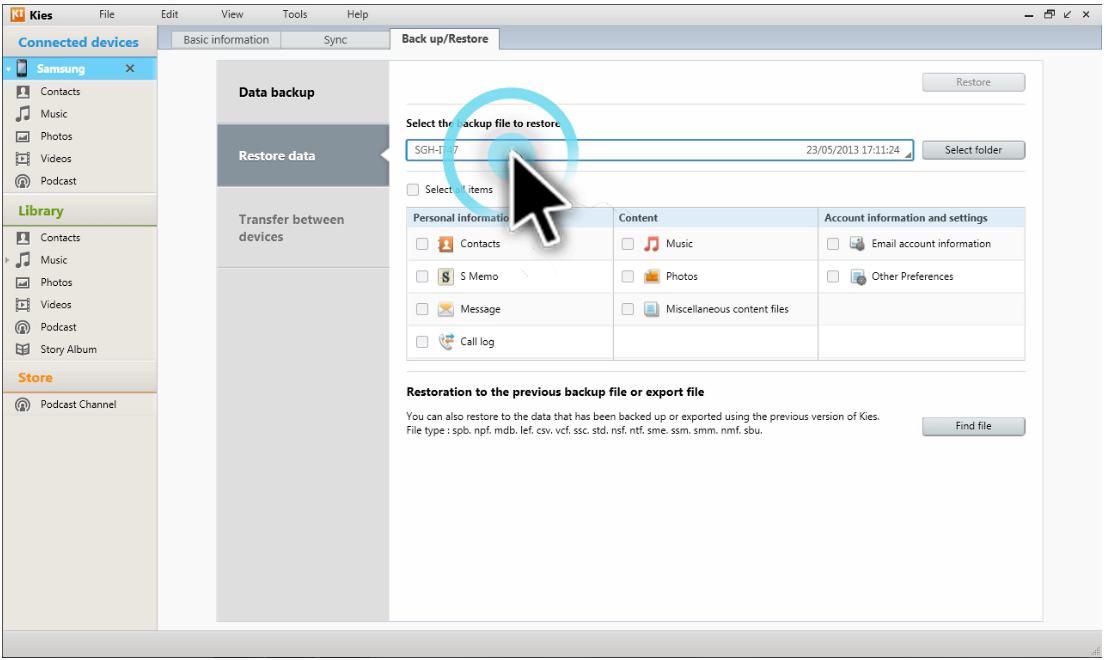
Paso 5: marque los elementos que desea restaurar desde el archivo de copia de seguridad y haga clic en "Restaurar"
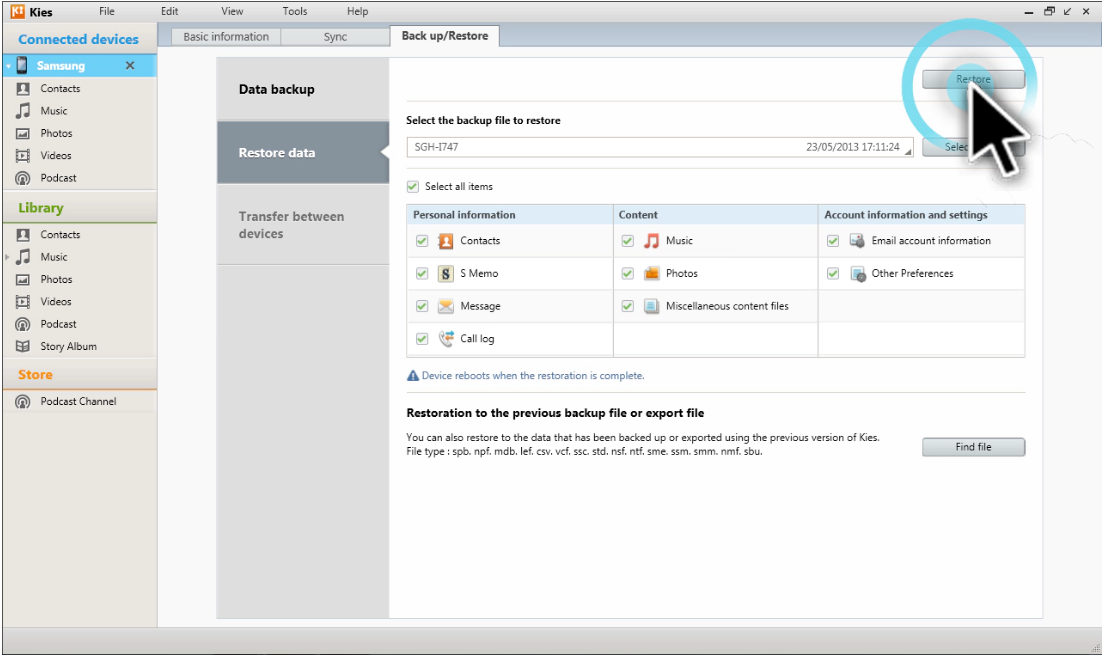
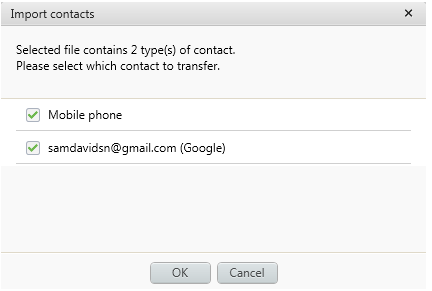
Paso 6: haga clic en "Completar" cuando se complete la recuperación de datos
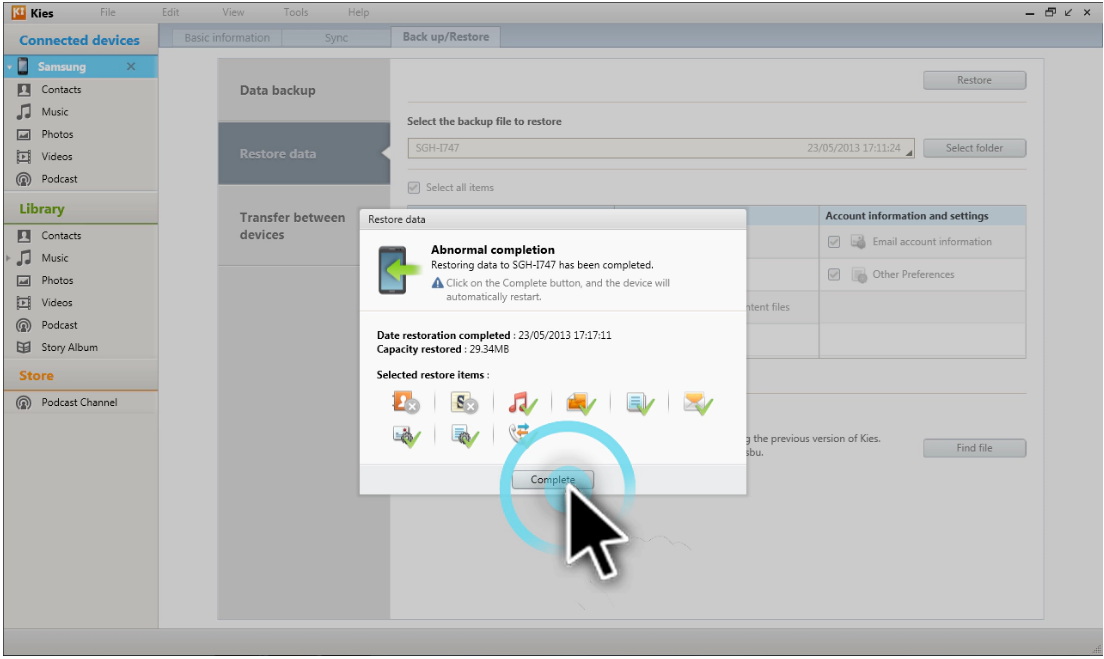
Parte 2: Creación de una copia de seguridad de datos para su Samsung C9 / C8 / C7 / C5
¿Por qué necesita hacer una copia de seguridad de los datos de su teléfono? No podemos predecir cuándo ocurrirá la pérdida de datos, pero podemos estar preparados para la posibilidad de perder datos en cualquier momento. La mejor manera de proteger sus datos es hacer una copia de seguridad de los mismos. A continuación, le indicamos cómo crear una copia de seguridad de sus datos.
Método 5: cree una copia de seguridad de los datos de su Samsung C9 / C8 / C7 / C5 usando Android Data Recovery
Paso 1: Abra Recuperación de datos de Android en su computadora y seleccione "Copia de seguridad y restauración de datos de Android" en la página principal del software

Paso 2: conecta tu teléfono a la computadora usando el cable USB
Paso 3: Elija "Copia de seguridad de datos del dispositivo" o "Copia de seguridad con un clic", si desea hacer una copia de seguridad solo de una parte de los datos de su teléfono, elija "Copia de seguridad de datos del dispositivo"

Paso 4: Seleccione los datos de los que desea hacer una copia de seguridad y haga clic en el botón "Iniciar" para comenzar la copia de seguridad de los datos.






