Introducción: este blog está diseñado para ayudarlo a recuperar contactos perdidos, mensajes, fotos, registros de llamadas, videos y otros datos de Samsung A10, este artículo cubre varios métodos entre los cuales puede elegir el más adecuado para la recuperación de datos de su Samsung A10.
¿Alguna vez has perdido datos en tu Samsung A10? O tal vez usted mismo haya borrado accidentalmente algunos datos importantes. Es normal que esto haya sucedido. Existen varias razones para la pérdida de datos, además del error humano, la restauración de la configuración de fábrica, la entrada de agua, los ataques de virus maliciosos, etc.
La gestión inadecuada de datos también es causa de pánico después de la pérdida de datos, ya que la mayoría de las personas no tienen el hábito de hacer copias de seguridad de sus datos, lo que hace que sea imposible restaurarlos fácilmente después de la pérdida. Entonces, ¿Qué haces? No se preocupe, a continuación encontrará una guía completa sobre cómo restaurar los datos perdidos en su Samsung A10.

Catálogo de métodos:
Método 1: use la recuperación de datos de Android para restaurar los datos perdidos en Samsung A10
Método 2: restaurar datos a Samsung A10 desde una copia de seguridad local
Método 3 : use Samsung Cloud para restaurar los datos de Samsung A10 después de la pérdida de datos
Método 4: restaurar datos a Samsung A10 a través de la cuenta de Google
Bono: ¿Cómo evitar perder sus datos dos veces?
Método 1: use la recuperación de datos de Android para restaurar los datos perdidos en Samsung A10
Android Data Recovery es un software profesional y poderoso que lo ayuda a recuperar datos perdidos de contactos, fotos, mensajes, videos, audio, registros de llamadas, documentos, datos de aplicaciones y otros datos de su teléfono o tableta Android, incluso si no tiene un copia de seguridad de datos, puede ayudarlo fácilmente a recuperar estos datos perdidos.
Además, también proporciona una función de copia de seguridad de datos que puede ayudarlo en gran medida a administrar y proteger sus datos para que la próxima vez que vuelva a perderlos, pueda restaurarlos fácilmente en su teléfono usando Android Data Recovery.
Pasos para usar la recuperación de datos de Android.
Paso 1: descargue e instale Android Data Recovery en su computadora, luego ejecútelo

Paso 2: Seleccione "Recuperación de datos de Android" en la primera página del software y luego conecte su Samsung A10 a su computadora usando un cable USB

Paso 3: En este punto, el programa puede aparecer para recordarle que primero debe completar la depuración USB en su teléfono y le dará las pautas adecuadas.

Paso 4: Seleccione el tipo de datos correspondiente a los datos que desea recuperar de la página, luego haga clic en "Siguiente" para que el programa escanee los datos de su teléfono.

Paso 5: Después de completar el escaneo, seleccione los datos que desea recuperar de la página y finalmente haga clic en "Recuperar".

Método 2: Restaurar datos de la copia de seguridad local a Samsung A10
Una vez que haya hecho una copia de seguridad de su teléfono usando Android Data Recovery, sus datos estarán en la carpeta de respaldo y podrá recuperarlos fácilmente nuevamente usando Android Data Recovery.
Paso 1: Inicie la recuperación de datos de Android en su computadora
Paso 2: seleccione "Copia de seguridad y restauración de datos de Android" en la página principal del software, luego conecte su Samsung A10 a su computadora con un cable USB

Paso 3: seleccione "Restaurar datos del dispositivo" o "Restaurar con un clic" en la página

Paso 4: Seleccione el archivo de respaldo apropiado de la lista en la página y haga clic en "Iniciar" para extraer los datos.
Paso 5: Una vez completada la extracción de datos, seleccione los datos que desea recuperar en la página y finalmente haga clic en "Recuperar".

Método 3: recuperar datos de Samsung A10 después de la pérdida de datos con Samsung Cloud
Si realiza regularmente una copia de seguridad de sus archivos de datos de Samsung A10 en Samsung Cloud, y después de verificar que los datos perdidos estén presentes en estos archivos de copia de seguridad, puede recuperarlos a través de Samsung Cloud.
Paso 1: Abra Samsung A10 y vaya a Configuración
Paso 2: haga clic en "Nube y cuentas" y navegue hasta Samsung Cloud
Paso 3: Haga clic en "Samsung Cloud"> "Copia de seguridad y restauración"> opción "Restaurar datos", luego seleccione los datos que desea recuperar y finalmente haga clic en "Restaurar"
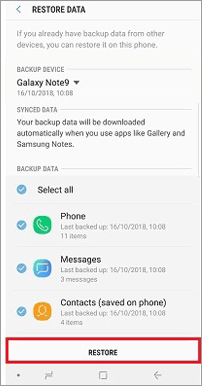
Método 4: restaurar datos a Samsung A10 a través de la cuenta de Google
Si desea restaurar los datos perdidos en su Samsung A10 a través de su cuenta de Google, asegúrese de haber hecho una copia de seguridad de sus datos en Google Drive.
Paso 1: Abra el Samsung A10 y vaya a Configuración
Paso 2: haga clic en "Copia de seguridad y restablecimiento", luego "Copia de seguridad de mis datos"
Paso 3: Haga clic en la opción "Cuenta de respaldo"> "Agregar cuenta" e inicie sesión en su cuenta de Google para acceder a su cuenta de Google
Paso 4: Seleccione la cuenta en la que acaba de iniciar sesión, verifique los datos de respaldo que desea restaurar y finalmente haga clic en "Sincronizar ahora"
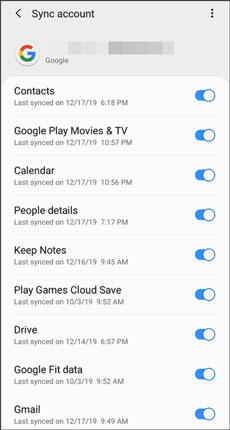
Bono: ¿Cómo evitar perder sus datos dos veces?
La mejor manera de proteger mejor sus datos y evitar perderlos nuevamente desde su Samsung A10 es hacer copias de seguridad periódicas de los datos de su teléfono para que, incluso si los pierde accidentalmente, pueda recuperarlos fácilmente.
Aquí recomendamos usar la recuperación de datos de Android para hacer una copia de seguridad de sus datos. No requiere mucha manipulación, simplemente conecte su teléfono a su computadora y realice unos simples pasos para completar la copia de seguridad de los datos.
Paso 1: Inicie la recuperación de datos de Android en su computadora
Paso 2: seleccione "Copia de seguridad y restauración de datos de Android" en la página principal del software, luego conecte su teléfono a la computadora con un cable USB

Paso 3: Seleccione "Copia de seguridad de datos del dispositivo" o "Copia de seguridad con un clic" en la página del software, la primera es para hacer una copia de seguridad selectiva de ciertos datos, la última es para hacer una copia de seguridad de todos los datos con un solo clic

Paso 4: seleccione los datos que desea respaldar, luego haga clic en "Iniciar" para comenzar la copia de seguridad






