7 formas sencillas de recuperar datos borrados y perdidos del teléfono de la serie Samsung Galaxy A, ya sea que tenga una copia de seguridad o no.
Después de perder datos en Samsung, ¿siente que está muy molesto? No se preocupe, cuando termine de leer este artículo, ya no tendrá que preocuparse por la pérdida de datos. Porque en este artículo, le presentaré una variedad de métodos eficientes y convenientes para ayudarlo a recuperar datos perdidos o eliminados en Samsung Galaxy A Series. ¡Por favor lea cuidadosamente!
Samsung Galaxy A Series es una elegante serie de teléfonos móviles creada por Samsung para jóvenes. La serie Galaxy A, que se centra en el mercado joven, permite a los usuarios disfrutar de la vida social con mayor libertad. En la actualidad, Galaxy A Series ha lanzado una variedad de modelos, como los teléfonos Galaxy A7, Galaxy A5 y Galaxy A3 lanzados en 2017, y los cuatro teléfonos Galaxy A40s, Galaxy A60 y Galaxy A70 lanzados el 17 de abril de 2019. El Galaxy A90, Galaxy A70s, Galaxy A50s, Galaxy A20s y otros teléfonos móviles se lanzaron a fines de 2019. Galaxy A Series ofrece un asombroso festín visual a los usuarios con una pantalla clara y excelente. Satisface la demanda diaria de electricidad de los usuarios con una gran duración de la batería. Utiliza una cámara potente para ayudarte a grabar cada momento maravilloso. No solo eso, el procesador utilizado en la serie Galaxy A puede brindar a los usuarios una experiencia diferente. Con todo, el Samsung Galaxy A Series está muy en línea con la estética de los jóvenes contemporáneos en términos de apariencia y configuración. Por lo tanto, también es amado por los consumidores jóvenes.

No cabe duda de que el equipo Samsung Galaxy A Series es bastante bueno. Ya se trate de configuración u otros aspectos, resulta muy satisfactorio para los usuarios. Pero sabemos que no importa cuán excelente sea el dispositivo, los datos en el dispositivo siempre se perderán por alguna razón durante nuestro uso. Cuando nuestros datos se pierden, siempre nos sentimos angustiados, porque estos datos pueden ser muy importantes para nosotros. Si también eres miembro de los datos perdidos, ¡lee este artículo! Este artículo le presentará una variedad de métodos eficientes y convenientes para recuperar datos perdidos o eliminados en Samsung Galaxy A Series. Podrás encontrar el método que más te convenga en este artículo.
Métodos de la parte 1 para la recuperación de datos
- Método 1. Recupere datos directamente en Samsung Galaxy A Series sin copia de seguridad
- Método 2. Restaurar datos de la copia de seguridad a Samsung Galaxy A Series
- Método 3. Extraer datos de Samsung Galaxy A Series roto / dañado
- Método 4. Restaure la copia de seguridad en Samsung Galaxy A Series usando Samsung Kies
- Método 5. Restaure la copia de seguridad en Samsung Galaxy A Series usando Samsung Cloud
- Método 6. Restaure la copia de seguridad en Samsung Galaxy A Series usando Google Cloud
- Método 7. Restaure la copia de seguridad en Samsung Galaxy A Series usando Mobile Transfer
Parte 2 Métodos para la copia de seguridad de datos
- Forma 1. Copia de seguridad de datos de Samsung Galaxy A Series a la computadora
- Forma 2. Copia de seguridad de datos de Samsung Galaxy A Series a Samsung Cloud
- Forma 3. Copia de seguridad de datos de Samsung Galaxy A Series con Samsung Kies
- Forma 4. Copia de seguridad de datos de Samsung Galaxy A Series con transferencia móvil
Método 1. Recupere datos directamente en Samsung Galaxy A Series sin copia de seguridad
Sin respaldo, también puede restaurar directamente datos perdidos o eliminados en Samsung Galaxy A Series. Pero necesita la ayuda de Samsung Data Recovery para usar este método. Recuperación de datos de Samsunges un potente software de recuperación de datos. Incluso si no realiza una copia de seguridad de los datos que necesita, con su ayuda, puede recuperar los datos que necesita y restaurarlos en su dispositivo Samsung. Por supuesto, los tipos de datos que Samsung Data Recovery puede recuperar son muy ricos. Ya sean contactos, registros de llamadas, fotos, videos, audios, mensajes de texto, registros de chat de WhatsApp, etc., se puede restaurar fácilmente. Además, su compatibilidad también es muy buena. Es compatible con más de 7000 modelos de dispositivos, incluido el Samsung Galaxy A Series. Cabe mencionar que el software también tiene una versión de prueba. Puede decidir si compra este software después de experimentar la versión de prueba.
- Dispositivo Samsung Galaxy A Series compatible: Samsung Galaxy A91 / A90 / A9 Pro / A9, Samsung Galaxy A8 / A8s / A8 + / A8 Dous / A8 Star / A80, Samsung Galaxy A7 / A7 Dous / A70 / A70s / A71 / A72, Samsung Galaxy A6 / A6 + / A6s / A60, Samsung Galaxy A5 / A50 / A50s / A51 / A52, Samsung Galaxy A42 / A41 / A40, Samsung Galaxy A3 / A30 / A30s / A31 / A32, Samsung Galaxy A21 / A21s, Samsung Galaxy A20 / A20e / A20s, Samsung Galaxy A11, Samsung Galaxy A10e / A10 / A10s, Samsung Galaxy A01 / A01 Core, etc.
- Situación admitida: manejo inadecuado, eliminación accidental, error de enraizamiento / sistema operativo, falla / atasco del dispositivo, ataque de virus, bloqueo del sistema, contraseña olvidada, problema con la tarjeta SD, restauración de la configuración de fábrica, etc.
Paso 1: descargue e instale Samsung Data Recovery
Según el sistema informático, seleccione la recuperación de datos de Samsung adecuada para descargarla en su PC. Luego, siga las instrucciones para completar la instalación e iniciarla.
Paso 2: elige un modo de recuperación
Después de ingresar con éxito a la página de inicio del software, seleccione el modo "Recuperación de datos de Android".

Paso 3: conecta el dispositivo a la computadora
Use un cable USB para conectar su dispositivo (Samsung Galaxy A Series) a la computadora. Luego habilite la depuración USB en el dispositivo.

Sugerencias: si no sabe cómo habilitar la depuración USB en su dispositivo, Samsung Data Recovery le proporcionará los pasos correspondientes según el modelo y sistema de su dispositivo.
Paso 4: escanee los datos que se recuperarán
Cuando el software detecta correctamente su dispositivo, puede ver todos los tipos de archivos en la página. Seleccione el tipo de archivo que necesita recuperar y luego haga clic en "Siguiente" para escanear.

Consejos: En el proceso de escaneo, para romper algunas restricciones, este programa necesitará la autorización para escanear más datos eliminados. Permita la solicitud relacionada.

Paso 5: previsualizar y recuperar datos de forma selectiva
Una vez completado el escaneo, todos los elementos específicos de los datos escaneados aparecerán en la página. Puede obtener una vista previa y seleccionar los datos que se restaurarán en Samsung en la página. Después de seleccionar, haga clic en "Recuperar" para realizar la recuperación de datos.

Método 2. Restaurar datos de la copia de seguridad a Samsung Galaxy A Series
Si tiene una copia de seguridad, también puede usar Samsung Data Recovery para ayudarlo a restaurar los datos perdidos o eliminados en su dispositivo.
Paso 1: Inicie Samsung Data Recovery y seleccione el modo "Copia de seguridad y restauración de datos de Android" en la página de inicio.

Paso 2: Conecte el Samsung Galaxy A Series a la computadora con un cable USB.

Paso 3: Una vez que su dispositivo se haya detectado correctamente, seleccione el modo "Restaurar datos del dispositivo" o "Restaurar con un clic" en la página.
Paso 4: Ahora, el software mostrará todos sus archivos de respaldo en la página. Seleccione el archivo de copia de seguridad que necesita restaurar y luego haga clic en "Iniciar" para extraer todo el contenido que se puede restaurar de la copia de seguridad seleccionada.

Después de eso, seleccione los archivos que necesita y presione "Restaurar al dispositivo" o "Restaurar a la PC" para restaurar los datos seleccionados.

Método 3. Extraer datos de Samsung Galaxy A Series roto / dañado
Además de recuperar datos directamente y restaurar datos desde la copia de seguridad, Samsung Data Recovery también permite a los usuarios arreglar su teléfono Samsung a la normalidad sin importar en qué situación se atasque su teléfono, y extraer para restaurar datos de un dispositivo Samsung Galaxy dañado / roto. Sin más preámbulos, veamos cómo funciona.
Paso 1. Toque en "Extracción de datos de Android rotos" después de ejecutar el software, luego conecte su teléfono de la serie Samsung Galaxy A a la computadora a través de un cable USB, el programa detectará automáticamente su dispositivo.

Paso 2. Una vez que se reconozca su teléfono, seleccione la razón por la que su dispositivo se atasca y luego toque el botón "Inicio" correspondiente.
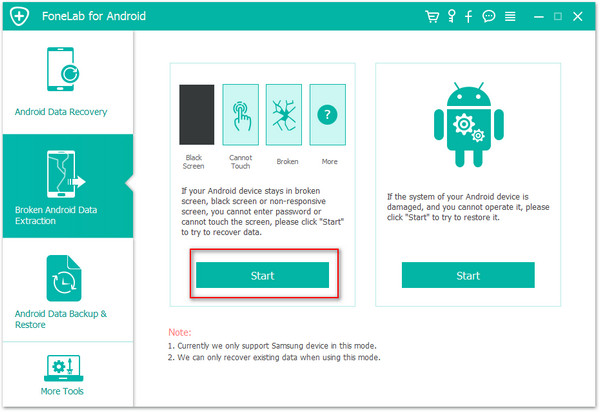
Paso 3. Seleccione el nombre y modelo de su dispositivo Samsung, luego marque la casilla cerca de la opción "Estoy de acuerdo con el reclamante" y toque "Confirmar".
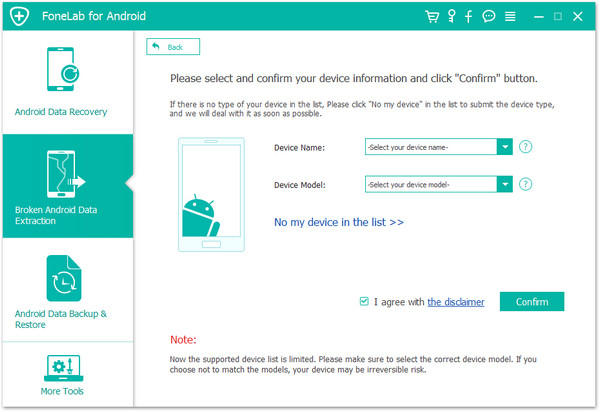
Paso 4. Siga la guía para ingresar al modo de descarga en su teléfono, luego toque “Iniciar” para comenzar a arreglar su teléfono para volver a la normalidad.
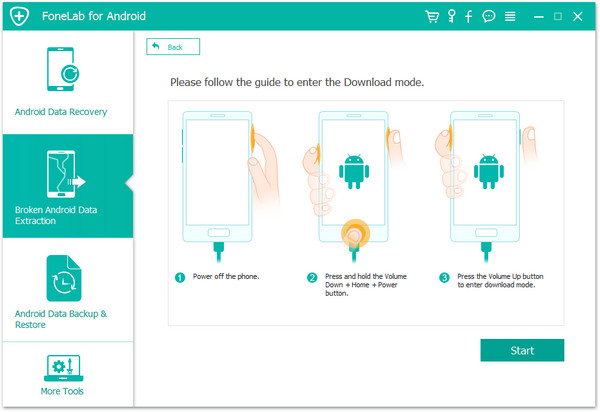
Paso 5. Después de que su teléfono vuelva a la normalidad, se mostrarán todos los archivos recuperables en su teléfono, seleccione los que desea recuperar, luego toque "Restaurar" para guardarlos.
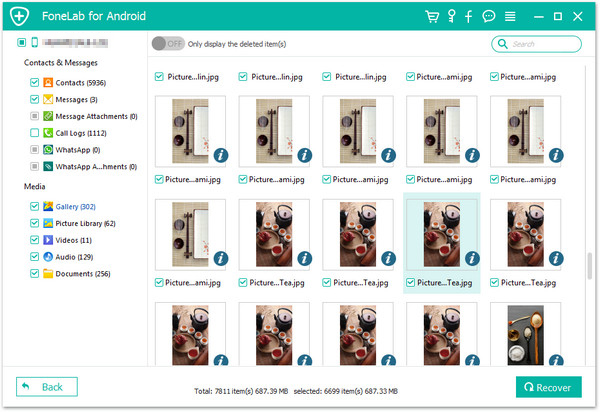
Método 4. Restaure la copia de seguridad en Samsung Galaxy A Series usando Samsung Kies
Paso 1. Ejecute Samsung Kies en su computadora y conecte su serie Samsung Galaxy A a la computadora usando un cable USB.
Paso 2. Toque "Copia de seguridad / Restaurar" en la barra de menú superior para cargar la página correspondiente, luego desplácese hasta la parte inferior de la ventana y presione "Restaurar".

Paso 3. Elija un archivo de respaldo de la lista que desee y presione "Siguiente".

Paso 4. Seleccione los tipos de datos que se muestran en la interfaz y haga clic en "Siguiente". Asegúrese de que desea restaurar la copia de seguridad en su dispositivo. Esta es su última oportunidad para salir de la restauración.

Paso 5. Ahora, el programa restaurará automáticamente los datos seleccionados en su dispositivo, cuando se complete la restauración, verá un cuadro de diálogo de confirmación y su dispositivo se reiniciará.
Método 5. Restaure la copia de seguridad en Samsung Galaxy A Series usando Samsung Cloud
Si alguna vez se ha realizado una copia de seguridad de sus datos perdidos en Samsung Cloud, puede utilizar este método para completar la recuperación de datos.
Paso 1: Conecte el Samsung Galaxy A Series a una red Wi-Fi estable.
Paso 2: Ingrese "Configuración" en el dispositivo, toque "Cuentas y copia de seguridad", y luego toque "Copia de seguridad y restauración".

Paso 3: Ahora presione "Restaurar datos", luego seleccione el dispositivo que necesita y seleccione los datos que necesita restaurar en Samsung Galaxy A Series. Después de seleccionar, haga clic en "Restaurar" para restaurar los datos requeridos en el dispositivo.
Sugerencias: la restauración de los datos lleva cierto tiempo, ¡tenga paciencia!
Método 6. Restaure la copia de seguridad en Samsung Galaxy A Series usando Google Cloud
Si los datos que necesita están respaldados en Google Cloud, puede elegir el siguiente método.
Paso 1: conecta tu dispositivo a una red Wi-Fi estable.
Paso 2: Abra Configuración, busque Cuentas y luego presione Agregar cuenta. Aquí, debe agregar e iniciar sesión en su cuenta de Google.

Paso 3: Ahora, puede elegir los datos que deben restaurarse desde la copia de seguridad al Samsung Galaxy A Series. Después de seleccionar, haga clic en "RESTAURAR" para restaurar los datos de respaldo de Google Cloud en su dispositivo.
Método 7. Restaure la copia de seguridad en Samsung Galaxy A Series usando Mobile Transfer
Si alguna vez ha realizado una copia de seguridad de los datos de su dispositivo con Mobile Transfer , puede utilizar este método. La ventaja de este método es que su funcionamiento es muy sencillo, cómodo y muy seguro.
Paso 1: Descargue, instale y ejecute Mobile Transfer en la computadora, luego seleccione el modo "Restaurar desde copias de seguridad" en la página principal y haga clic en "MobileTrans" o "Kies" según los tipos de archivos de copia de seguridad guardados en su computadora.

Paso 2: Seleccione una copia de seguridad de la lista y conecte el teléfono de la serie Samsung Galaxy A a la computadora con un cable USB.

Paso 3: Una vez que se detecta su dispositivo, seleccione los datos que desea recuperar. Después de confirmar que es correcto, haga clic en "Iniciar transferencia" para restaurar los datos de la copia de seguridad en el teléfono de la serie Samsung Galaxy A.

Forma 1. Copia de seguridad de datos de Samsung Galaxy A Series a la computadora
Solo si realiza copias de seguridad de sus datos con regularidad, no tiene que preocuparse por la pérdida de datos. A continuación, le presentaré un método seguro y eficiente para realizar copias de seguridad de datos en el teléfono de la serie Samsung Galaxy A.
Paso 1: Ejecute Samsung Data Recovery y luego seleccione el modo "Copia de seguridad y restauración de datos de Android" en la página principal.

Paso 2: Use un cable USB para conectar su teléfono Samsung Galaxy A Series a la computadora.
Paso 3: Seleccione la opción "Copia de seguridad de datos del dispositivo" o "Copia de seguridad con un clic" en la página.

Paso 4: Ahora, puede seleccionar los datos que necesita respaldar en la página. Después de seleccionar, puede cambiar la ruta de guardado de su archivo de respaldo. Finalmente, haga clic en "Inicio" para hacer una copia de seguridad de sus datos en su computadora.

Forma 2. Copia de seguridad de datos de Samsung Galaxy A Series a Samsung Cloud
Asegúrese de haber iniciado sesión en la cuenta Samsung en su teléfono. Ahora, puede hacer una copia de seguridad de sus datos de Samsung de acuerdo con los siguientes pasos,
Paso 1: conecta tu dispositivo a una red Wi-Fi estable.
Paso 2: Abra "Configuración", presione su "nombre" y luego presione "Copia de seguridad de datos". Cuando realiza una copia de seguridad de los datos por primera vez, debe presionar "Sin copias de seguridad".

Paso 3: Presione "Copia de seguridad de datos" nuevamente y luego seleccione los datos que necesita para respaldar en la página. Después de elegir. Presione "Copia de seguridad" para comenzar a hacer una copia de seguridad de sus datos en Samsung Cloud. Después de completar la copia de seguridad de los datos, presione "Listo" para salir de la copia de seguridad.
Forma 3. Copia de seguridad de datos de Samsung Galaxy A Series con Samsung Kies
Samsung Kies ha sido desarrollado especialmente por Samsung para la sincronización de datos y la gestión de software, por lo que también es una buena opción para hacer una copia de seguridad de los datos de su teléfono.
Paso 1: Ejecute Samsung Kies y conecte su teléfono de la serie Samsung Galaxy A a la computadora usando su cable USB.
Paso 2: Espere a que se reconozca su teléfono, haga clic en "Copia de seguridad / Restaurar" en la barra de menú superior.
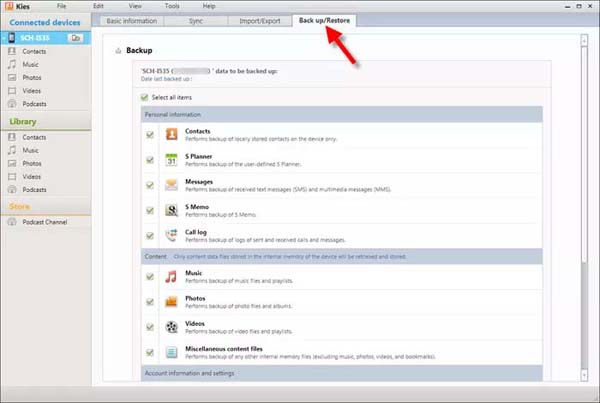
Paso 3: Seleccione los archivos de los que desea realizar una copia de seguridad, luego desplácese hasta la parte inferior de la ventana y toque el botón "Copia de seguridad".
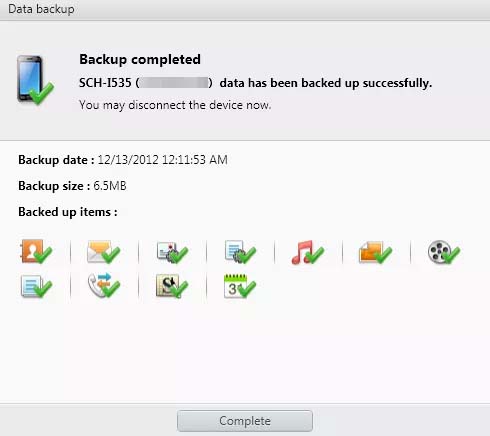
Paso 4: Una vez que se complete la copia de seguridad, haga clic en "Completar". El tiempo requerido para la copia de seguridad depende de la cantidad de datos seleccionados. Mantenga una conexión estable entre su teléfono y la red hasta que se le indique que la copia de seguridad ha finalizado.
Forma 4. Copia de seguridad de datos de Samsung Galaxy A Series con transferencia móvil
Mobile Transfer también es el maestro de la copia de seguridad de datos, le permite con un clic hacer una copia de seguridad de todos los datos, incluidos contactos, mensajes de texto, fotos, videos, registros de llamadas, música, calendario, aplicaciones, datos de aplicaciones y más desde su teléfono de la serie Samsung Galaxy A a la computadora.
Paso 1: Ejecute Mobile Transfer y toque "Hacer una copia de seguridad de su teléfono".

Paso 2: use un cable USB para conectar su teléfono a la computadora.

Paso 3: Seleccione los archivos de los que desea hacer una copia de seguridad, luego toque "Iniciar transferencia" para guardarlos en su computadora para la ruta especificada.






