Περίληψη: Πώς πρέπει να ανακτήσω ένα αντικατασταθέν αρχείο excel; Επειδή το excel αντικαταστάθηκε λόγω απρόσεκτης λειτουργίας και τα μη αποθηκευμένα αρχεία χάθηκαν, αυτό το άρθρο εισάγει αρκετές σημαντικές μεθόδους.
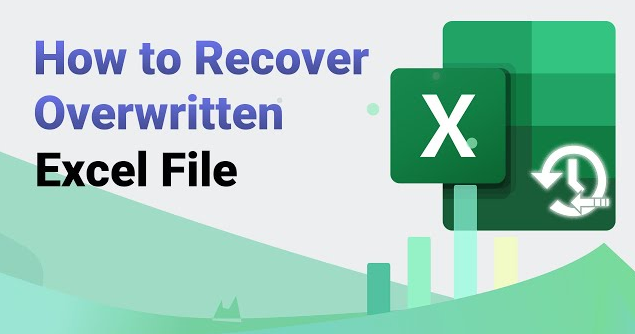
Το Excel είναι ένα ευρέως χρησιμοποιούμενο λογισμικό γραφείου που μπορεί να χρησιμοποιηθεί για τη δημιουργία διαφόρων μορφών και αναφορών. Αλλά μερικές φορές, συναντάμε κάποια ατυχήματα. Εάν αποθηκεύσουμε κατά λάθος νέα δεδομένα σε ένα υπάρχον αρχείο, τα αρχικά δεδομένα θα χαθούν. Πώς να ανακτήσετε όταν το Excel αντικαθιστά το αρχικό αρχείο; Αυτό το άρθρο θα σας δώσει λεπτομερείς λύσεις.
- Λόγοι για τους οποίους το αρχείο Excel αντικαθιστά το αρχικό αρχείο
- 1. Χρησιμοποιήστε τη λειτουργία "Επαναφορά στην προηγούμενη έκδοση" των Windows
- 2. Χρησιμοποιήστε τη συνάρτηση ανάκτησης που συνοδεύει το Excel
- 3. Χρησιμοποιήστε λογισμικό ανάκτησης δεδομένων υπολογιστή
- Συνοψίζω
Λόγοι για τους οποίους το αρχείο Excel αντικαθιστά το αρχικό αρχείο
Πριν εξηγήσουμε πώς να επαναφέρετε το Excel αντικαθιστώντας το αρχικό αρχείο, ας αναλύσουμε πρώτα τους λόγους για τους οποίους το αρχείο Excel αντικαθιστά το αρχικό αρχείο. Μεταξύ αυτών, οι κοινές καταστάσεις περιλαμβάνουν τα ακόλουθα:
1. Κατά τη δημιουργία ενός υπολογιστικού φύλλου Excel, κατά λάθος το αποθήκευσα με το ίδιο όνομα, αντικαθιστώντας το αρχικό αρχείο.
2. Κατά την εξαγωγή του αρχείου, το αρχικό αρχείο αντικαταστάθηκε απευθείας χωρίς να επιλεγεί η θέση αποθήκευσης του νέου αρχείου.
3. Η μορφή αρχείου του πίνακα Excel έχει αλλάξει, όπως τροποποίηση του τύπου αρχείου, αλλαγή της επέκτασης αρχείου κ.λπ., με αποτέλεσμα να αντικατασταθεί το περιεχόμενο του αρχείου.
4. Κατά τη διαγραφή αρχείων, επιλέχθηκε η επιλογή "Αντικατάσταση", με αποτέλεσμα να αντικατασταθούν τα αρχικά αρχεία.
Τα παραπάνω είναι συνήθεις περιπτώσεις όπου το Excel αντικαθιστά το αρχικό αρχείο. Στη συνέχεια, θα σας παρουσιάσουμε πώς να ανακτήσετε το αρχικό αρχείο όταν το Excel το αντικαθιστά.
1. Χρησιμοποιήστε τη λειτουργία "Επαναφορά στην προηγούμενη έκδοση" των Windows
Υπάρχει μια λειτουργία "επαναφορά στην προηγούμενη έκδοση" στο σύστημα των Windows, η οποία μπορεί να επαναφέρει την έκδοση του αρχείου πριν από ένα συγκεκριμένο χρονικό σημείο. Αυτή η δυνατότητα είναι πολύ χρήσιμη σε ορισμένες περιπτώσεις και μπορεί να μας βοηθήσει να ανακτήσουμε αρχεία που έχουν τροποποιηθεί ή αντικατασταθεί.
1. Βρείτε το φάκελο όπου βρίσκεται το αντικατεστημένο αρχείο Excel, κάντε δεξί κλικ στον φάκελο και επιλέξτε το μενού "Ιδιότητες".
2. Στο παράθυρο ιδιοτήτων, επιλέξτε την καρτέλα Επαναφορά παλιάς έκδοσης.
3. Επιλέξτε μια ημερομηνία και ώρα στη λίστα Τελευταία τροποποίηση και κάντε κλικ στο κουμπί Επαναφορά.
4. Εμφανίζεται ένα παράθυρο προτροπής που ρωτά εάν θα επαναφέρετε το αρχείο στην επιλεγμένη ημερομηνία και ώρα. Κάντε κλικ στο κουμπί "Ναι" και το σύστημα θα επαναφέρει αυτόματα το αρχείο. Αφού ολοκληρωθεί η ανάκτηση, εάν τα αρχεία εμφανιστούν στο φάκελο, η ανάκτηση είναι επιτυχής.
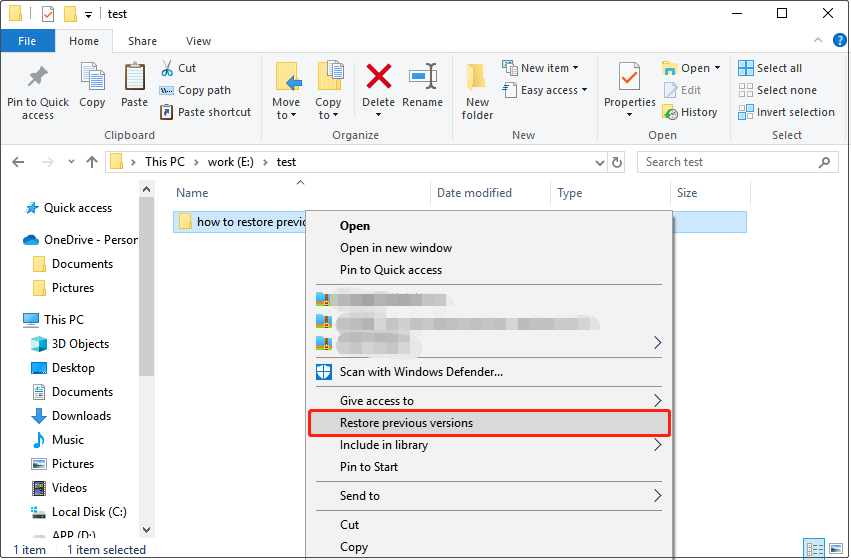
Θα πρέπει να σημειωθεί ότι αυτή η μέθοδος λειτουργεί μόνο εάν οι λειτουργίες "Προστασία συστήματος" και "Ιστορικό αρχείων" είναι ενεργοποιημένες στο σύστημα των Windows. Εάν δεν ενεργοποιήσετε αυτές τις δύο δυνατότητες, αυτή η μέθοδος ενδέχεται να μην ανακτήσει τα αρχεία σας.
2. Χρησιμοποιήστε τη συνάρτηση ανάκτησης που συνοδεύει το Excel
Το Excel διαθέτει μια λειτουργία ανάκτησης που μπορεί να μας βοηθήσει να ανακτήσουμε τα αρχεία που έχουν αντικατασταθεί. Οι συγκεκριμένες λειτουργίες είναι οι εξής:
1. Ανοίξτε το λογισμικό Excel, μπείτε στο μενού "Αρχείο" και κάντε κλικ στο "Επαναφορά παλιάς έκδοσης".
2. Στο αναδυόμενο παράθυρο διαλόγου "Ανάκτηση εγγράφου προβλήματος", επιλέξτε το αντικατεστημένο αρχείο Excel και, στη συνέχεια, κάντε κλικ στο κουμπί "Άνοιγμα".
3. Στο αναδυόμενο παράθυρο "Θέλετε να επισκευάσετε;" στο πλαίσιο προτροπής, κάντε κλικ στο κουμπί "Ναι".
4. Το Excel θα ελέγξει αυτόματα το αρχείο και τη δομή του. Εάν μπορεί να επισκευαστεί, στην παρακάτω λίστα θα παρατίθενται διαφορετικές εκδόσεις ανάκτησης. Κάντε κλικ στην έκδοση που πρέπει να αποκατασταθεί.
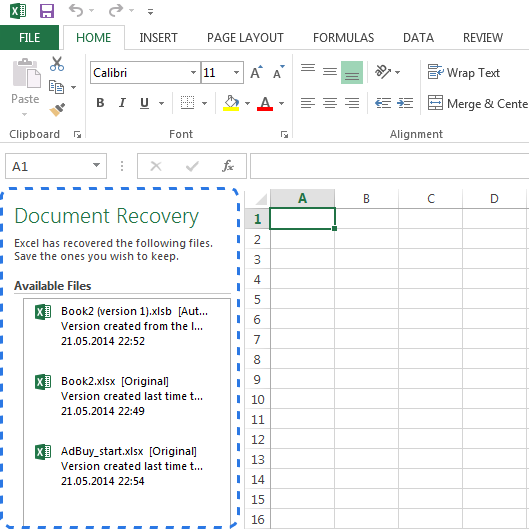
Θα πρέπει να σημειωθεί ότι μετά την επιδιόρθωση του αρχείου, το Excel θα αποθηκεύσει το επισκευασμένο έγγραφο και θα σας ζητήσει να χρησιμοποιήσετε ένα νέο όνομα αρχείου κατά την αποθήκευση του αρχείου για να αποφύγετε την αντικατάσταση του παλιού αρχείου.
3. Χρησιμοποιήστε λογισμικό ανάκτησης δεδομένων υπολογιστή
Εάν οι παραπάνω μέθοδοι αποτύχουν να ανακτήσουν τα αρχεία, τότε μπορούμε να προσπαθήσουμε να χρησιμοποιήσουμε λογισμικό ανάκτησης δεδομένων, όπως το Computer Data Recovery κ.λπ., για την ανάκτηση. Αν και αυτή η μέθοδος μπορεί να μην είναι 100% επιτυχής, ορισμένα λογισμικά μπορούν να ανακτήσουν τα αρχεία που έχουν αντικατασταθεί για να διασφαλιστεί ότι τα αρχεία δεν θα χαθούν.
Τα βήματα είναι τα εξής:
Βήμα 1: Επιλέξτε τη λειτουργία ανάκτησης κατά λάθος διαγραφής
Επιλέξτε τη λειτουργία ανάκτησης κατά λάθος διαγραφής

Μετακινήστε το ποντίκι εδώ και μπορούμε να δούμε μια σύντομη περιγραφή της λειτουργίας. Μέσα από την περιγραφή, μπορείτε απλά να κατανοήσετε τη λειτουργία αυτής της λειτουργίας και να κάνετε κλικ για να επαναφέρετε την τυχαία διαγραφή.
Βήμα 2: Επιλέξτε την αρχική θέση αποθήκευσης δεδομένων
Επιλέξτε την αρχική τοποθεσία αποθήκευσης δεδομένων
Επιλέξτε το δίσκο στον οποίο ήταν προηγουμένως αποθηκευμένο το αρχείο και φροντίστε να κάνετε τη λάθος επιλογή. Κάντε κλικ για να ξεκινήσει η σάρωση.
Βήμα 3. Σάρωση
Κατά τη διάρκεια της περιόδου σάρωσης, εάν υπάρχουν πολλά δεδομένα στο δίσκο, ο χρόνος σάρωσης θα είναι ελαφρώς μεγαλύτερος, επομένως πρέπει να περιμένετε υπομονετικά.

Βήμα 4. Βρείτε αρχεία
Μπορείτε να αναζητήσετε αρχεία ή φακέλους απευθείας ή να φιλτράρετε αρχεία κατά χρόνο τροποποίησης. Εάν τα αρχεία είναι όλα του ίδιου τύπου, μπορείτε επίσης να επιλέξετε με βάση τον τύπο αρχείου.
Βήμα 5. Ανάκτηση αρχείων

Αφού βρείτε το αρχείο, μπορείτε να κάνετε διπλό κλικ για προεπισκόπηση του αρχείου, να κάνετε κλικ στο Restore Now, να ορίσετε τη διαδρομή εξαγωγής και να κάνετε εξαγωγή.
Συνοψίζω
Τα παραπάνω είναι πώς να επαναφέρετε το αρχικό αρχείο όταν το Excel το αντικαθιστά. Είναι σύνηθες φαινόμενο τα αρχεία Excel να αντικαθιστούν το αρχικό αρχείο. Μερικές φορές μπορεί να χάσουμε σημαντικά δεδομένα. Εφόσον όμως κατακτούμε τις παραπάνω μεθόδους αποκατάστασης, έχουμε τρόπο να αντιμετωπίσουμε αυτήν την κατάσταση.





