Περίληψη: Πώς να επιταχύνω γρήγορα το σύστημα Win10; Ακολουθούν ορισμένες συμβουλές και διαδικασίες για την επιτάχυνση του συστήματος Win10. Ελπίζω ότι μπορεί να βοηθήσει όλους!
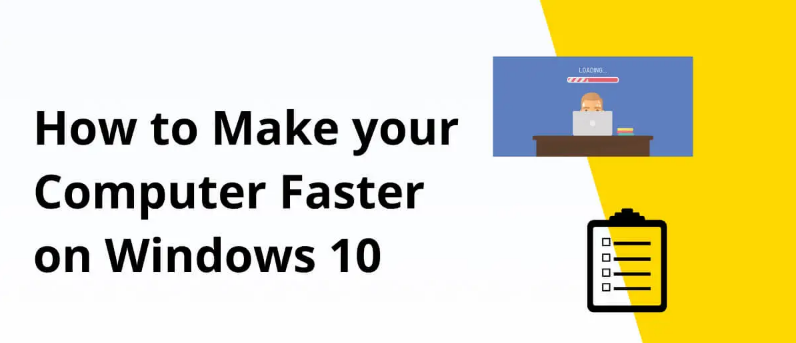
Δεν υπάρχει αμφιβολία ότι το πιο πρόσφατο λειτουργικό σύστημα Windows 10/11 της Microsoft είναι ταχύτερο από τους προκατόχους του. Ωστόσο, ορισμένα σφάλματα μπορεί να εμφανιστούν μετά από μακροχρόνια χρήση και ακόμη και ένας γρήγορος υπολογιστής μπορεί να μετατραπεί σε αργό. Παρόλο που η εταιρεία δημοσιεύει τακτικά νέες ενημερώσεις κώδικα ασφαλείας για τη βελτίωση της ασφάλειας και τη διόρθωση σφαλμάτων. Αλλά μερικές φορές αρχίζει να υστερεί λόγω του πλήθους των χαρακτηριστικών του. Επιπλέον, υπάρχουν και άλλοι παράγοντες που μπορεί να επηρεάσουν τη συνολική απόδοση του υπολογιστή σας, όπως περιττές κρυφές μνήμες, bloatware, κατεστραμμένα προγράμματα οδήγησης υπολογιστή κ.λπ.
Αφού εγκαταστήσαμε το νέο σύστημα, αισθανθήκαμε ότι ο υπολογιστής λειτουργούσε πολύ αργά.
Προς το παρόν, μπορείτε να προσπαθήσετε να κλείσετε ορισμένες υπηρεσίες που δεν χρησιμοποιούνται συχνά ή να χρησιμοποιήσετε λογισμικό βελτιστοποίησης υπολογιστή για να κάνετε κάποιο καθαρισμό ή να ακυρώσετε τη γρήγορη εκκίνηση.
Παρακάτω έχουμε μοιραστεί 6 μεθόδους για να λύσουμε το πρόβλημα της αργής ταχύτητας λειτουργίας των υπολογιστών Win10.
Ας το μάθουμε μαζί.
Κατευθυντήριες γραμμές
- Μέθοδος 1: Χρησιμοποιήστε επαγγελματικά εργαλεία βελτιστοποίησης προγραμμάτων οδήγησης
- Μέθοδος 2: Απενεργοποιήστε τα μη απαραίτητα προγράμματα εκκίνησης
- Μέθοδος 3: Απενεργοποιήστε τα οπτικά εφέ
- Μέθοδος 4: Απενεργοποιήστε τις εφαρμογές φόντου
- Μέθοδος 5: Απεγκαταστήστε το αχρησιμοποίητο λογισμικό
- Μέθοδος 6: Εκκαθάριση προσωρινής μνήμης και προσωρινών αρχείων
- συμπέρασμα
Μέθοδος 1: Χρησιμοποιήστε επαγγελματικά εργαλεία βελτιστοποίησης προγραμμάτων οδήγησης
Το εργαλείο προγράμματος οδήγησης των Windows παρέχει μια πολύ φιλική προς το χρήστη έκδοση της τελευταίας τεχνολογίας. Χρειάζεται μόνο να κάνετε κλικ για λήψη. Δεν απαιτεί να ανησυχείτε μήπως μείνετε πίσω. Αυτό το εργαλείο συνδυάζει την ανθρώπινη σοφία και σας επιτρέπει να ενημερώνετε και να βελτιστοποιείτε εύκολα όλα τα προγράμματα οδήγησης με ένα κλικ. , και μπορεί να αναγνωρίσει αυτόματα τη συσκευή και το σύστημα που χρησιμοποιείτε, αρκεί να είναι σύστημα Windows. Δεν χρειάζεται να ανησυχείτε καθόλου για άλλα σφάλματα ή αποτυχίες εγκατάστασης, είναι βολικό και αποτελεσματικό. Κάντε τον υπολογιστή σας να λειτουργεί πιο γρήγορα και πιο άνετα.
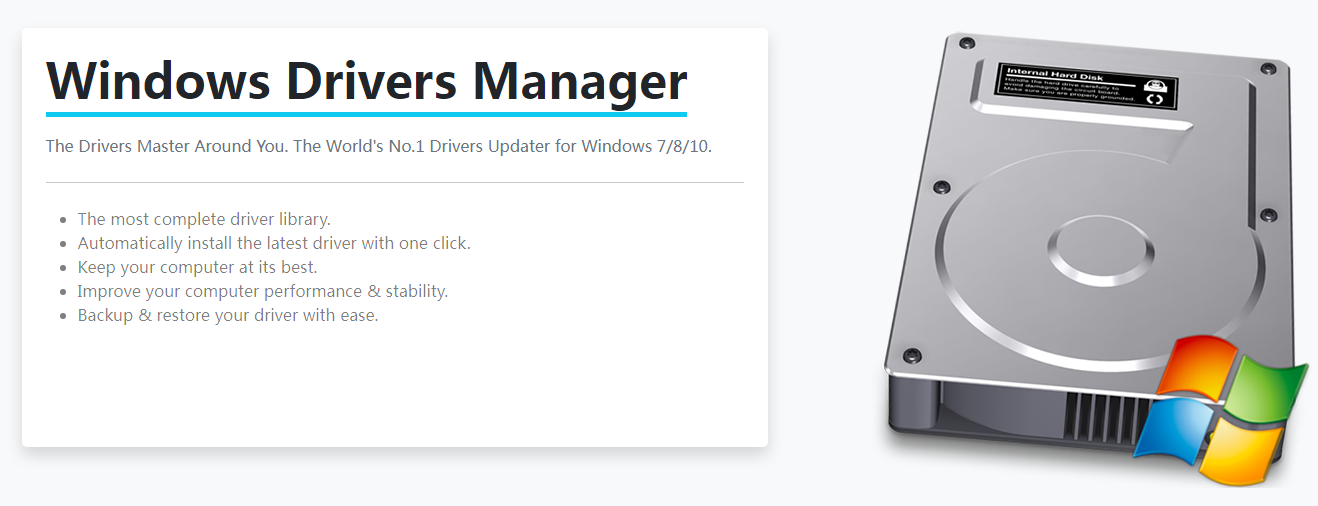
- 100% ασφαλές και αξιόπιστο
- Καθαρό, χωρίς πακέτα πρόσθετων
- Εύκολο στη λειτουργία
- Κατεβάστε με σιγουριά
Ακολουθούν μερικά απλά βήματα για τον τρόπο χρήσης αυτού του εργαλείου:
Βήμα 1: Πραγματοποιήστε λήψη του αρχείου από το κουμπί παραπάνω, εκκινήστε το στον υπολογιστή σας και ακολουθήστε τις οδηγίες στη διεπαφή για να το ολοκληρώσετε βήμα προς βήμα.
Βήμα 2: Εκτελέστε το Εργαλείο προγραμμάτων οδήγησης των Windows και κάντε κλικ στην επιλογή Ενημέρωση στην αριστερή στήλη.

Βήμα 3: Αγοράστε το λογισμικό και αντιγράψτε και επικολλήστε το κλειδί στο email πληροφοριών αγοράς.

Βήμα 4: Κάντε κλικ στην επιλογή Σάρωση στην αριστερή στήλη για να εντοπίσετε εάν η συσκευή σας έχει προγράμματα οδήγησης ή αν δεν είναι ενημερωμένη.

Βήμα 5: Επιλέξτε Ενημέρωση όλων και το εργαλείο θα κατεβάσει αυτόματα όλες τις νέες εκδόσεις προγραμμάτων οδήγησης που παρέχονται από τον κατασκευαστή, έτσι ώστε τα παλιά ή παλιά προγράμματα οδήγησης να μπορούν να ενημερωθούν πλήρως.

Μέθοδος 2: Απενεργοποιήστε τα μη απαραίτητα προγράμματα εκκίνησης
Εάν ο υπολογιστής σας εκτελεί πάρα πολλά προγράμματα κατά την εκκίνηση, ολόκληρο το σύστημα θα παραλύσει.
Η απενεργοποίηση του περιττού λογισμικού εκκίνησης από την εκτέλεση είναι απολύτως κρίσιμη για την απόδοση.
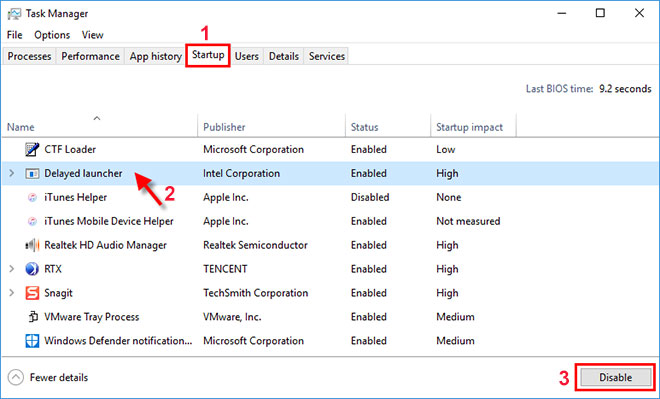
1.Σταματήστε τα και ο υπολογιστής σας θα λειτουργεί πιο ομαλά.
2.Χρησιμοποιήστε τη συντόμευση πληκτρολογίου Ctrl-Shift-Esc για να ξεκινήσετε τη Διαχείριση εργασιών.
3.Κάντε κλικ στην καρτέλα "Εκκίνηση" , όπου θα δείτε μια λίστα προγραμμάτων και υπηρεσιών που ξεκινούν κατά την εκκίνηση των Windows.
4. Επιπλέον, θα δείξει επίσης εάν ποια προγράμματα είναι ενεργοποιημένα να εκτελούνται κατά την εκκίνηση και τον "επίδρασή τους κατά την εκκίνηση" .
Για να αποτρέψετε την εκκίνηση ενός προγράμματος ή μιας υπηρεσίας κατά την εκκίνηση, κάντε δεξί κλικ σε αυτό και επιλέξτε Απενεργοποίηση.
Μέθοδος 3: Απενεργοποιήστε τα οπτικά εφέ
Τα βαριά γραφικά μπορούν πραγματικά να επηρεάσουν την ομαλή απόδοση των Windows 10, ειδικά εάν ο υπολογιστής σας δεν διαθέτει κατάλληλη μνήμη, επεξεργαστή κ.λπ. Η απενεργοποίηση των οπτικών εφέ μπορεί να έχει μεγάλο αντίκτυπο, ειδικά σε παλαιότερους υπολογιστές.
- Πατήστε Windows + R , πληκτρολογήστε sysdm .
- cpl και κάντε κλικ στο OK
- Στο παράθυρο " Ιδιότητες συστήματος ", κάντε κλικ στην καρτέλα " Για προχωρημένους ".
- Στη συνέχεια, κάντε κλικ στο κουμπί "Ρυθμίσεις " στην ενότητα " Απόδοση ".
- Επιλέξτε την προσαρμοσμένη επιλογή στο παράθυρο Επιλογές απόδοσης.
- Στη συνέχεια, απενεργοποιήστε όλα τα κινούμενα σχέδια και τα ειδικά εφέ που δεν χρειάζεστε.
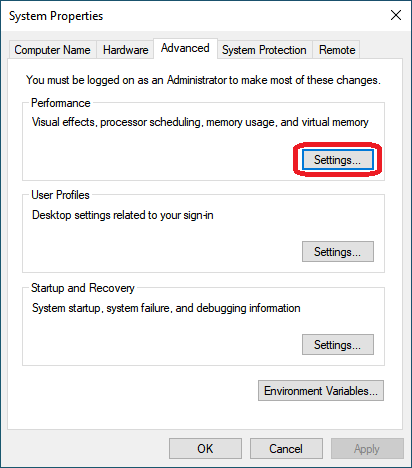
Εναλλακτικά, μπορείτε να κάνετε κλικ για να επιλέξετε το κουμπί επιλογής Προσαρμογή για καλύτερη απόδοση για να απενεργοποιήσετε όλα τα οπτικά εφέ.
Μέθοδος 4: Απενεργοποιήστε τις εφαρμογές φόντου
Πολλά προγράμματα στον υπολογιστή σας, ακόμα και όταν δεν τα χρησιμοποιείτε, εκτελούνται αθόρυβα στο παρασκήνιο για να εκτελέσουν πολλές εργασίες.
Πρέπει να απενεργοποιήσετε αυτές τις εφαρμογές που δεν θέλετε να εκτελούνται στο παρασκήνιο για να βελτιώσετε την απόδοση των Windows 10.
- Χρησιμοποιήστε τη συντόμευση πληκτρολογίου window+i για να ανοίξετε τις Ρυθμίσεις.
- Κάντε κλικ στο « Απόρρητο » και μετά στο « Εφαρμογές παρασκηνίου ».
- Απενεργοποιήστε τον διακόπτη εναλλαγής της εφαρμογής που θέλετε να αποτρέψετε από την εκτέλεση στο παρασκήνιο.
Επίσης, μεταβείτε στην επιλογή Έναρξη > Ρυθμίσεις > Σύστημα > Ειδοποιήσεις & Ενέργειες και καταργήστε την επιλογή " Λήψη συμβουλών, κόλπα και συμβουλών κατά τη χρήση των Windows ".
Μέθοδος 5: Απεγκαταστήστε το αχρησιμοποίητο λογισμικό
Οι νεοαγορασθέντες φορητοί υπολογιστές Windows 10 συνοδεύονται από πολλές προεγκατεστημένες εφαρμογές που μπορεί να αποδειχθούν ελάχιστα χρήσιμες, επομένως διαγράψτε τις εάν δεν τις χρειάζεστε.
- Πίνακας Ελέγχου>Προγράμματα>Προγράμματα και δυνατότητες>Κατάργηση εγκατάστασης προγράμματος
- Κάντε δεξί κλικ στο άχρηστο λογισμικό και επιλέξτε "Κατάργηση εγκατάστασης".
- Όταν ένα αναδυόμενο παράθυρο ζητά τη συγκατάθεσή σας, κάντε κλικ στο Ναι για να συνεχίσετε.
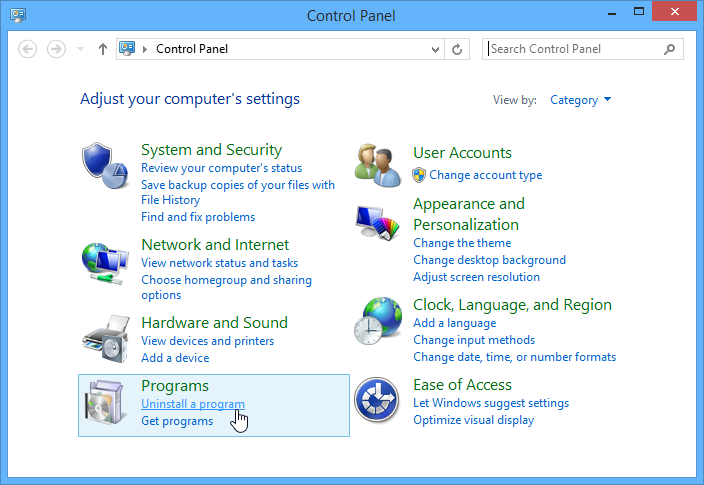
Όταν ένα αναδυόμενο παράθυρο ζητά τη συγκατάθεσή σας, κάντε κλικ στο Ναι για να συνεχίσετε.
Μέθοδος 6: Εκκαθάριση προσωρινής μνήμης και προσωρινών αρχείων
Εκτελέστε το Windows 10 Storage Sense για να διαγράψετε τα συσσωρευμένα προσωρινά αρχεία και τα περιττά αρχεία προσωρινής μνήμης στον υπολογιστή σας.
Το μητρώο των Windows διαδραματίζει ζωτικό ρόλο στη διατήρηση του συστήματος υγιούς και χωρίς σφάλματα, αλλά μερικές φορές τα σφάλματα στο μητρώο μπορεί να οδηγήσουν σε σφάλματα BSOD, σφάλματα που σχετίζονται με ενημερώσεις, παγώματα συστήματος κ.λπ.
Στη συνέχεια, πρέπει να καθαρίσετε το μητρώο των Windows (Μπορείτε να χρησιμοποιήσετε δωρεάν εφαρμογές τρίτων) για να αποφύγετε την επιβράδυνση του υπολογιστή σας.
Ομοίως, η απόδοση του υπολογιστή εξαρτάται κυρίως από τη μνήμη, τη χωρητικότητα αποθήκευσης και τον επεξεργαστή.
Η αύξηση της εικονικής μνήμης μπορεί επίσης να βελτιώσει την απόδοση του υπολογιστή.
Επίσης, αν είναι δυνατόν, αντικαταστήστε τον σκληρό δίσκο με έναν SSD, ο οποίος χρησιμοποιεί μνήμη flash και επιτρέπει ταχύτερη πρόσβαση στα δεδομένα.
συμπέρασμα
Μετά τη δοκιμή, οι παραπάνω μέθοδοι μπορούν να μετριάσουν το πρόβλημα του συστήματος Win10 που λειτουργεί πολύ αργά. Εάν η διαμόρφωση ορισμένων μοντέλων δεν μπορεί να συμβαδίσει σοβαρά, συνιστάται να αναβαθμίσετε τη διαμόρφωση υλικού όσο το δυνατόν περισσότερο.
Αυτό ήταν όλο, ελπίζουμε οι παραπάνω συμβουλές και κόλπα να σας βοηθήσουν να κάνετε τα Windows 10 σας γρήγορα και αποτελεσματικά.




