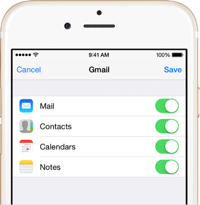Wie übertragen Sie Samsung-Daten/Kontakte auf Ihr neues Gerät iPhone 14/Pro/Max? Dieser Artikel gibt Ihnen die Antwort.

In der heutigen Gesellschaft ist es üblich, zwei Mobiltelefone zu besitzen. Wenn wir ein neues Telefon kaufen, kann es in einem stationären Geschäft oder online gekauft werden. Wenn Sie es in einem physischen Geschäft gekauft haben, haben Sie diese Probleme sicher nicht. Wenn Sie es online gekauft haben, müssen Sie möglicherweise damit kämpfen, wie Sie Daten von Ihrem alten Gerät auf das neue übertragen. Keine Sorge, dieser Artikel wurde zu diesem Zweck erstellt.
Methodenübersicht
Methode 1: Übertragen von Daten von Samsung auf das iPhone 14/Pro/Max
Methode 2: Synchronisieren Sie Ihre Sicherungsdaten direkt mit dem iPhone 14/Pro/Max
Methode 3: Übertragen Sie mit Zapya Daten von Ihrem alten Telefon auf das iPhone 14/Pro/Max
Methode 4: Verwenden Sie Move to iOS, um Daten/Kontakte mit dem iPhone 14/Pro/Max zu synchronisieren
Methode 5: Übertragen Sie Daten direkt von Samsung auf das iPhone 14/Pro/Max
Methode 1: Übertragen von Daten von Samsung auf das iPhone 14/Pro/Max
Mit Hilfe der Mobile Transfer Software lassen sich Daten sicher und ruckelfrei übertragen.
Mobile Übertragungist eine All-in-One-Datenverwaltungssoftware, die in vier Hauptabschnitte unterteilt ist. Übertragung von Telefon zu Telefon, Wiederherstellung aus Backup, Backup von Telefonen und Löschen alter Telefone. Als Kernfunktion ermöglicht Ihnen der Block „Telefon-zu-Telefon-Übertragung“ die einfache Übertragung aller Ihrer Daten zwischen verschiedenen Smartphones, einschließlich aller Android- und iOS-Geräte auf dem Markt. Wenn Sie Ihre Telefondaten zuvor mit dieser Software oder einer anderen Datensicherungssoftware (z. B. Samsung Kies, iTunes, iCloud usw.) gesichert haben, können Sie den Block „Aus Sicherung wiederherstellen“ verwenden, um die Datenextraktion und Synchronisierung mit Ihrem neuen abzuschließen Telefon. Es besteht kein Zweifel, dass der Block „Sichern Sie Ihr Telefon“ zum Sichern Ihrer Telefondaten verwendet wird. Der Block „Löschen Sie Ihr altes Telefon“ wird verwendet, um alle Daten auf Ihrem Telefon vollständig zu löschen. Nach dem Wischen Selbst die professionellste Datenwiederherstellungssoftware kann die gelöschten Daten nicht wiederherstellen. Verwenden Sie diese Funktion daher mit Vorsicht.
Schritt 1: Laden Sie die Software herunter
Laden Sie Mobile Transfer herunter und installieren Sie es auf Ihrem Computer, wählen Sie „Phone Transfer“ und dann „Phone to Phone“ auf der folgenden Seite.

Schritt 2: Schließen Sie Ihr Telefon an
Befolgen Sie die Softwareanweisungen, um Ihr Samsung und iPhone 14/Pro/Max mit Ihrem Computer zu verbinden. Wenn sich das Telefon in der falschen Position befindet, können Sie auf "Flip" klicken, um die Position des Telefons zu tauschen.

Schritt 3: Datenübertragung
Wählen Sie den zu übertragenden Datentyp aus und klicken Sie auf „Start“, um die Daten auf das iPhone 14/Pro/Max zu übertragen. Überprüfen Sie den Inhalt der Daten, wenn die Übertragung abgeschlossen ist, und Sie können das Telefon vom Computer trennen, wenn sie korrekt ist.

Methode 2: Synchronisieren Sie Ihre Sicherungsdaten direkt mit dem iPhone 14/Pro/Max
Wenn Sie in Mobile Transfer Daten gesichert haben, können Sie diese Methode unten auswählen.
Schritt 1: Wählen Sie einen Modus aus
Starten Sie die Software auf Ihrem Computer und wählen Sie den Modus „Sichern und Wiederherstellen“, wählen Sie dann „Telefon sichern und wiederherstellen“ aus den folgenden Optionen und wählen Sie schließlich die Option „Wiederherstellen“.
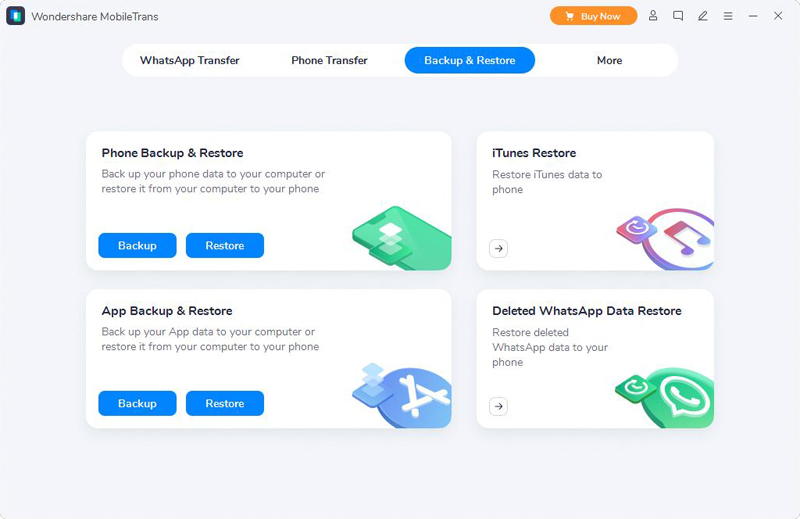
Schritt 2: Wählen Sie die Sicherung aus
Wählen Sie den Dateityp auf der von der Software angezeigten Seite aus, klicken Sie auf „Wiederherstellen“ und verbinden Sie dann das alte und das neue Telefon über das USB-Kabel mit demselben Computer.
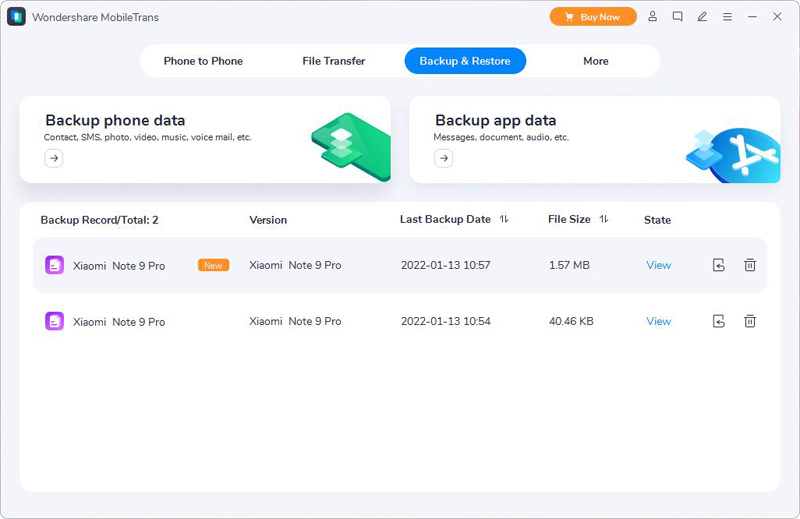
Schritt 3: Datenübertragung
Überprüfen Sie die erforderlichen Daten, klicken Sie auf „Start“ und die Software synchronisiert die Dateien mit dem iPhone 14/Pro/Max.
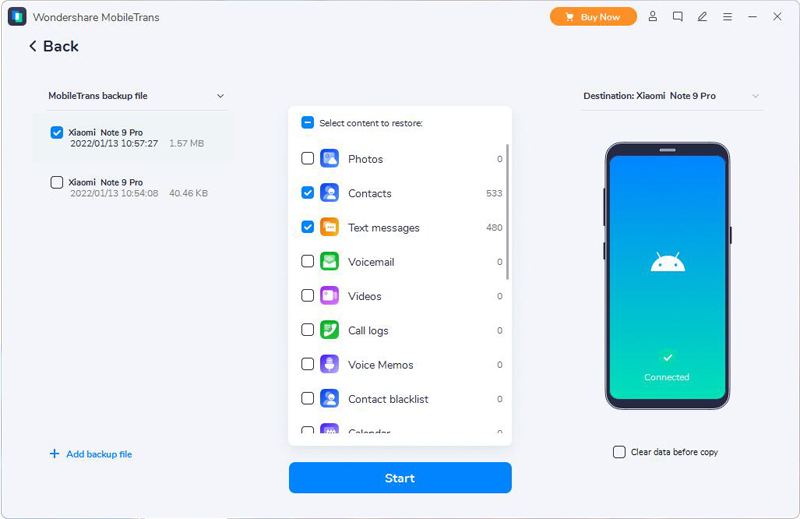
Methode 3: Übertragen Sie mit Zapya Daten von Ihrem alten Telefon auf das iPhone 14/Pro/Max
Verwenden Sie Zapya, um Daten zu übertragen, indem Sie das alte und das neue Gerät auf dasselbe WLAN stellen.
Zapya ermöglicht die kostenlose Online-Dateifreigabe, unterstützt die Massenübertragung großer Dateien und überträgt schnell Apps, Videos, Fotos, Musik und andere Dateien mit einem Klick. zapya unterstützt mehrere Plattformen, einschließlich, aber nicht beschränkt auf Android, iOS, PC, Windows Phone, Mac, Tizen, Web usw.
Schritt 1: Laden Sie Zapya herunter
Laden Sie Zapya auf Ihr iPhone 14/Pro/Max bzw. Samsung herunter und stellen Sie dann sicher, dass beide Telefone mit demselben WLAN verbunden sind. Öffnen Sie dann Zapya auf beiden Telefonen.
Schritt 2: Erstellen Sie eine Gruppe
Klicken Sie im Samsung-Popup-Fenster auf die Schaltfläche „Gruppe erstellen“, wählen Sie dann das Menü in der oberen rechten Ecke und wählen Sie „Mit Android-Geräten verbinden“ aus den angezeigten Optionen.
Schritt 3: Schließen Sie Ihr Telefon an
Wählen Sie im Popup-Fenster auf dem iPhone 14/Pro/Max „Suchen und beitreten“ und klicken Sie in der Liste auf Ihr altes Telefongerät.
Schritt 4: Daten synchronisieren
Nehmen Sie Ihr Samsung heraus, suchen Sie die Daten, die Sie übertragen möchten, drücken Sie lange und wählen Sie „Multi“ aus den angezeigten Optionen, klicken Sie dann auf „Senden“ und Sie sind fertig.
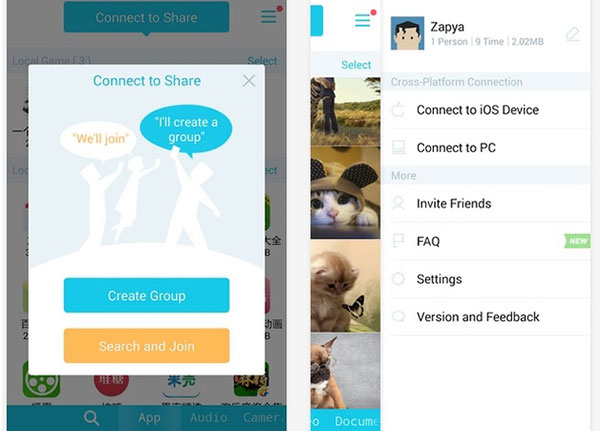
Methode 4: Verwenden Sie Move to iOS, um Daten/Kontakte mit dem iPhone 14/Pro/Max zu synchronisieren
Übertragen Sie Daten schnell mit Hilfe mobiler Software.
Die Move to iOS-App ist ein Apple-Backup-Tool für Android-Telefone. Durch das Herunterladen dieser App können Benutzer ganz einfach ihre Kontakte, Kalender, E-Mail-Konten, Verlauf, Newsletter und Fotos auf ihrem neuen iPhone sichern. Diese App ist jedoch nur für Android 4.0 und höher verfügbar.
Schritt 1: Öffnen Sie den Bildschirm „Apps & Daten“.
Suchen Sie die Anfangseinstellungen für iPhone 14/Pro/Max, folgen Sie dann den schrittweisen Anweisungen, die Sie zum Bildschirm „Apps und Daten“ führen, und wählen Sie dann „Daten von Android verschieben“.
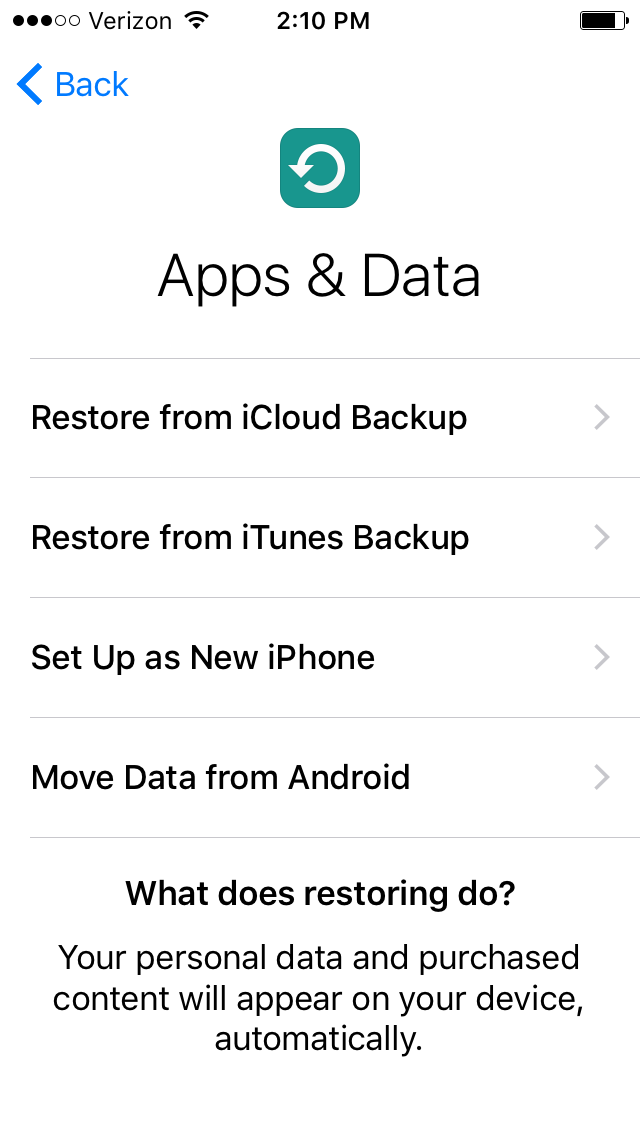
Schritt 2: Starten Sie Move to iOS
Laden Sie die Software auf Samsung herunter und starten Sie sie, platzieren Sie dann beide Telefone in derselben WLAN-Umgebung und klicken Sie auf „Weiter“ auf Samsung bzw. iPhone 14/Pro/Max.
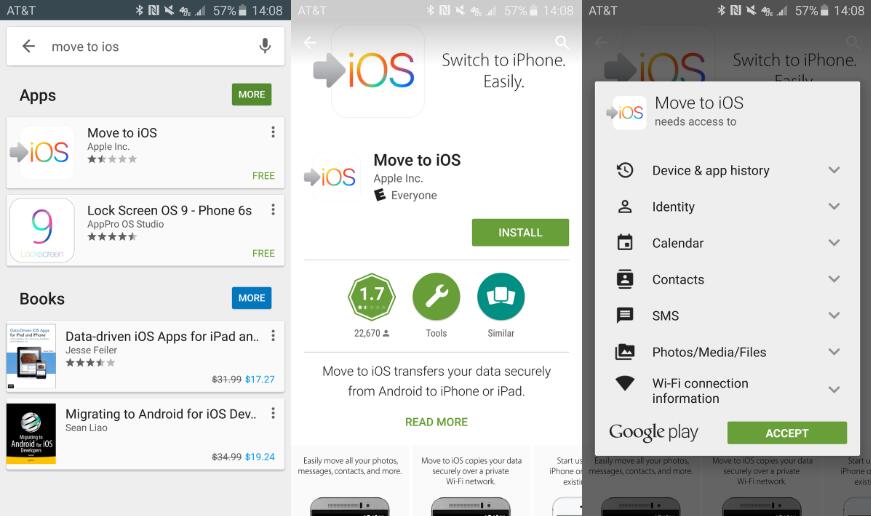
Schritt 3: Geben Sie den Code ein
Auf dem iPhone 14/Pro/Max wird ein Code generiert, bitte geben Sie diesen Code in Samsung ein.
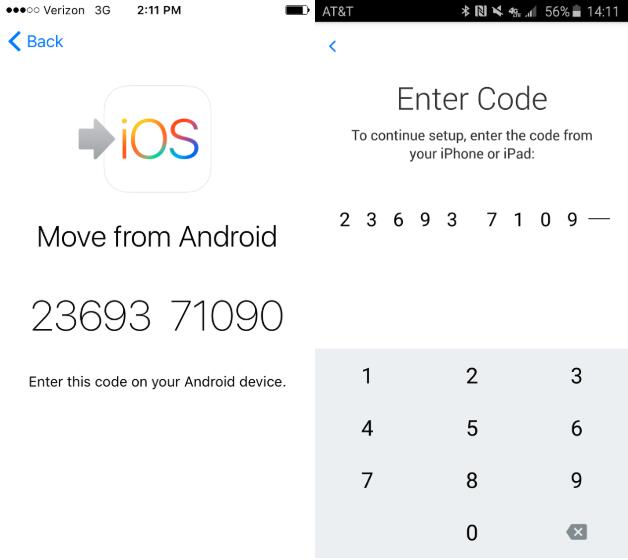
Schritt 4: Datenübertragung
Nach dem obigen Vorgang wird eine Verbindung zwischen den beiden Geräten hergestellt. Wählen Sie als Nächstes einfach den Datentyp aus, den Sie auf Ihr Samsung-Telefon übertragen möchten, und klicken Sie auf „Weiter“, um die Übertragung abzuschließen. Bitte beachten Sie, dass Sie während des gesamten Übertragungsvorgangs nicht zwischen anderen Anwendungen wechseln oder Ihr Gerät ausschalten, bis die Übertragung abgeschlossen ist.
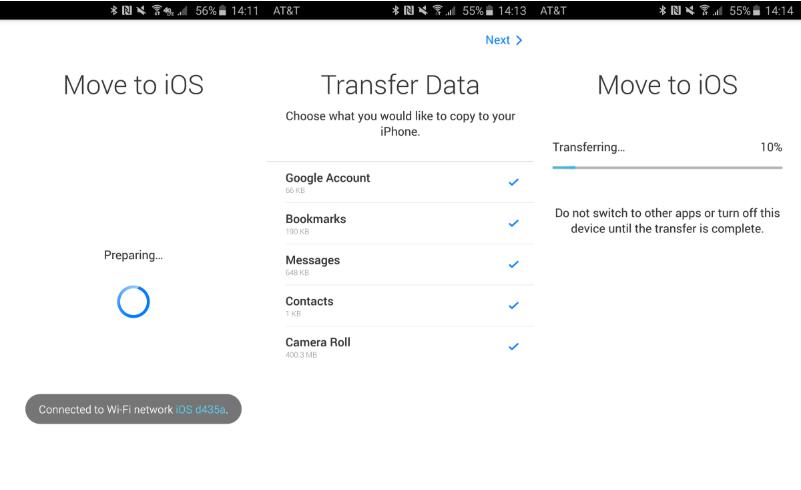
Methode 5: Übertragen Sie Daten direkt von Samsung auf das iPhone 14/Pro/Max
iPhone unterstützt und E-Mail-Anbieter wie Google, Yahoo, Exchange usw., um Daten direkt über E-Mail-Konten zu synchronisieren.
Schritt 1: Daten synchronisieren
Klicken Sie auf Ihrem Samsung-Telefon auf „ Einstellungen “, dann auf „ Finden Sie Ihr Gmail-Konto “, wählen Sie dann auf der Folgeseite „ Jetzt synchronisieren “ und wählen Sie den gewünschten Dateityp aus. Sie können Ihre Dateien mit Gmail synchronisieren.
Schritt 2: Fügen Sie ein Konto hinzu
Wechseln Sie zu Ihrem iPhone 14/Pro/Max, wählen Sie „Einstellungen“, klicken Sie dann auf die Datentabelle, die Sie übertragen möchten, wählen Sie dann „Konto hinzufügen“ und geben Sie Ihr Gmail-Konto auf der angezeigten Seite ein.
Schritt 3: Wählen Sie die Datei aus
Nachdem Sie bestätigt haben, dass Ihr Gmail-Konto korrekt ist, klicken Sie auf „Weiter“. Öffnen Sie schließlich die Datei, die Sie übertragen möchten, und wählen Sie die Synchronisierungsoption aus.