Die umfassendsten Lösungen zum Übertragen aller Daten vom Android / iPhone / iPad-Gerät auf das iPhone 11/11 Pro / 11 Pro Max und das iPhone 12/12 Pro / 12 Pro Max / 12 mini.
Sind Sie immer noch besorgt darüber, wie Sie Daten von alten Geräten (Android & iPhone) auf Ihr iPhone 11 / iPhone 12 übertragen können? Keine Sorge, in diesem Artikel erhalten Sie eine Vielzahl effizienter und praktischer Methoden, um alle Daten und Einstellungen vom Android- und iPhone-Gerät auf Ihr iPhone 11/11 Pro / 11 Pro Max sowie auf das iPhone 12/12 Pro zu übertragen / 12 Pro Max / 12 Mini.
Das iPhone 11 ist ein Mobiltelefon, das im dritten Quartal 2019 von Apple herausgebracht wurde, und das iPhone 12 ist ein Produkt, das im dritten Quartal 2020 herausgebracht wurde. Nun möchte ich Sie dazu bringen, die Leistung dieser beiden Geräte zu untersuchen. In Bezug auf den Bildschirm verwendet das iPhone 11 das Liquid Retina HD-Display mit einer Auflösung von 1792 x 828 (326 ppi). Das Display von Phone12 ist ein Super-Retina-XDR-Display mit super hoher Helligkeit und breiter Farbunterstützung. In Bezug auf das Körpermaterial ist das Körpermaterial des iPhone 12 eine Superkeramikplatte, die sich hauptsächlich in der Fähigkeit widerspiegelt, Tropfen zu widerstehen. Das iPhone 11 verfügt über vordere und hintere Glasscheiben und verwendet Aluminiumrahmen in Luftfahrtqualität. Für die Aufnahme verwendet das iPhone 11 eine 12-Megapixel-Weitwinkelkamera + eine 12-Megapixel-Ultraweitwinkelkamera mit zwei Rückfahrkameras. Das iPhone 12 verwendet eine neue 12-Megapixel-Weitwinkelkamera mit größerer Blende.

Es besteht kein Zweifel, dass die iPhone 11-Serie und die iPhone 12-Serie so gut wie nie zuvor sind. Daher werden viele Benutzer diesen beiden Telefonen beim Kauf neuer Telefone Vorrang einräumen. Wenn Sie dieses hervorragende Gerät erfolgreich erhalten, werden Sie vor dem Problem stehen, wie Sie Daten vom alten Gerät auf das neue iPhone 11/11 Pro / 11 Pro Max und das iPhone 12/12 Pro / 12 Pro Max / 12 mini übertragen können. Wenn Sie mit diesem Problem konfrontiert sind, machen Sie sich keine Sorgen! Jetzt werde ich Ihnen vorstellen, wie Sie Daten vom Android-Gerät und iPhone auf eine ganze Reihe von iPhone 11 / iPhone 12 übertragen.
Teil 1 Synchronisieren Sie Android mit iPhone 11 / iPhone 12
- Methode 1 Übertragen Sie Android direkt auf das iPhone 11 / iPhone 12
- Methode 2 Wiederherstellen von Daten aus dem Backup auf iPhone 11 / iPhone 12
- Methode 3 Übertragen Sie Android auf iPhone 11 / iPhone 12 mit Move to iOS App
Teil 2 Synchronisieren Sie iPhone / iPad mit iPhone 11 / iPhone 12
- Methode 1 Übertragen Sie iPhone / iPad direkt auf iPhone 11 / iPhone 12
- Methode 2 Wiederherstellen von Daten aus iTunes Backup auf iPhone 11 / iPhone 12
- Methode 3 Wiederherstellen von Daten aus iCloud Backup auf iPhone 11 / iPhone 12
- Methode 4 Synchronisieren Sie iPhone / iPad mit iPhone 11 / iPhone 12 mit Schnellstart
- Methode 5 Synchronisieren Sie iPhone / iPad mit iPhone 11 / iPhone 12 mit dem Finder
Teil 1 Synchronisieren Sie Android mit iPhone 11 / iPhone 12
Wie wir alle wissen, ist das Android-System nicht dasselbe wie das iOS-System. Daher wissen viele Android-Benutzer nicht, wie sie Daten von Android auf das iPhone übertragen sollen. Wenn Sie nicht wissen, wie Sie Daten von Android auf das iPhone übertragen können, lesen Sie weiter. Ich werde Ihnen drei Methoden vorstellen, mit denen Sie Daten von Android auf das iPhone 11 / iPhone 12 übertragen können.
Methode 1 Übertragen Sie Android direkt auf das iPhone 11 / iPhone 12
Um diese Methode verwenden zu können, benötigen Sie die Hilfe von Mobile Transfer. Mobile Transfer ist eine effiziente und bequeme Datenübertragungssoftware. Es kann Ihnen helfen, Daten ohne Backup direkt von Android auf iPhone 11 / iPhone 12 zu übertragen. Die Arten von Daten, die übertragen werden können, sind sehr umfangreich, z. B. Kontakte, SMS, Anrufprotokolle, Fotos, Musik, Videos, Anwendungen, Musik usw. Darüber hinaus ist der Dateninhalt, den Mobile Transfer übertragen kann, sehr umfangreich. Zum Beispiel die E-Mail- / Privatadresse, der Name, die Berufsbezeichnung usw. des Kontakts, die Wiedergabeliste, die Albuminformationen, die Texte, das Musikprofil des Künstlers, der Fotostream, die Kamerarolle, das Fotoalbum usw. Als professionelle Datenübertragungssoftware hat Mobile Transfer auch super Kompatibilität. Es ist mit mehr als 7000 auf dem Markt befindlichen Gerätemodellen kompatibel. Es ist erwähnenswert, dass diese Software auch eine Testversion hat.
Unterstützte Geräte: iPhone 11/11 Pro / 11 Pro Max, iPhone 12/12 Pro / 12 Pro Max / 12 Mini, Samsung, Huawei, Ehre, Xiaomi, Redmi, HTC, LG, OnePlus, OPPO, OnePlus, vivo, Google, ZTE, Lenovo, Motorola und alle anderen Android-Geräte.
Schritt 1: Wählen Sie die entsprechende Mobile Transfer-Version aus und laden Sie sie auf Ihren Computer herunter. Folgen Sie dann den Anweisungen, um die Installation abzuschließen.

Schritt 2: Führen Sie Mobile Transfer auf dem Computer aus, wählen Sie dann auf der Seite den Modus "Telefon-zu-Telefon-Übertragung" und tippen Sie auf "Start".

Schritt 3: Verwenden Sie USB, um Ihr Android und iPhone 11 / iPhone 12 an den Computer anzuschließen. Bitte stellen Sie sicher, dass das Android-Telefon nach "Quelle" und das iPhone 11 / iPhone 12 nach "Ziel" angezeigt wird.

Tipps: Wenn die Anzeigereihenfolge der Geräte auf der Seite umgekehrt ist, klicken Sie bitte auf "Spiegeln", um die Positionen der beiden Telefone zu ändern.
Schritt 4: Jetzt können Sie auf der Programmseite alle Daten anzeigen, die von Android mit iPhone 11 / iPhone 12 synchronisiert werden können. Wählen Sie die zu übertragenden Daten aus und klicken Sie auf "Übertragung starten", um die Daten mit dem iPhone 11 / iPhone 12 zu synchronisieren.
Methode 2 Wiederherstellen von Daten aus dem Backup auf iPhone 11 / iPhone 12
Wenn Sie die Daten in Ihren alten Android-Telefondaten über Mobile Transfer gesichert haben, können Sie diese Methode wählen, um Daten von der Sicherung auf das iPhone 11 / iPhone 12 zu übertragen.
Schritt 1: Starten Sie Mobile Transfer auf dem Computer, wählen Sie dann "Aus Backups wiederherstellen" auf der Seite und wählen Sie "MobileTrans" unter allen Optionen.

Schritt 2: Verwenden Sie ein USB-Kabel, um Ihr iPhone 11 / iPhone 12 an den Computer anzuschließen.
Schritt 3: Nachdem die Software Ihr Gerät erkannt hat, werden alle Sicherungsdateien auf der Seite angezeigt. Wählen Sie die gewünschte Sicherungsdatei aus und wählen Sie den gewünschten Datentyp in der Mitte der Seite aus. Klicken Sie nach Auswahl auf "Übertragung starten", um die Daten aus dem Backup auf das iPhone 11 / iPhone 12 zu übertragen.
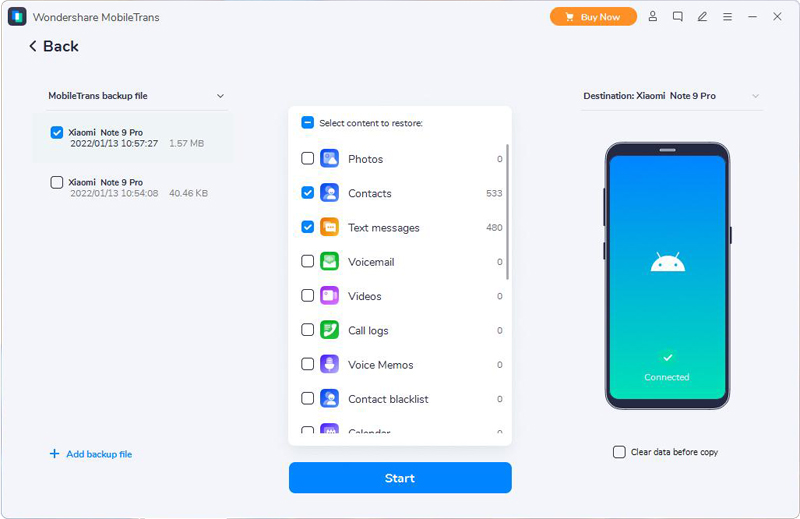
Tipps: Wenn Sie Ihr Zieltelefon vor der Übertragung leeren müssen, aktivieren Sie die Leiste "Daten vor dem Kopieren löschen" unter dem Bild des Zieltelefons.
Methode 3 Übertragen Sie Android auf iPhone 11 / iPhone 12 mit Move to iOS App
Wechseln Sie zu iOS, einer App, mit der Sie Daten wie Kontakte, Nachrichtenverlauf, Kamerafotos und -videos, Web-Lesezeichen, E-Mail-Konten, Kalender und mehr von Android auf iPhone 11 / iPhone 12 übertragen können. Als Nächstes werde ich Ihnen die Fertigstellung vorstellen die Datenübertragung von Android auf iPhone 11 / iPhone 12 mit Hilfe von Move to iOS App.
Tipps: Um diese Methode zu verwenden, stellen Sie bitte sicher, dass das Android-Telefon und das iPhone 11 / iPhone 12 über ausreichend Strom verfügen. Sie können auch die neuen iPhone 11 / iPhone 12- und Android-Telefone an die Stromquelle anschließen.
Schritt 1: Verbinden Sie Ihr Android-Telefon und iPhone 11 / iPhone 12 mit einem stabilen Wi-Fi-Netzwerk.
Schritt 2: Befolgen Sie die Anweisungen, um Ihr völlig neues iPhone 11 / iPhone 12 einzurichten. Achten Sie darauf, wenn Sie den Bildschirm Apps & Daten erreichen, und tippen Sie auf "Daten von Android verschieben". Nach dem Drücken von "Weiter" wird ein zehn- oder sechsstelliger Code auf Ihrem iPhone-Bildschirm angezeigt.

Schritt 3: Laden Sie die App "Auf iOS verschieben" herunter und installieren Sie sie auf Ihren Android-Geräten. Führen Sie sie dann aus und tippen Sie auf "Weiter". Nachdem Sie die Allgemeinen Geschäftsbedingungen gelesen haben, klicken Sie auf "Zustimmen", um fortzufahren, und tippen Sie dann auf "Weiter" in der oberen rechten Ecke des Bildschirms "Code suchen".
Tipps: Wenn Sie die Einrichtung auf dem iPhone 11 / iPhone 12 bereits abgeschlossen haben, müssen Sie Ihr iOS-Gerät löschen und neu beginnen. Wenn Sie nicht löschen möchten, übertragen Sie Ihre Inhalte einfach manuell.
Schritt 4: Geben Sie nun den Code, der auf dem Bildschirm Ihres iPhones angezeigt wird, auf Ihrem Android-Gerät ein. Warten Sie dann, bis der Bildschirm Daten übertragen angezeigt wird.
Tipps: Wenn auf Ihrem Android-Gerät eine Warnung angezeigt wird, dass Sie eine schwache Internetverbindung haben, können Sie die Warnung ignorieren.
Schritt 5: Wählen Sie den Inhalt aus, den Sie übertragen möchten, und tippen Sie auf Ihrem Android-Gerät auf "Weiter".
Hinweis: Auch wenn Ihr Android anzeigt, dass der Vorgang abgeschlossen ist, lassen Sie beide Geräte in Ruhe, bis die Ladeleiste auf Ihrem iPhone 11 / iPhone 12 beendet ist.
Schritt 6: Nachdem die Ladeleiste auf Ihrem iPhone 11 / iPhone 12 beendet ist, tippen Sie auf Ihrem Android-Gerät auf "Fertig". Tippen Sie dann auf Ihrem iPhone 11 / iPhone 12 auf "Weiter" und befolgen Sie die Schritte auf dem Bildschirm, um die Einrichtung für Ihr iPhone 11 / iPhone 12 abzuschließen.
Teil 2 Synchronisieren Sie iPhone / iPad mit iPhone 11 / iPhone 12
Wenn Sie ein treuer iPhone-Benutzer sind, müssen Sie wirklich wissen wollen, wie Sie effiziente und bequeme Methoden verwenden können, um die Datensynchronisation von iPhone / iPad zu iPhone 11 / iPhone 12 abzuschließen. Im Folgenden werde ich Ihnen verschiedene Methoden vorstellen, die Ihnen helfen können Schließen Sie die Datensynchronisierung von iOS zu iOS ab. Unabhängig davon, ob Sie ein Backup haben oder nicht, können Sie mit diesen Methoden Daten vom iPhone / iPad auf das iPhone 11 / iPhone 12 übertragen.
Unterstützte Geräte: iPhone 12 Pro Max / 12 Pro / 12/12 Mini, iPhone 11 Pro Max / 11 Pro / 11, iPhone XS, iPhone XS Max, iPhone XR, iPhone X, iPhone 8 Plus, iPhone 8, iPhone 7 Plus, iPhone 7, iPhone SE, iPhone 6s Plus, iPhone 6s, iPhone 6 Plus, iPhone 6, iPhone 5s, iPhone 5c, iPhone 5, iPhone 4S, iPhone 4 und alle Modelle von iPad Pro, iPad Air, iPad mini und iPad.
Methode 1 Übertragen Sie iPhone / iPad direkt auf iPhone 11 / iPhone 12
Wenn Sie die Daten nicht auf dem iPhone / iPad gesichert haben, aber die sicherste und effizienteste Methode zum Übertragen von Daten von einem iPhone oder iPad auf das iPhone 11 / iPhone 12 verwenden möchten, müssen Sie Mobile Transfer verwenden. Mit Hilfe dieser Software verabschieden Sie sich von den Problemen und verwenden eine sichere und effiziente Methode, um die Datensynchronisation von iOS zu iOS abzuschließen.
Schritt 1: Führen Sie Mobile Transfer erneut auf Ihrem Computer aus. Wählen Sie auf der Startseite den Modus "Telefon-zu-Telefon-Übertragung" und tippen Sie auf "Start".

Schritt 2: Verwenden Sie die USB-Kabel, um Ihr iPhone / iPad und iPhone 11 / iPhone 12 an den Computer anzuschließen.
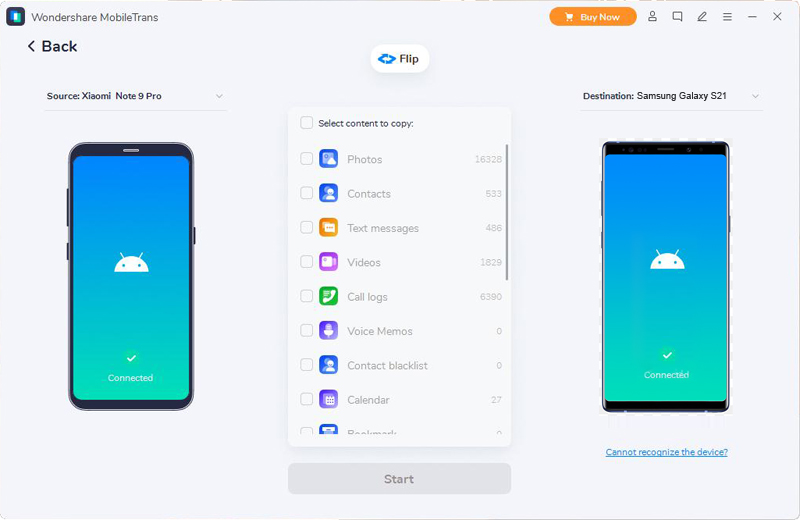
Tipps: Um die Datenübertragung korrekt abzuschließen, muss Ihr altes iPhone / iPad im Rahmen "Quelle" und iPhone 11 / iPhone 12 im Rahmen "Ziel" angezeigt werden. Wenn die Anzeigereihenfolge des Geräts auf der Seite umgekehrt ist, klicken Sie bitte auf "Spiegeln", um die Anzeigeposition der Geräte zu ändern.
Schritt 3: Wenn alles fertig ist, können Sie alle Datentypen anzeigen, die vom alten iPhone / iPad synchronisiert werden können. Wählen Sie die zu synchronisierenden Elemente aus und klicken Sie dann auf "Übertragung starten", um die Daten mit dem iPhone 11 / iPhone 12 zu synchronisieren.
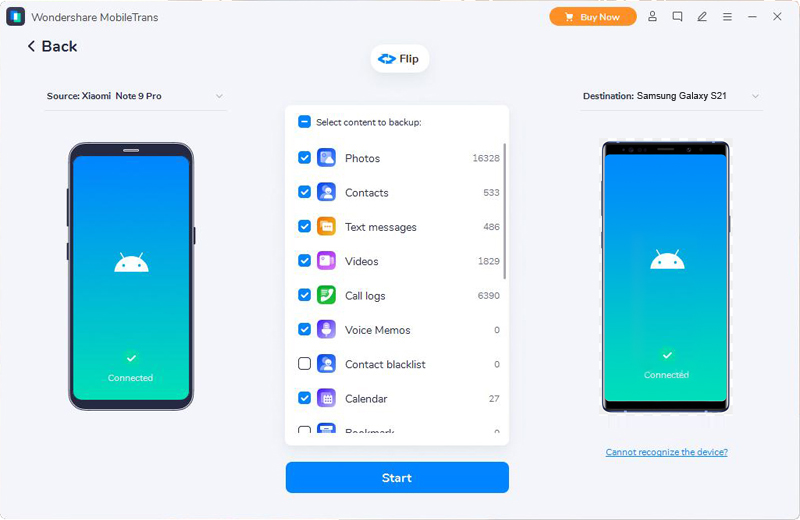
Methode 2 Wiederherstellen von Daten aus iTunes Backup auf iPhone 11 / iPhone 12
Wenn Sie ein Benutzer sind, der es gewohnt ist, Daten in iTunes zu sichern, können Sie diese Methode wählen. Diese Methode zeigt Ihnen, wie Sie die Daten aus dem iTunes-Backup schnell auf das iPhone 11 / iPhone 12 wiederherstellen können.
Schritt 1: Starten Sie Mobile Transfer auf Ihrem Computer, wählen Sie dann den Modus "Aus Backups wiederherstellen" auf der Seite und wählen Sie die Option "iTunes".

Schritt 2: Verwenden Sie das USB-Kabel, um Ihr iPhone 11 / iPhone 12 an den Computer anzuschließen.

Schritt 3: Wählen Sie im linken Bereich der Seite eine iTunes-Sicherungsdatei aus und wählen Sie im mittleren Bereich der Seite die Daten aus, die auf das iPhone 11 / iPhone 12 übertragen werden sollen. Klicken Sie nach Auswahl auf "Übertragung starten", um die Datenübertragung abzuschließen.

Methode 3 Wiederherstellen von Daten aus iCloud Backup auf iPhone 11 / iPhone 12
Mit dieser Methode erfahren Sie, wie Sie schnell Daten aus der iCloud-Sicherungsdatei auf dem iPhone 11 / iPhone 12 wiederherstellen können. Um diese Methode verwenden zu können, benötigen Sie auch die Hilfe von Mobile Transfer.
Schritt 1: Führen Sie Mobile Transfer auf Ihrem Computer aus und wählen Sie dann "Aus Backups wiederherstellen"> "iCloud" auf der Seite.

Schritt 2: Schließen Sie Ihr iPhone 11 / iPhone 12 mit einem USB-Kabel an den Computer an. Melden Sie sich dann im nächsten Bildschirm bei Ihrem iCloud-Konto an.

Schritt 3: Nach erfolgreicher Anmeldung bei iCloud werden alle auf diesem iCloud-Konto gesicherten Dateien auf der linken Seite angezeigt. Wählen Sie die gewünschte Sicherungsdatei aus und klicken Sie auf "Herunterladen", um sie auf Ihren Computer herunterzuladen.

Schritt 4: Nach dem Herunterladen löscht das Programm automatisch alle wiederherstellbaren Dateien aus der ausgewählten iCloud-Sicherungsdatei. Wählen Sie im mittleren Bereich die Daten aus, die auf das iPhone 11 / iPhone 12 übertragen werden sollen, und klicken Sie dann auf die Schaltfläche "Übertragung starten", um die Datenübertragung abzuschließen.

Methode 4 Synchronisieren Sie iPhone / iPad mit iPhone 11 / iPhone 12 mit Schnellstart
Mit dem Schnellstart können Sie die aktuellen Geräteinformationen verwenden, um schnell ein neues iOS- oder iPadOS-Gerät einzurichten. Um diese Methode zu verwenden, stellen Sie bitte sicher, dass auf Ihrem iPhone / iPad und iPhone 11 / iPhone 12 iOS 12.4 oder höher oder iPadOS ausgeführt wird.
Schritt 1: Schalten Sie das neue iPhone 11 / iPhone 12 ein und platzieren Sie es neben dem iPhone / iPad. Anschließend wird der Schnellstartbildschirm auf dem aktuellen Gerät angezeigt, und auf dem Bildschirm können Sie ein neues Gerät mit Ihrer Apple ID einrichten. Stellen Sie sicher, dass dies die Apple ID ist, die Sie verwenden möchten, und tippen Sie dann auf "Weiter".

Schritt 2: Warten Sie, bis die Animation auf dem neuen Gerät angezeigt wird. Nehmen Sie das aktuelle Gerät auf, platzieren Sie es auf dem neuen Gerät und zentrieren Sie die Animation im Sucherrahmen. Warten Sie, bis die Meldung "Auf neuem iPhone fertig stellen" angezeigt wird.
Tipps: Wenn Sie die Kamera Ihres aktuellen Geräts nicht verwenden können, tippen Sie auf "Manuelle Überprüfung" und befolgen Sie die angezeigten Schritte.
Schritt 3: Wenn Sie aufgefordert werden, das Kennwort für den Sperrbildschirm des aktuellen Geräts auf dem neuen Gerät einzugeben, geben Sie das entsprechende Kennwort für den Sperrbildschirm ein. Befolgen Sie dann die Anweisungen zum Einrichten der Gesichts- oder Touch-ID auf Ihrem iPhone 11 / iPhone 12.
Schritt 4: Tippen Sie auf "Vom iPhone / iPad übertragen", um die Übertragung Ihrer Daten vom alten iPhone oder iPad auf das iPhone 11 / iPhone 12 zu starten.
Hinweis: Stellen Sie die beiden Geräte nebeneinander und schließen Sie sie an, bis der iPhone-Datenmigrationsprozess abgeschlossen ist
Methode 5 Synchronisieren Sie iPhone / iPad mit iPhone 11 / iPhone 12 mit dem Finder
Über Finder können Sie Alben, Songs, Wiedergabelisten, Filme, Fernsehsendungen, Podcasts, Bücher und Hörbücher, Fotos, Videos, Kontakte, Kalender und mehr von iPhone / iPad auf iPhone 11 / iPhone 12 synchronisieren.

Schritt 1: Öffnen Sie den Finder auf dem Computer. Schließen Sie dann Ihr Gerät mit einem USB-Kabel an den Computer an. Drücken Sie bei Bedarf auf Ihrem Gerät auf "Diesem Computer vertrauen".
Schritt 2: Nach erfolgreicher Erkennung sehen Sie Ihr Gerät auf der linken Seite des Finder-Fensters. Klicken Sie, um es auszuwählen.
Schritt 3: Wählen Sie im Finder-Fenster den Inhalt aus, den Sie synchronisieren möchten. Aktivieren Sie dann das Kontrollkästchen neben jedem Element, das Sie synchronisieren möchten.
Schritt 4: Klicken Sie auf die Schaltfläche "Übernehmen" in der unteren rechten Ecke des Fensters, um den Datenübertragungsprozess zu starten. Wenn die Synchronisierung nicht automatisch startet, klicken Sie auf die Schaltfläche "Synchronisieren".



