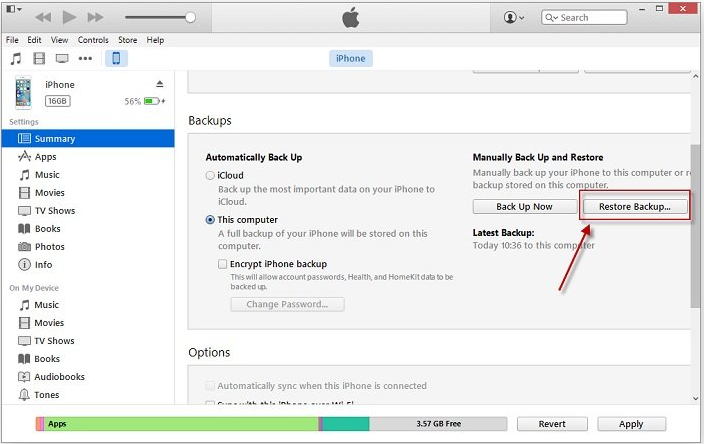Zusammenfassung:Wenn Sie nicht wissen, wie Sie Ihre Daten wiederherstellen können, kann Ihnen dieser Artikel helfen, alle Ihre Probleme zu lösen. Lesen Sie den Artikel weiter und finden Sie heraus, was Ihnen am meisten helfen kann.
Methodenübersicht:
Teil 1: Warum Ihr iPhone SE Daten verloren hat und wie Sie Ihre Daten später schützen .
Teil 2: Methoden zur Wiederherstellung Ihrer iPhone SE-Daten/Fotos/Nachrichten/Kontakte/Videos
Methode 1: Stellen Sie iPhone SE-Daten/Fotos/Nachrichten/Kontakte/Videos von der iPhone-Datenwiederherstellung wieder her .
Methode 2: Stellen Sie iPhone SE-Daten/Fotos/Nachrichten/Kontakte/Videos aus kürzlich gesicherten Dateien wieder her .
Methode 3: Stellen Sie iPhone SE-Daten/Fotos/Nachrichten/Kontakte/Videos von iCloud wieder her .
Methode 4: Stellen Sie iPhone SE-Daten/Fotos/Nachrichten/Kontakte/Videos aus dem Google-Konto wieder her .
Methode 5: iPhone SE Daten/Fotos/Nachrichten/Kontakte/Videos aus iTunes Backup wiederherstellen .
Teil 1: Warum Ihr iPhone SE Daten verloren hat und wie Sie Ihre Daten später schützen.
Warum können Ihre Daten in Ihrem iPhone SE verloren gehen? Erstens wegen Ihres Systemupdates, das dazu führen kann, dass Ihre Daten verloren gehen und ohne Tipps. Als nächstes können Ihre Daten, die aufgrund der Systemformatierung, eines Virenangriffs oder sogar Ihrer unsachgemäßen Bedienung verloren gehen, dazu führen, dass alle Ihre Daten verloren gehen, und es ist schwierig, Ihnen zu helfen, sie zurückzubekommen. Wenn Ihre Daten also nicht gesichert wurden, erleiden Ihre Daten manchmal einen großen Verlust und können Ihnen nicht helfen, Ihre Daten wiederherzustellen. Hier habe ich Ihnen also eine Methode empfohlen, die Ihnen hilft, Ihre Daten zu schützen, und mit dieser Methode können Sie Ihre Daten jederzeit sichern.
Schritte 1: Führen Sie die iPhone Date Recovery auf Ihrem Computer aus. Klicken Sie auf die Option „IOS-Datensicherung und -wiederherstellung“ (falls nicht, laden Sie eine auf Ihren Computer herunter).
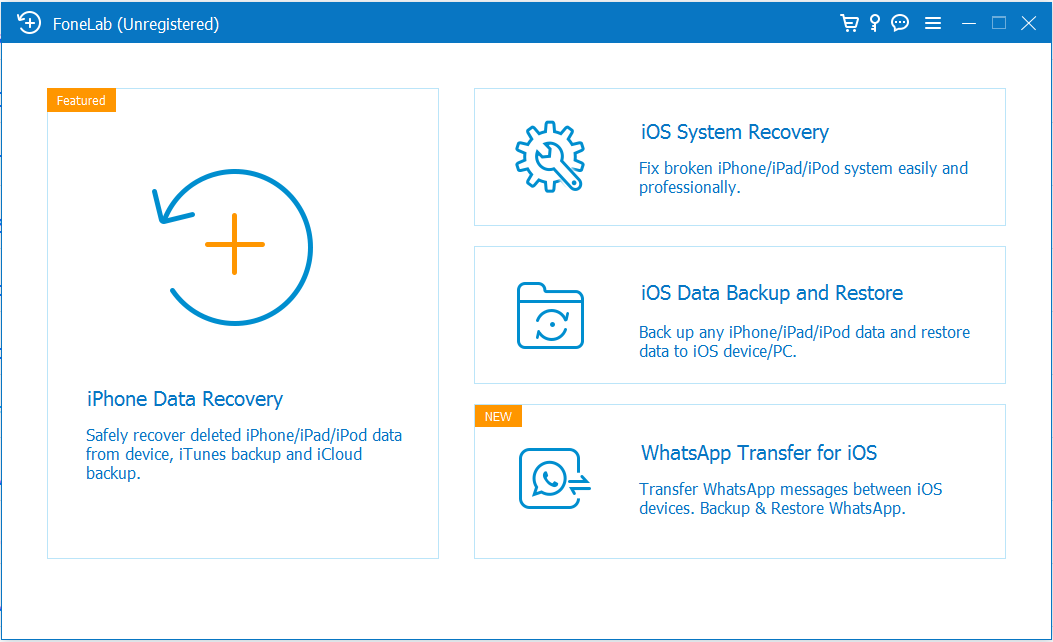
Schritte 2: Verbinden Sie Ihr iPhone SE mit dem USB-Kabel mit dem Computer.
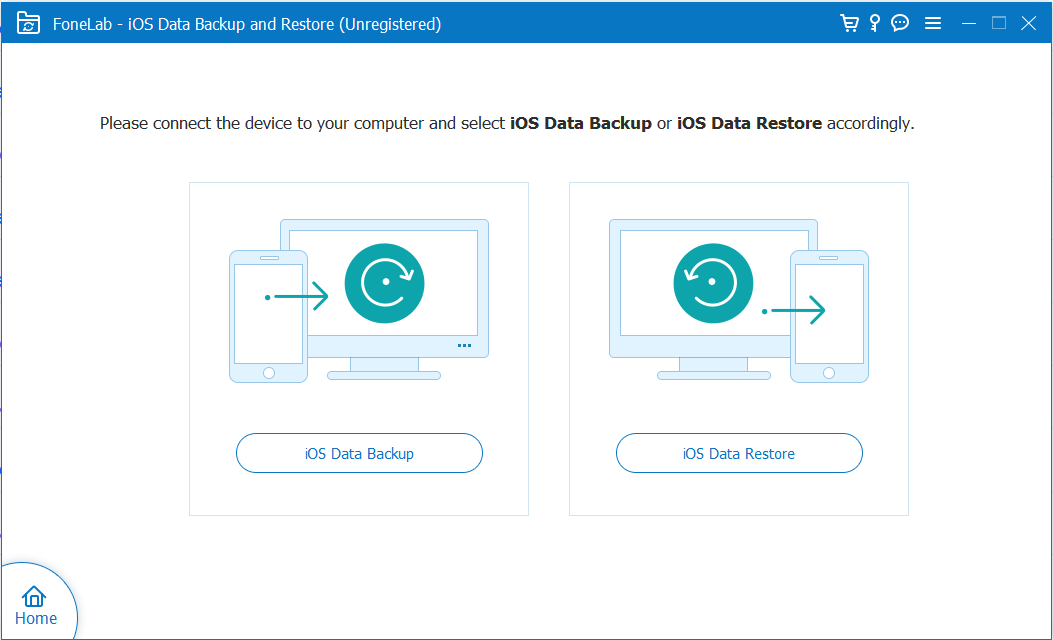
Schritt 3: Wenn die Verbindung hergestellt ist, bietet Ihnen der Bildschirm zwei Optionen: „iOS-Datensicherung“. Sie können gerne auf eine davon klicken.
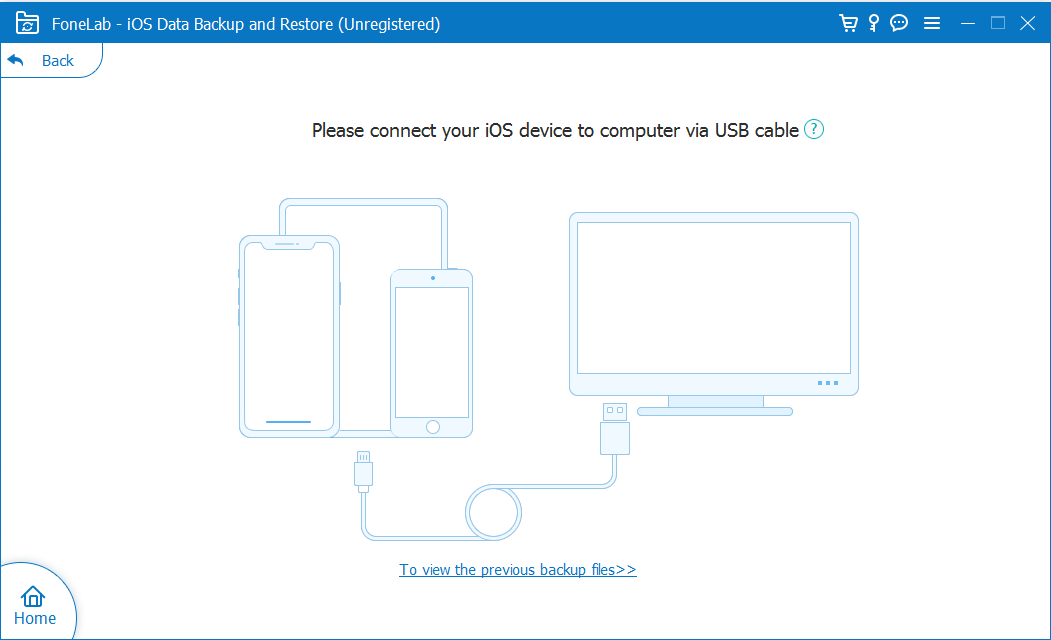
Schritt 4: Wählen Sie Daten/Fotos/Nachrichten/Kontakte/Videos in Ihrem iPhone SE und klicken Sie dann auf „Jetzt sichern“, um Ihre Daten zu sichern.
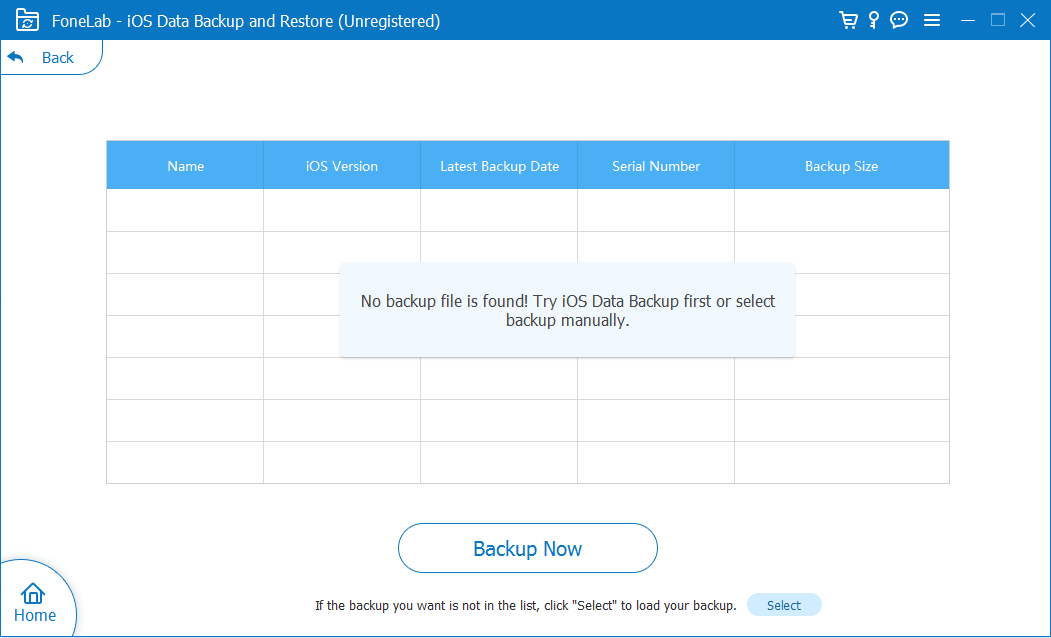
Das ist der ganze Prozess, mit dem Sie Ihre iPhone-Daten schützen können, und Sie können den Schritten folgen.
Teil 2: Methoden zur Wiederherstellung Ihrer iPhone SE-Daten/Fotos/Nachrichten/Kontakte/Videos
Wenn Sie lernen möchten, wie Sie Ihre Daten direkt oder aus einem Backup wiederherstellen können, kann Ihnen dieser Teil helfen.
Methode 1: Stellen Sie iPhone SE-Daten/Fotos/Nachrichten/Kontakte/Videos von der iPhone-Datenwiederherstellung wieder her.
iPhone Data Recovery ist eine der am meisten empfohlenen Software zur Wiederherstellung Ihrer Daten. Es kann nicht nur alle Arten von Dateitypen wiederherstellen, sondern auch iPhone-Benutzern dabei helfen, Daten ohne Backup wiederherzustellen. Außerdem kann die Anwendung Benutzern helfen, Daten von verschiedenen Geräten wiederherzustellen, obwohl Ihr iPhone eine alte Version ist, die die Anwendung noch unterstützt. Und wenn Sie nicht wissen, wie man es bedient, wird die Anwendung Sie trotzdem anleiten.
Schritt 1: Starten Sie die iPhone Date Recovery-Software auf dem PC oder laden Sie sie zuerst herunter.

Schritt 2: Verbinden Sie das iPhone SE mit dem PC über ein USB-Kabel. Und die beiden Systeme werden verbunden.
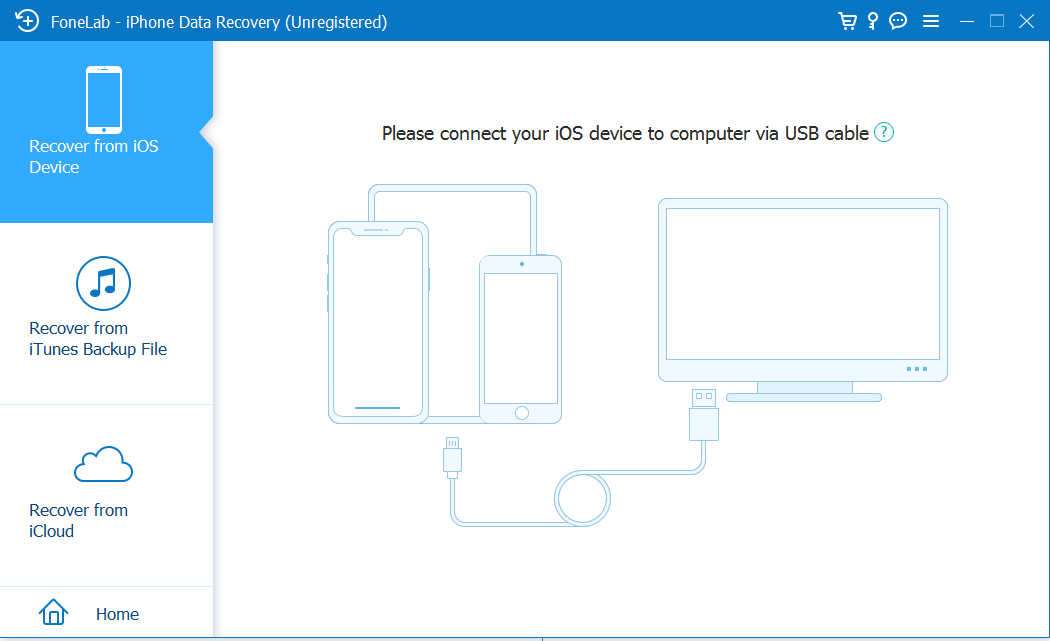
Schritt 3: Klicken Sie auf der Startseite auf „Von iOS-Gerät wiederherstellen“. Das Programm scannt Ihr iPhone SE automatisch mit dem Schnellscanmodus oder Sie können einen Tiefenscanmodus ändern.

Schritt 4: Wenn Sie bestätigen, klicken Sie auf „Wiederherstellen“, um den Wiederherstellungsprozess zu starten.

Methode 2: Stellen Sie iPhone SE-Daten/Fotos/Nachrichten/Kontakte/Videos aus kürzlich gesicherten Dateien wieder her.
Ihre kürzlich gesicherten Dateien speichern Ihre Daten. Gehen Sie also dorthin, um Ihre Sicherungsdaten zu finden, und wählen Sie die Wiederherstellung aus. Solange Sie ein Backup sind, können Sie diese Methode verwenden. Aber diese Methode ist vielleicht etwas mühsam.
Schritt 1: Suchen Sie Ihre Daten/Fotos/Nachrichten/Kontakte/Videos-Anwendung auf Ihrem iPhone se und starten Sie sie nacheinander.
Schritt 2: Finden Sie Ihre kürzlich gelöschten Ordner heraus und tippen Sie in der rechten Ecke des Bildschirms auf „Bearbeiten“.
Schritt 3: Wählen Sie Ihre Daten/Fotos/Nachrichten/Kontakte/Videos in der Anwendung aus und speichern Sie sie auf Ihrem iPhone SE.
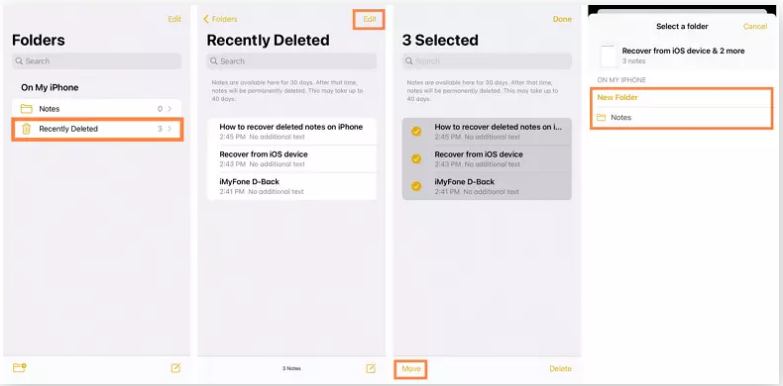
Methode 3: Stellen Sie iPhone SE-Daten/Fotos/Nachrichten/Kontakte/Videos von iCloud wieder her.
Eine weitere offizielle Methode für iPhone-Benutzer, die ihre Daten gesichert haben. Und hier werde ich Ihnen einfach die Methode vorstellen und Sie können wie folgt vorgehen. Bitte stellen Sie sicher, dass Ihre Daten auf iCloud innerhalb von 3o Tagen gelöscht werden.
Schritt 1:Öffnen Sie iCloud.com . Webseite auf Ihrem PC.
Schritt 2: Klicken Sie auf die Schaltfläche iCloud Drive.
Schritt 3: Die „kürzlich gelöschten“ speichern alle Ihre gelöschten Daten/Fotos/Nachrichten/Kontakte/Videos auf dem Bildschirm. Sie können daraus auswählen und eine Vorschau anzeigen.
Schritt 4: Klicken Sie auf „Wiederherstellen“, um den Vorgang abzuschließen und Ihre Daten wurden gleichzeitig gespeichert.
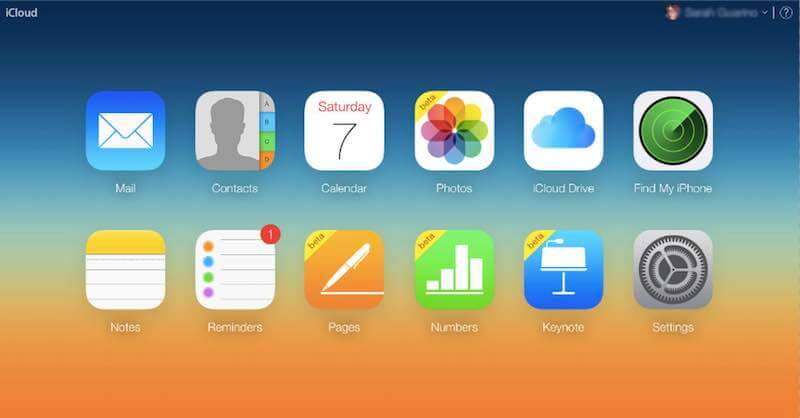
Methode 4: Stellen Sie iPhone SE-Daten/Fotos/Nachrichten/Kontakte/Videos aus dem Google-Konto wieder her.
Das Google-Konto ist nützlich und wird häufig bei der Wiederherstellung von Daten verwendet. Wenn Sie diese Methode verwenden möchten, können Sie sicherstellen, dass Ihre Daten gesichert wurden.
Schritt 1: Führen Sie Google Drive in Ihrem iPhone SE-Browser aus.
Schritt 2: Melden Sie sich bei Ihrem iPhone-Konto an. Bitte seien Sie derselbe wie Ihr Backup.
Schritt 3: Zeigen Sie eine Vorschau aller Ihrer Sicherungsdaten an und wählen Sie dann aus ihnen aus, um Ihre Daten wiederherzustellen.
Schritt 4: Sind Sie sich Ihrer Daten sicher? Klicken Sie auf „Herunterladen“ und die Daten werden auf Ihrem Telefon gespeichert.
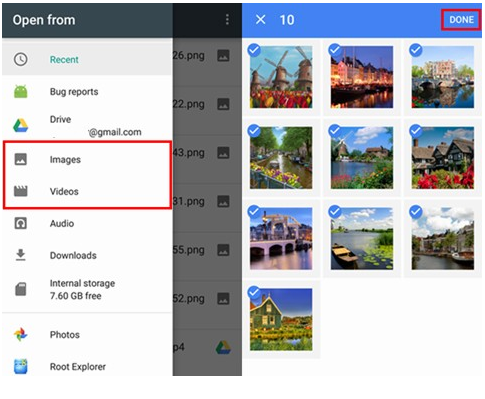
Methode 5: Stellen Sie iPhone SE-Daten/Fotos/Nachrichten/Kontakte/Videos aus iTunes Backup wieder her.
Der letzte betrifft das iTunes-Backup. Sobald Ihre Daten durch die Software gesichert wurden, kann Ihnen die Methode helfen.
Schritt 1: Verbinden Sie zuerst Ihr iPhone SE mit Ihrem Computer.
Schritt 2: Starten Sie iTunes auf dem PC und die Anwendung synchronisiert Ihr Gerät und zeigt Ihre Daten an.
Schritt 3: Tippen Sie in Ihren neuesten iTunes-Sicherungsdaten auf „Backup wiederherstellen“ und wählen Sie dann Daten/Fotos/Nachrichten/Kontakte/Videos in der wiederherzustellenden Anwendung aus.