Möchten Sie verlorene Huawei Mate 60/Pro-Kontakte, Fotos, Nachrichten, Videos, Anrufprotokolle und andere Daten wiederherstellen? Dieser Artikel wird diese Reihe von Problemen umfassend und einfach für Sie lösen.

Das Löschen wichtiger Dateien, Fotos, Textnachrichten, Videos, Audiodateien, WhatsApp-Nachrichten, Anrufprotokolle oder Kontakte von Ihrem Huawei Mate 60/Pro-Smartphone kann eine echte Enttäuschung sein, und es ist wichtig zu wissen, dass es jedem jederzeit passieren kann. Die gute Nachricht ist, dass es eine Lösung für dieses Problem gibt. In diesem umfassenden Artikel besprechen wir alles, was Sie über das Wiederherstellen gelöschter Dateien auf Ihrem Huawei Mate 60/pro-Gerät wissen müssen. Am Ende dieses Artikels werden Sie ein klares Verständnis dafür haben, wie Sie gelöschte Dateien einfach und sicher wiederherstellen können.
Bevor wir uns mit Wiederherstellungsmethoden befassen, ist es wichtig, einige Fragen zu klären.
Bitte verwenden Sie das Huawei Mate 60-Telefon nicht, nachdem Sie wichtige Dateien gelöscht haben. Andernfalls kann es bei weiterer Nutzung dazu kommen, dass die verlorenen Daten überschrieben werden, sodass die Daten nicht mehr wiederhergestellt werden können. Das Mobiltelefon Huawei Mate 60 ist ein leistungsstarkes Smartphone mit hochwertigen Kameras und fortschrittlichen Prozessoren. Wenn Sie jedoch versehentlich einige wichtige Dateien löschen, kann dies zu Datenverlust führen. Stellen Sie in diesem Fall sicher, dass Sie das Huawei Mate 60-Telefon nicht verwenden, um weitere Vorgänge zu vermeiden, die zu unwiederbringlichen Schäden an wichtigen Daten führen können. Sobald wichtige Daten gelöscht wurden, können sie nicht durch Datensicherungs- oder Wiederherstellungssoftware wiederhergestellt werden. Erstellen Sie daher vor dem Löschen wichtiger Dateien immer ein Backup. Wenn die Daten gelöscht wurden, wenden Sie sich an den Hersteller des Speichergeräts oder ein professionelles Datenrettungsunternehmen, um Hilfe bei der Wiederherstellung der Daten zu erhalten. Das Huawei Mate 60 ist ein hervorragendes Smartphone, allerdings kann das Löschen wichtiger Dateien zu unwiederbringlichen Datenverlusten führen. Erstellen Sie daher unbedingt ein Backup, bevor Sie wichtige Dateien löschen, und verwenden Sie Ihr Huawei Mate 60-Telefon mit Vorsicht, um die Sicherheit Ihrer Daten zu gewährleisten.
Wenn Sie so schnell wie möglich handeln, sind Ihre Chancen auf eine erfolgreiche Wiederherstellung Ihrer Dateien größer.
Jede Wiederherstellungsmethode hat ihre Vor- und Nachteile. Wählen Sie daher die Option, die Ihren Anforderungen am besten entspricht. In diesem Satz klären wir zunächst die Vor- und Nachteile der einzelnen Wiederherstellungsmethoden. Anschließend stellen wir diese Informationen den Lesern zur Verfügung, damit sie je nach Bedarf die am besten geeignete Wiederherstellungsmethode auswählen können. Dieser Ansatz ermöglicht es den Lesern, die für sie am besten geeignete Lösung besser zu verstehen und auszuwählen.
Als Nächstes besprechen wir die besten Lösungen zur Dateiwiederherstellung für Ihr Huawei Mate 60.
Auflistung der Methoden
Methode 1: Huawei Mate 60 mit iDATAPP Android Data Recovery wiederherstellen
Methode 2: Verlorene Dateien aus Huawei Cloud Backup wiederherstellen
Methode 3: Gelöschte Daten von Google Drive abrufen
Methode 4: Erhalten Sie Huawei Mate 60-Daten über ein lokales Backup zurück
Methode 1: Huawei Mate 60 mit iDATAPP Android Data Recovery wiederherstellen
iDATAPP Android Data Recovery ist eine hoch angesehene Softwarelösung, die Millionen von Benutzern weltweit dabei geholfen hat, gelöschte Dateien von Huawei-Smartphones, einschließlich der Huawei Mate 60-Serie, wiederherzustellen . Diese beeindruckende Erfolgsquote ist ein Beweis für die Wirksamkeit und Benutzerfreundlichkeit der Software. iDATAPP ist nicht nur effizient bei der Wiederherstellung gelöschter Dateien, sondern gewährleistet auch die Sicherheit der Benutzerdaten. Es verwendet fortschrittliche Sicherheitsmaßnahmen, um die Daten vor und nach der Wiederherstellung zu schützen und sicherzustellen, dass die Privatsphäre des Benutzers nicht gefährdet wird. Neben seinen Sicherheitsfunktionen ist iDATAPP auch sehr einfach zu bedienen. Die Softwareoberfläche ist intuitiv und Benutzer können die gelöschten Dateien schnell und einfach finden und mit nur wenigen einfachen Schritten wiederherstellen. Insgesamt ist iDATAPP Android Data Recovery ein unverzichtbares Tool für jeden, der jemals versehentlich wichtige Dateien von seinem Huawei-Smartphone gelöscht hat.
So verwenden Sie Android Data Recovery, um verlorene Dateien auf Ihrem Huawei Mate 60 wiederherzustellen:
Laden Sie zunächst die iDATAPP Android Data Recovery-Anwendung herunter und installieren Sie sie auf Ihrem PC.
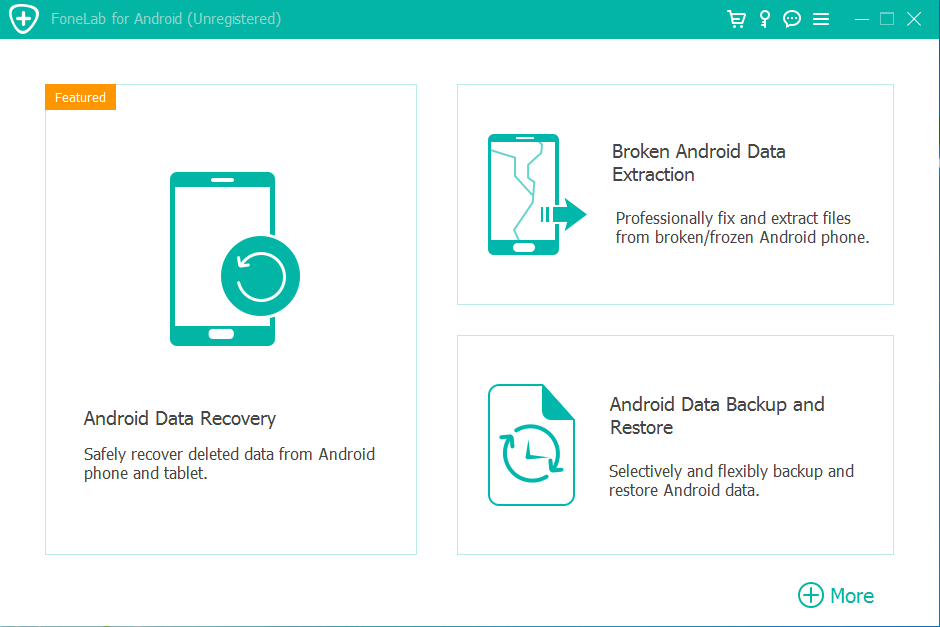
Verbinden Sie Ihr Huawei Mate 60 über ein USB-Kabel mit Ihrem Computer.
Öffnen Sie das Android-Datenwiederherstellungsprogramm.
Befolgen Sie die Anweisungen auf dem Bildschirm, um das USB-Debugging auf Ihrem Huawei P30 zu aktivieren.

Wählen Sie die spezifischen Dateitypen aus, die Sie abrufen möchten, und klicken Sie auf „Weiter“, um den Scanvorgang zu starten.
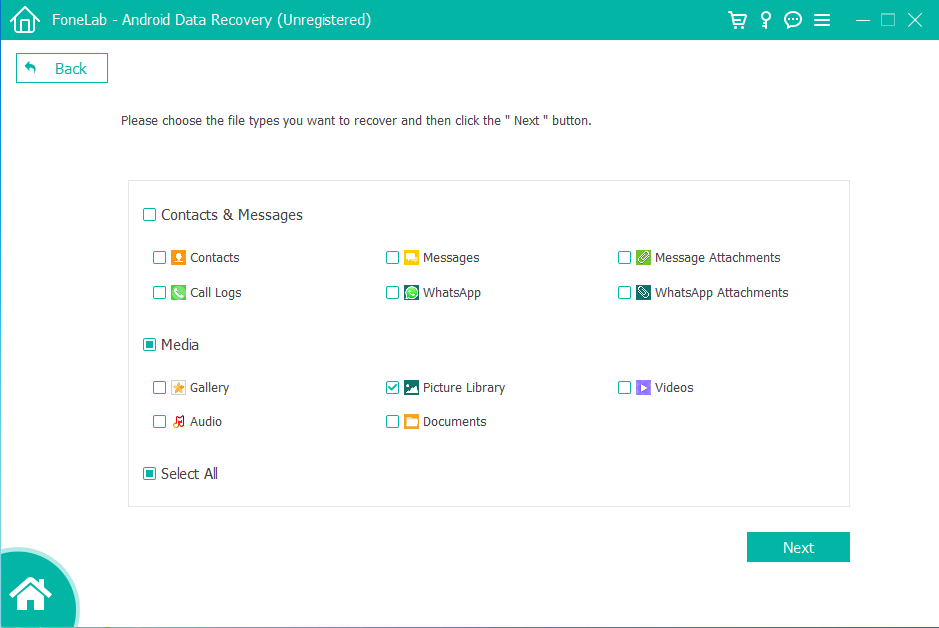
Überprüfen Sie die Scanergebnisse und wählen Sie die Dateien aus, die Sie wiederherstellen möchten.
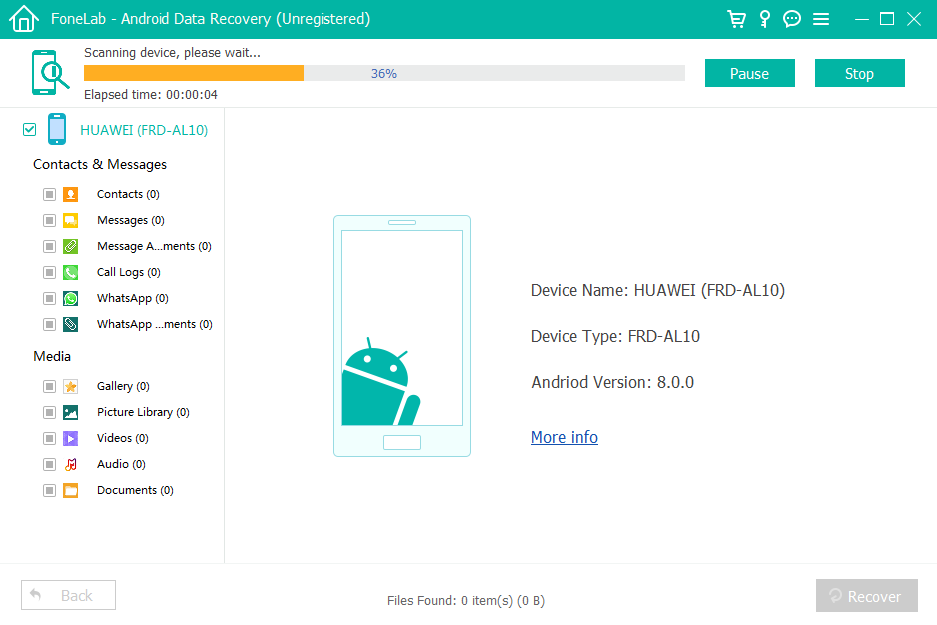
Klicken Sie auf die Option „Wiederherstellen“, um mit der Wiederherstellung Ihrer gelöschten Dateien zu beginnen.
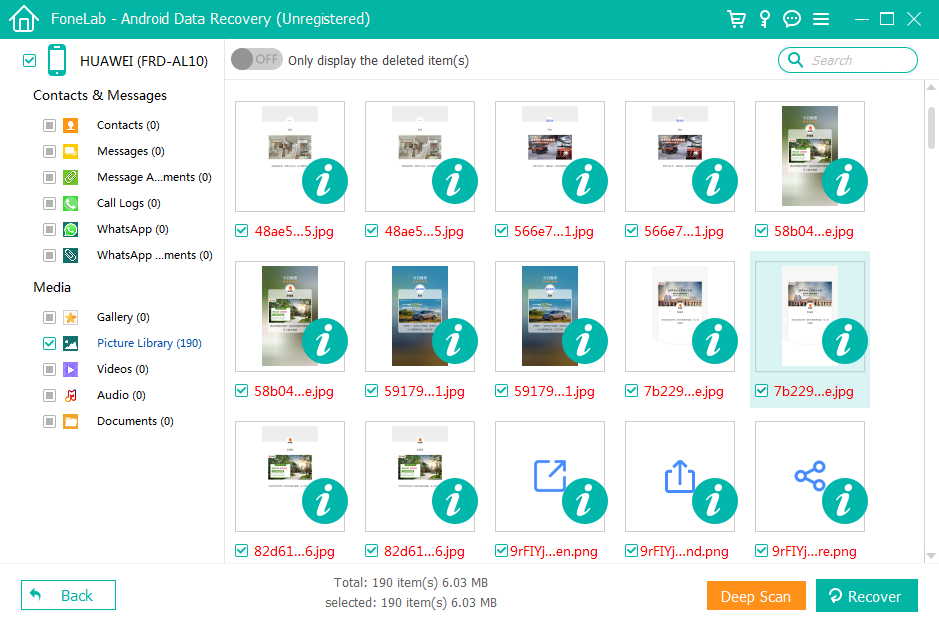
Verwandte Themen: Übertragen Sie Samsung-Daten auf das Huawei Mate 60
Methode 2: Verlorene Dateien aus Huawei Cloud Backup wiederherstellen
Huawei Cloud zeichnet sich durch eine bemerkenswerte cloudbasierte Plattform aus, die zum Schutz und zur Verwaltung Ihrer Huawei Mate 60-Daten entwickelt wurde. Durch die kontinuierliche Erstellung von Backups Ihres Huawei Mate 60 in der Huawei Cloud ist ein kontinuierlicher Zugriff auf Ihre wichtigen Daten gewährleistet, selbst bei möglichen Verlusten oder Datenbeschädigungen. Der Umgang mit der Frustration über versehentliches Löschen von Dateien oder Formatieren von SD-Karten kann mit Huawei Cloud vereinfacht werden, da es den Prozess der Wiederherstellung verlegter Daten rationalisiert.
Gehen Sie folgendermaßen vor, um gelöschte Dateien von Ihrem Huawei Mate 60 mit Huawei Cloud Backup wiederherzustellen:
1. Rufen Sie die Anwendung „Einstellungen“ auf Ihrem Huawei Mate 60 auf.
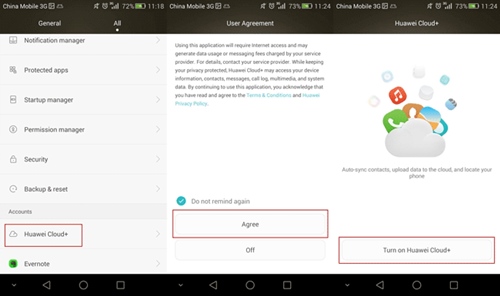
2. Scrollen Sie durch die Optionen und wählen Sie „Huawei ID“.
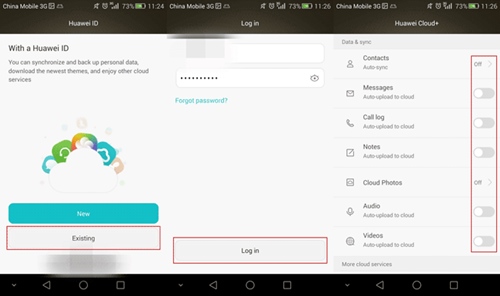
3. Melden Sie sich bei Ihrem Huawei ID-Konto an, falls Sie noch nicht angemeldet sind.
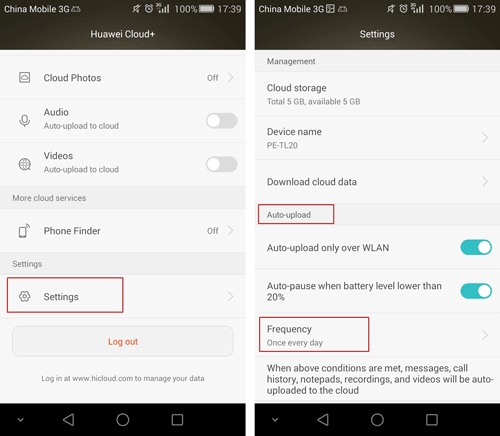
4. Tippen Sie auf „Cloud“ und fahren Sie mit „Cloud-Backup“ fort.
5. Wählen Sie das spezifische Backup aus, das Ihre gelöschten Dateien enthält.
6. Starten Sie den Wiederherstellungsprozess, indem Sie auf „Wiederherstellen“ tippen.
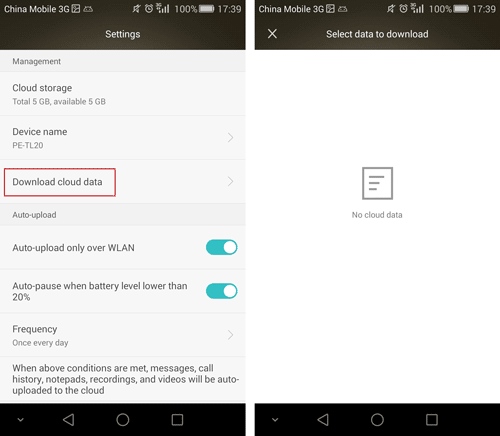
Methode 3: Gelöschte Daten von Google Drive abrufen
Das Huawei Mate 60 ist ein leistungsstarkes Smartphone, das viele praktische Funktionen bietet. Eine der Funktionen besteht darin, dass Dateien auf dem Huawei Mate 60 mit Google Drive synchronisiert werden können. Wenn Sie versehentlich wichtige Dateien löschen, machen Sie sich keine Sorgen, Sie können einige der integrierten Funktionen von Google Drive nutzen , um gelöschte Dateien von Google Drive wiederherzustellen . Google Drive verfügt über eine Funktion namens „Gelöschte Dateien“, mit der Sie gelöschte Dateien finden können
So stellen Sie gelöschte Dateien auf dem Huawei Mate 60 mit Google Drive wieder her:
1. Starten Sie Google Drive auf Ihrem Huawei Mate 60 oder greifen Sie über einen Webbrowser darauf zu.
2. Besuchen Sie den Ordner „Papierkorb“ oder „Bin“.
3. Identifizieren Sie die gelöschten Dateien, die Sie wiederherstellen möchten.
4. Klicken Sie auf das Dreipunkt-Menüsymbol (⋮) neben der Datei und wählen Sie „Wiederherstellen“.
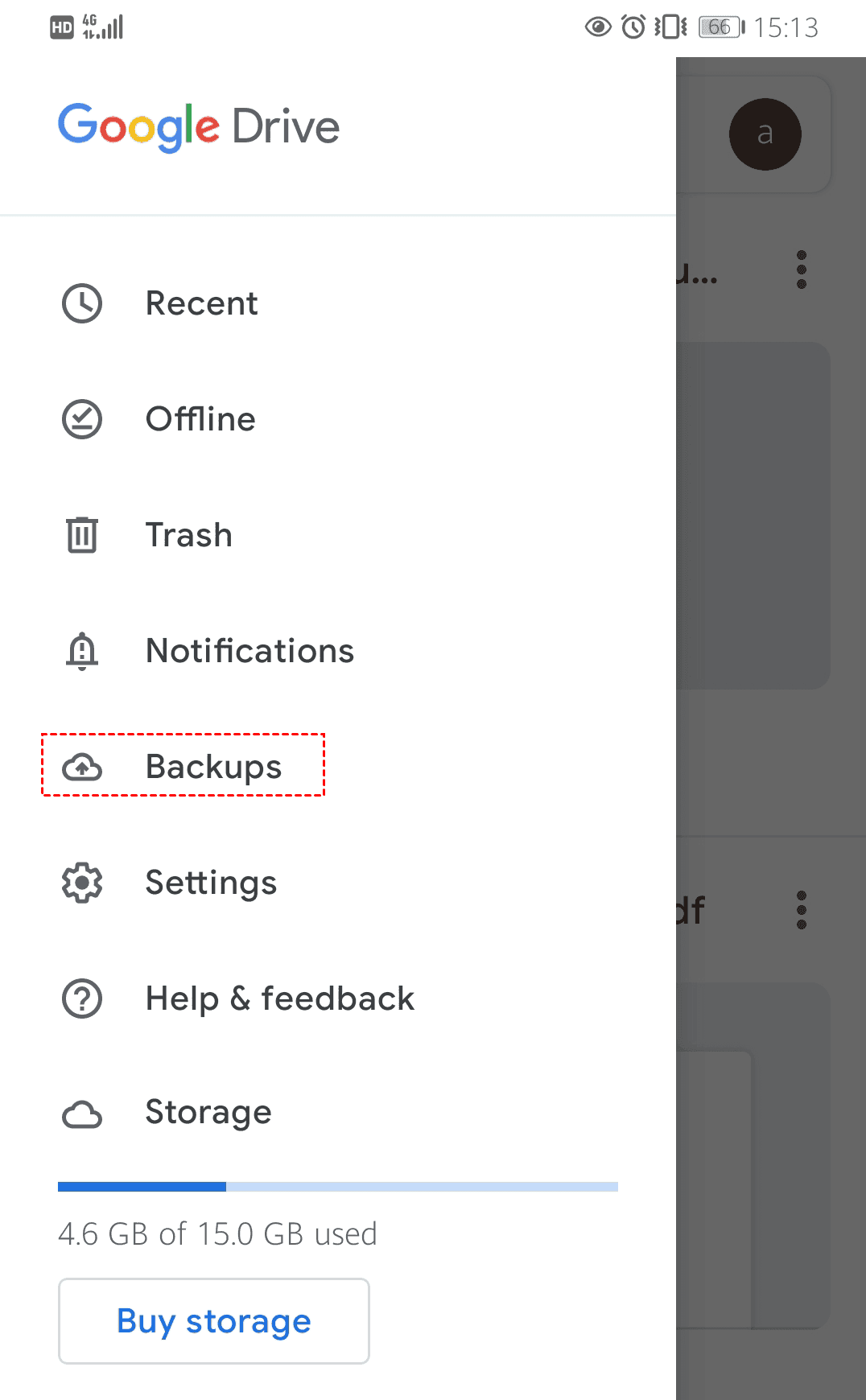
Methode 4: Erhalten Sie Huawei Mate 60-Daten über ein lokales Backup zurück
Wenn Sie ein lokales Backup Ihres Huawei Mate 60 auf Ihrem Computer gespeichert haben, können Sie gelöschte Dateien aus diesem Backup wiederherstellen. Bitte beachten Sie, dass dies nur für Daten gilt, die auf Huawei-Telefonen gespeichert sind, nicht für Daten, die in der Cloud oder anderen Medien gespeichert sind. Wenn die Daten auf Ihrem Huawei-Telefon gelöscht wurden, können Sie sie nicht durch ein Backup wiederherstellen. Sie können jedoch versuchen, die Datenwiederherstellungsfunktion Ihres Telefons zu verwenden, um gelöschte Fotos und Videos wiederherzustellen. Wenn Sie die Daten auf Ihrem Telefon gesichert haben, können Sie gelöschte Dateien aus der Sicherung wiederherstellen.
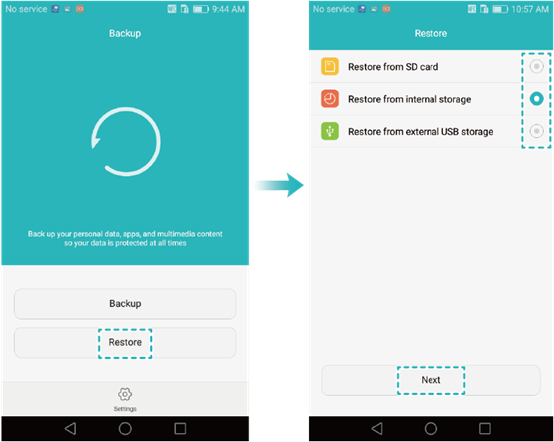
- Verbinden Sie Ihr Huawei Mate 60 mit dem PC, auf dem das Backup gespeichert ist.
- Kopieren Sie den Sicherungsordner in den internen Speicher Ihres Huawei Mate 60.
- Öffnen Sie die App „Einstellungen“ auf Ihrem Huawei Mate 60.
- Navigieren Sie zu „System & Updates“.
- Wählen Sie „Sichern und Wiederherstellen“.
- Wählen Sie „Datensicherung“.
- Wählen Sie den Sicherungsordner aus, den Sie kürzlich auf Ihr Gerät kopiert haben.
- Tippen Sie auf „Wiederherstellen“, um die gelöschten Dateien wiederherzustellen.
Abschluss
Es ist wichtig zu verstehen, dass das Löschen von Dateien nicht dauerhaft ist. Sie können mit verschiedenen Methoden wiederhergestellt werden, beispielsweise mit einer Datenwiederherstellungssoftware, die Ihnen dabei helfen kann, gelöschte Dateien wiederherzustellen. Es gibt verschiedene Arten von iDATAPP-Android-Datenwiederherstellungssoftware, und jede hat ihre Vor- und Nachteile. Zusammenfassend lässt sich sagen, dass Datenverlust auf Ihrem Huawei Mate 60-Smartphone ein echtes Problem sein kann, aber es ist wichtig zu wissen, dass es Lösungen gibt. Wenn Sie die verschiedenen Methoden zur Datenwiederherstellung verstehen und ein Backup wichtiger Dateien erstellen, können Sie gelöschte Dateien einfach und sicher wiederherstellen.





