Wie nehme ich Videos auf YouTube auf? Die Antwort auf diese Frage ist die Verwendung eines Bildschirmrekorders. Dies ist der beste Weg, um YouTube-Videos effektiv und einfach aufzunehmen. Es ist einer der besten und bekanntesten YouTube-Videorecorder. Die Anwendung bietet eine sehr einfache Benutzeroberfläche und ist perfekt mit Mac- und Windows-Geräten kompatibel.
Wenn es um Video-Streaming geht, ist YouTube die beliebteste Plattform der Welt für Erwachsene und Jugendliche. Angesichts der riesigen Sammlung von Videoinhalten ist dies sinnvoll. Aber immer mehr YouTube-Videos bieten keine Download-Optionen. Für alle, die das Video sehen möchten, sollte die Internetverbindung gut sein. In diesem Bericht erfahren Sie daher, wie Sie YouTube-Videos aufnehmen und sie online ansehen können.
Methodenübersicht:
Methode 1: Aufnehmen von YouTuBe-Videos auf PC / Mac online mit Screen Recorder
Methode 2: Aufnehmen von YouTuBe-Videos auf dem iPhone
Jedes Mal, wenn Sie ein Video ansehen möchten, rufen Sie Ihren Browser auf und besuchen YouTube. Wenn Ihnen ein bestimmtes Video gefällt, können Sie es natürlich auch offline genießen. In diesem Fall bieten Benutzer im Allgemeinen Optionen zum Herunterladen von YouTube-Videos an, mit denen spezielle Videos heruntergeladen werden müssen.
Aber hier ist eine neue Möglichkeit, um Downloads zu vermeiden. Eine andere Möglichkeit besteht darin, ein YouTube-Video aufzunehmen
Ja, es ist einfach, YouTube-Videos auf einem Computer aufzunehmen.
Magst du Hintergrundmusik, wenn du verträumte Videos oder Filme schaust? Hintergrundmusik ist in deinem Herzen. Oder magst du interessante Videos, um sie dort zu speichern, wo du sie mit Freunden und Familie teilen kannst? Manchmal mag und teile ich bestimmte Videos. Aber das Problem ist, solche Videos herunterzuladen. Das gleiche Problem tritt beim Aufnehmen oder Herunterladen von Audio in YouTube-Videos auf.
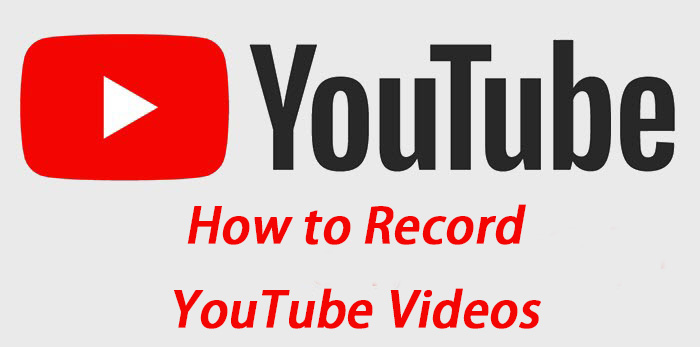
Methode 1: Aufnehmen von YouTuBe-Videos auf PC / Mac online mit Screen Recorder
Es gibt also noch eine andere Frage: Wie nehme ich YouTube-Videos mit Ton auf? In diesem Fall müssen Benutzer verschiedene Videosoftwarelösungen verwenden, um das Problem zu lösen. Diese YouTube-Bildschirmaufzeichnungssoftwarelösungen können gleichzeitig Video und Audio aufnehmen. Der beste Bildschirmrekorder ist die Software, mit der YouTube-Spiele kostenlos ausgeführt werden können.
Der beste Bildschirmrekorder ist eine hervorragende Software mit mehreren erweiterten Funktionen. Die bemerkenswerteste Funktion der Anwendung besteht darin, die Webcam und das Bild gleichzeitig aufzuzeichnen und die Bildgeschwindigkeit, das Effektwerkzeug und das Gesamtbearbeitungswerkzeug mit höchstens 120 Bildern pro Sekunde aufzuzeichnen. Die Software verfügt über die Funktionen Audio des Aufnahmesystems, hohe Bildgeschwindigkeit, Bildschirm, Mikrofon, Webcam, PIP (Bild in Bild), Anmerkungen, Cursoreffekt und Überlappung. Bei der Videoaufnahme ist die Bildgeschwindigkeit besser (fast 60 fps unter MacOS, 120 fps unter Windows), sodass die Anwendung hilfreich ist. Ich werde genauer hinsehen.
Die Anwendung verfügt über leistungsstarke Funktionen zum Vorbereiten von Demonstrations-, Demonstrations- und Selbststudienbüchern. Das Programm ist ein benutzerfreundliches Bildschirmaufnahme-Tool, das die Aufzeichnungsanforderungen auch ohne Kenntnisse des Programmdesigns unterstützen kann. Jeder kann dieses Tool problemlos verwenden. Wenn Sie mit dem Ausschneiden des Screenshots fertig sind, können Sie Effekte, Notizen, Vergrößern / Verkleinern und Beschreibungszeilen hinzufügen. Auf diese Weise wird die Aufnahme exquisiter und detaillierter. Mit dieser Funktion können Sie die Büroklammer bearbeiten und dann per Video veröffentlichen. Um zu verstehen, wie YouTube-Benutzer Bildschirmrekorder zum Aufzeichnen von Computerbildern verwenden, müssen die folgenden Schritte ausgeführt werden.
Schritte zum Aufzeichnen von YouTuBe-Videos online auf PC / Mac:
Schritt 1: Luanch Screen Recorder
Der beste Bildschirmrekorder ist für Windows 10/8/7 und Mac OS X verfügbar. Bitte installieren Sie den Bildschirmrekorder auf dem Computer und führen Sie ihn aus. Um zum Hauptbildschirm zu gelangen, wählen Sie die Option Videorecorder. Wählen Sie Audiorecorder, um YouTube-Videos anstelle von Audiodateien aufzunehmen.

Schritt 2: Die Basisschnittstelle der Benutzeroberfläche besteht aus vier Teilen, die für eine Vielzahl von Aufgaben wie Netzwerkkamera, Systemstimme und Mikrofon hilfreich sind. Um ein YouTube-Video aufzunehmen, schalten Sie das Display und den Systemton ein und deaktivieren Sie die Webcam und das Mikrofon. Stellen Sie dann den Aufnahmebereich im Anzeigeteil basierend auf dem Video ein. Spielen Sie das gewünschte Video im Webbrowser ab und klicken Sie auf die Schaltfläche "Aufnehmen", um die Aufnahme zu starten.
Tipp: Um den YouTube-Live-Stream automatisch aufzuzeichnen, klicken Sie auf den Produktionsplan und legen Sie die Optionen entsprechend der Aktivität fest.

Schritt 3: Warten Sie auf das Ende der Vorschau und des Downloads von YouTube-Videos und klicken Sie dann auf die Schaltfläche Stopp. Das Vorschaufenster wird angezeigt. Bestätigen Sie das Video über den integrierten Media Player und klicken Sie auf die Schaltfläche Speichern, um die YouTube-Videoaufzeichnung an die Festplatte zu senden. Verwenden Sie das Büroklammer-Werkzeug im Vorschaufenster, um unerwünschte Bilder zu löschen.

Referenz: Fortgeschrittene Benutzer können auf die Einstellungsschaltfläche mit dem Zahnradsymbol in der Standardoberfläche klicken, um das Dialogfeld mit den Standardeinstellungen zu öffnen. Hier können Sie das Ausgabeformat, das Ziel sowie Verknüpfungen und andere Optionen ändern.
Methode 2: Aufnehmen von YouTuBe-Videos auf dem iPhone
Heutzutage machen immer mehr Menschen alles auf Mobilgeräten, einschließlich des Ansehens von Videos. Aber kann ein iPhone oder Android-Handy einen YouTube-Videoclip aufnehmen? Die Antwort ist ja". Um den Workflow zu zeigen, nehmen wir das iPhone als Beispiel.

Schritt 1: Wechseln Sie vom Startbildschirm zur Einstellungs-App und klicken Sie über IOS 14, IOS 13 und früheren Versionen auf Control Center und weitere Steuerelemente. Kennzeichnen Sie die Steuerelemente im Control Center anpassen.
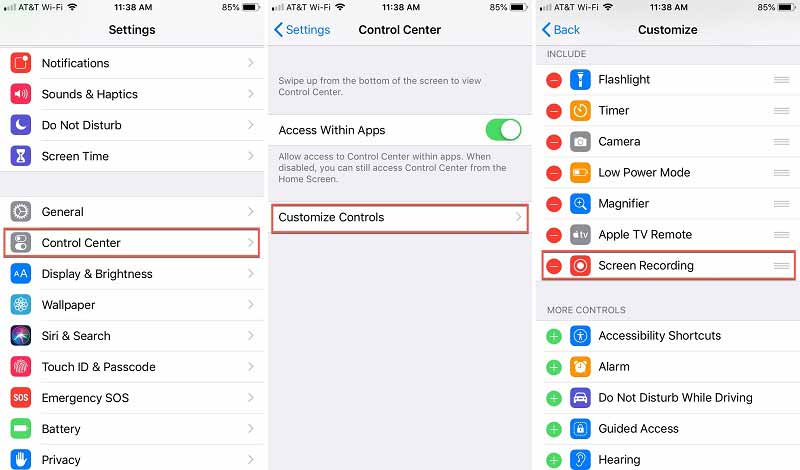
Schritt 2: Klicken Sie auf das Symbol neben der Bildschirmaufzeichnungsoption, um sie im Kontrollzentrum zu aktivieren.
Schritt 3: Schieben Sie vom unteren Bildschirmrand nach oben, um das Kontrollzentrum zu betreten. Der Bildschirm über dem iPhone 11 bewegt sich von der oberen rechten Ecke nach unten.
Schritt 4: Drücken Sie lange auf das Bildschirmaufzeichnungssymbol, um die Optionen anzuzeigen. Wenn Sie ein YouTube-Video mit Audio aufnehmen möchten, wählen Sie das Mikrofon aus.
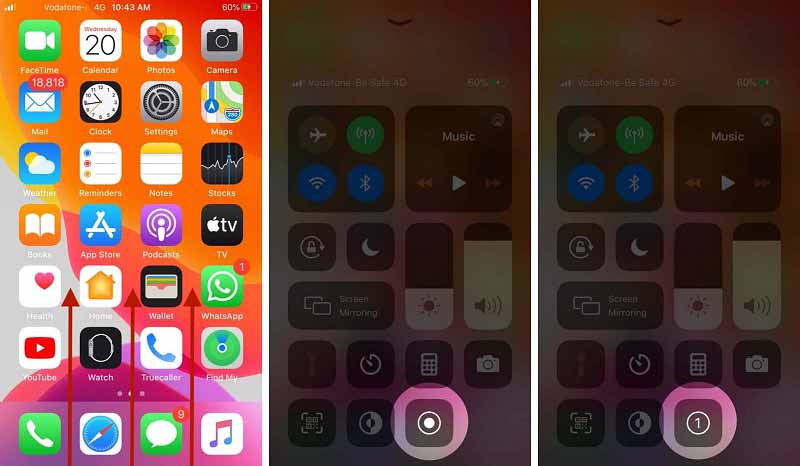
Schritt 5: Klicken Sie auf Aufnahme starten, um den Countdown zu starten. Kehren Sie schnell zur Startseite zurück, öffnen Sie die YouTube-App und suchen Sie das Video, das Sie abspielen möchten. Beginnen Sie nach dem Countdown mit der Aufnahme von YouTube-Videos
Schritt 6: Wechseln Sie nach Abschluss der YouTube-Videoaufnahme zum Kontrollzentrum, beschriften Sie das Symbol für die Bildschirmaufnahme und klicken Sie auf Stopp. Alternativ können Sie eine Beschriftung in die rote Statusleiste oben auf dem Bildschirm einfügen und die mittlere Taste drücken. Dann wird das YouTube-Video in der Foto-App gespeichert
Hinweis: Einige Smartphones, die Android 10 implementieren, verfügen über ähnliche Bildaufnahmefunktionen. Andere Geräte müssen andere Bildschirmrekorderanwendungen verwenden, um YouTube-Videos wie den AZ-Bildschirmrekorder aufzunehmen.





