Zusammenfassung: Wie beschleunigt man das Win10-System schnell? Hier finden Sie einige Tipps und Verfahren zur Beschleunigung des Win10-Systems. Ich hoffe, es kann allen helfen!
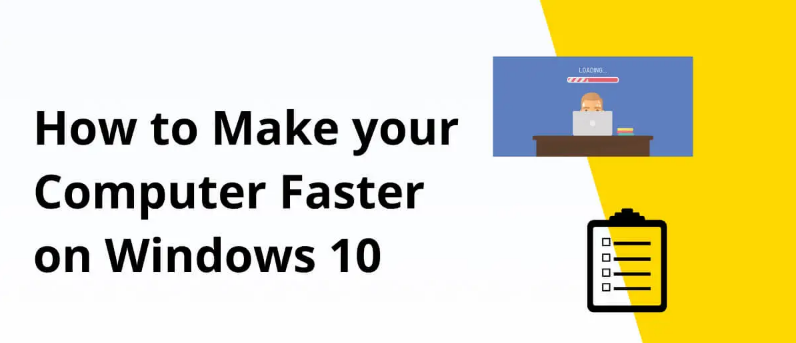
Es besteht kein Zweifel, dass das neueste Betriebssystem Windows 10/11 von Microsoft schneller ist als seine Vorgänger. Allerdings können nach längerem Gebrauch einige Fehler auftreten und selbst ein schneller Computer kann zu einem langsamen werden. Allerdings veröffentlicht das Unternehmen regelmäßig neue Sicherheitspatches, um die Sicherheit zu verbessern und Fehler zu beheben. Aber manchmal gerät es aufgrund seiner Vielzahl an Funktionen ins Hintertreffen. Darüber hinaus gibt es andere Faktoren, die die Gesamtleistung Ihres Computers beeinträchtigen können, wie z. B. unnötige Caches, Bloatware, beschädigte Computertreiber usw.
Nachdem wir das neue System installiert hatten, hatten wir das Gefühl, dass der Computer sehr langsam lief.
Zu diesem Zeitpunkt können Sie versuchen, einige selten genutzte Dienste zu schließen, Computeroptimierungssoftware für eine Reinigung zu verwenden oder den Schnellstart abzubrechen.
Im Folgenden haben wir 6 Methoden vorgestellt, um das Problem der langsamen Laufgeschwindigkeit von Win10-Computern zu lösen.
Lasst uns gemeinsam etwas darüber lernen.
Leitfaden
- Methode 1: Verwenden Sie professionelle Treiberoptimierungstools
- Methode 2: Deaktivieren Sie unnötige Startprogramme
- Methode 3: Deaktivieren Sie visuelle Effekte
- Methode 4: Hintergrund-Apps deaktivieren
- Methode 5: Nicht verwendete Software deinstallieren
- Methode 6: Cache und temporäre Dateien löschen
- Abschluss
Methode 1: Verwenden Sie professionelle Treiberoptimierungstools
Das Windows-Treibertool bietet eine sehr benutzerfreundliche Version der neuesten Technologie. Zum Herunterladen müssen Sie nur klicken. Sie müssen sich keine Sorgen darüber machen, ins Hintertreffen zu geraten. Dieses Tool vereint menschliche Weisheit und ermöglicht Ihnen die einfache Aktualisierung und Optimierung aller Ihrer Treiber mit einem Klick. und kann das von Ihnen verwendete Gerät und System automatisch identifizieren, sofern es sich um ein Windows-System handelt. Sie müssen sich überhaupt keine Sorgen über andere Installationsfehler oder Ausfälle machen, es ist bequem und effizient. Machen Sie Ihren Computer schneller und komfortabler.
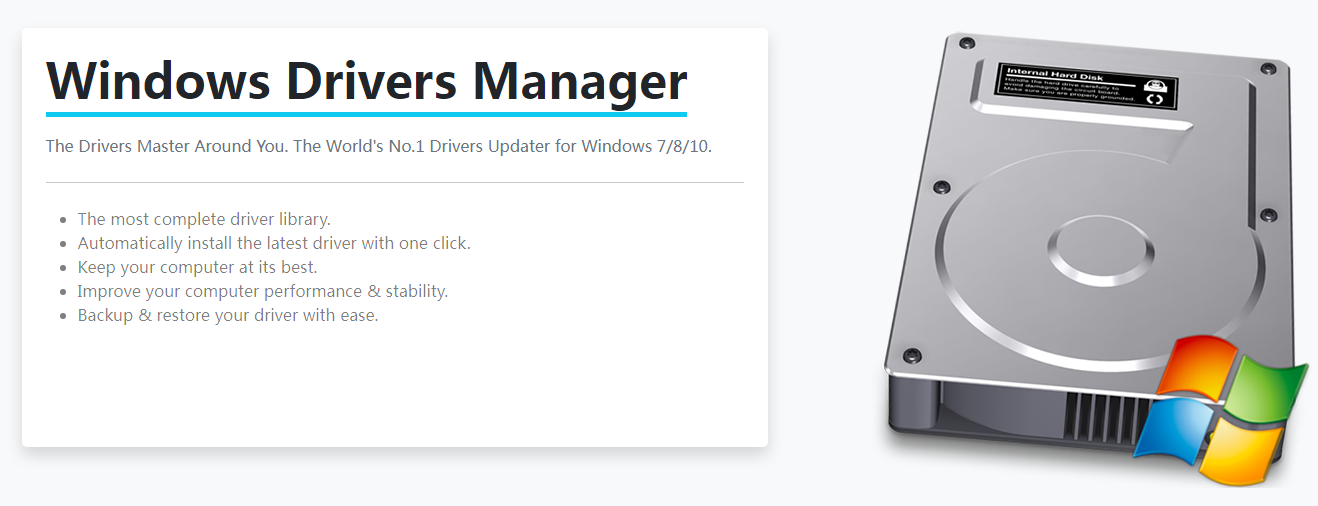
- 100 % sicher und zuverlässig
- Rein, keine Plug-Ins im Paket enthalten
- Leicht zu bedienen
- Laden Sie es mit Zuversicht herunter
Hier sind ein paar einfache Schritte zur Verwendung dieses Tools:
Schritt 1: Laden Sie die Datei über die Schaltfläche oben herunter, starten Sie sie dann auf Ihrem Computer und befolgen Sie die Anweisungen auf der Benutzeroberfläche, um den Vorgang Schritt für Schritt abzuschließen.
Schritt 2: Führen Sie das Windows-Treibertool aus und klicken Sie in der linken Spalte auf „Aktualisieren“.

Schritt 3: Kaufen Sie die Software, kopieren Sie den Schlüssel und fügen Sie ihn in Ihre Kaufinformations-E-Mail ein.

Schritt 4: Klicken Sie in der linken Spalte auf „Scannen“ , um festzustellen, ob Ihr Gerät über Treiber verfügt oder veraltet ist.

Schritt 5: Wählen Sie „Alle aktualisieren“ und das Tool lädt automatisch alle neuen Treiberversionen herunter, die vom Hersteller bereitgestellt werden, sodass Ihre veralteten oder veralteten Treiber vollständig aktualisiert werden können.

Methode 2: Deaktivieren Sie unnötige Startprogramme
Wenn Ihr Computer beim Start zu viele Programme ausführt, wird das gesamte System lahmgelegt.
Das Deaktivieren der Ausführung unnötiger Startsoftware ist für die Leistung von entscheidender Bedeutung.
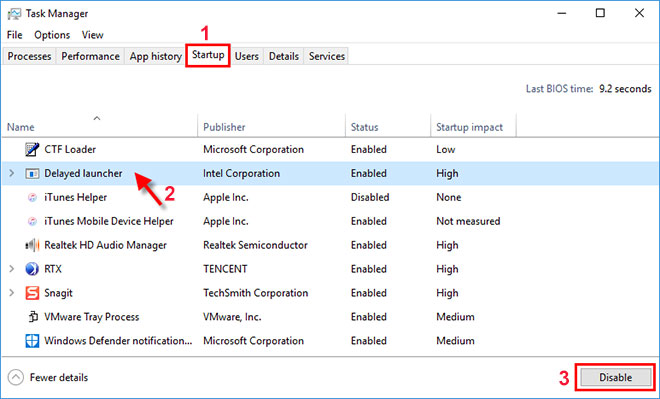
1. Stoppen Sie sie und Ihr Computer läuft reibungsloser.
2.Verwenden Sie die Tastenkombination Strg-Umschalt-Esc, um den Task-Manager zu starten.
3.Klicken Sie auf die Registerkarte „Start“ . Dort wird eine Liste der Programme und Dienste angezeigt, die beim Starten von Windows gestartet werden.
4. Darüber hinaus wird auch angezeigt, ob die Programme beim Start ausgeführt werden können und welche „Auswirkungen sie auf den Start haben“ .
Um zu verhindern, dass ein Programm oder ein Dienst beim Start gestartet wird, klicken Sie mit der rechten Maustaste darauf und wählen Sie „Deaktivieren“.
Methode 3: Deaktivieren Sie visuelle Effekte
Starke visuelle Effekte können die reibungslose Leistung von Windows 10 erheblich beeinträchtigen, insbesondere wenn Ihr PC nicht über ausreichend Arbeitsspeicher, Prozessor usw. verfügt. Das Deaktivieren visueller Effekte kann große Auswirkungen haben, insbesondere auf älteren Computern.
- Drücken Sie Windows + R und geben Sie sysdm ein .
- cpl und klicken Sie auf OK
- Klicken Sie im Fenster „ Systemeigenschaften “ auf die Registerkarte „ Erweitert “.
- Klicken Sie anschließend im Abschnitt „ Leistung “ auf die Schaltfläche „Einstellungen “ .
- Wählen Sie im Fenster „Leistungsoptionen“ die Option „Benutzerdefiniert“.
- Schalten Sie dann alle unnötigen Animationen und Spezialeffekte aus.
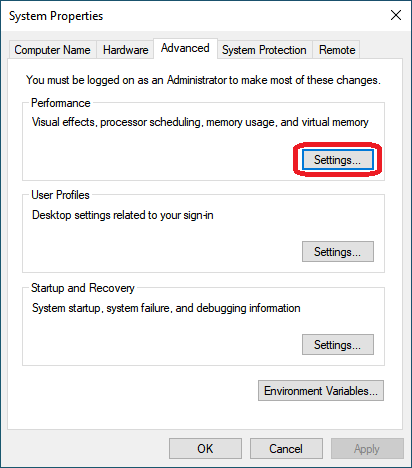
Alternativ können Sie auf das Optionsfeld „Für beste Leistung anpassen“ klicken, um alle visuellen Effekte zu deaktivieren.
Methode 4: Hintergrund-Apps deaktivieren
Viele Programme auf Ihrem Computer laufen unbemerkt im Hintergrund, um viele Aufgaben auszuführen, auch wenn Sie sie nicht verwenden.
Sie müssen diese Apps deaktivieren, die Sie nicht im Hintergrund ausführen möchten, um die Leistung von Windows 10 zu verbessern.
- Verwenden Sie die Tastenkombination Fenster+i , um die Einstellungen zu öffnen.
- Klicken Sie auf „ Datenschutz “ und dann auf „ Hintergrund-Apps “.
- Schalten Sie den Kippschalter der App aus, deren Ausführung im Hintergrund verhindert werden soll.
Navigieren Sie außerdem zu Start > Einstellungen > System > Benachrichtigungen und Aktionen und deaktivieren Sie die Option „ Tipps, Tricks und Ratschläge bei der Verwendung von Windows erhalten “.
Methode 5: Nicht verwendete Software deinstallieren
Auf neu gekauften Windows 10-Laptops sind viele Apps vorinstalliert, die sich möglicherweise als wenig nützlich erweisen. Löschen Sie sie daher, wenn Sie sie nicht benötigen.
- Systemsteuerung > Programme > Programme und Funktionen > Programm deinstallieren
- Klicken Sie mit der rechten Maustaste auf die nutzlose Software und wählen Sie „Deinstallieren“.
- Wenn Sie in einem Popup-Fenster um Ihre Zustimmung gebeten werden, klicken Sie auf „Ja“, um fortzufahren.
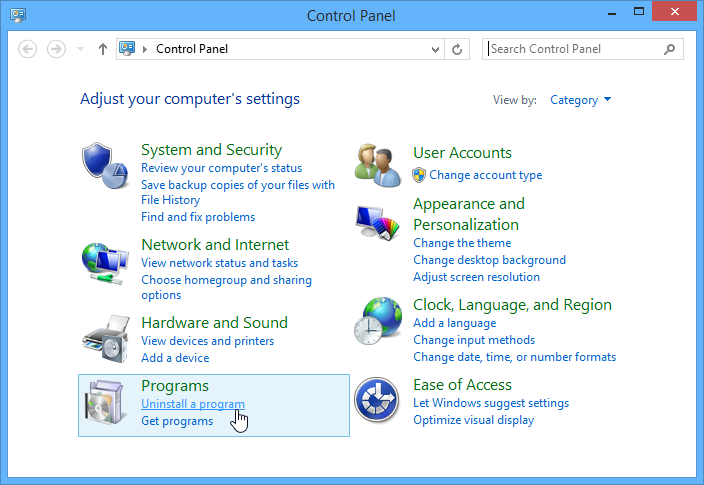
Wenn Sie in einem Popup-Fenster um Ihre Zustimmung gebeten werden, klicken Sie auf „Ja“, um fortzufahren.
Methode 6: Cache und temporäre Dateien löschen
Führen Sie Windows 10 Storage Sense aus, um angesammelte temporäre Dateien und unnötige Cache-Dateien auf Ihrem Computer zu löschen.
Die Windows-Registrierung spielt eine entscheidende Rolle dabei, das System fehlerfrei und fehlerfrei zu halten. Manchmal können Fehler in der Registrierung jedoch zu BSOD-Fehlern, updatebezogenen Fehlern, Systemabstürzen usw. führen.
Anschließend müssen Sie die Windows-Registrierung bereinigen (Sie können kostenlose Anwendungen von Drittanbietern verwenden), um eine Verlangsamung Ihres Computers zu vermeiden.
Ebenso hängt die Computerleistung hauptsächlich vom Arbeitsspeicher, der Speicherkapazität und dem Prozessor ab.
Durch die Vergrößerung des virtuellen Speichers kann auch die Computerleistung verbessert werden.
Ersetzen Sie außerdem nach Möglichkeit die Festplatte durch eine SSD, die Flash-Speicher nutzt und einen schnelleren Zugriff auf Daten ermöglicht.
Abschluss
Nach dem Testen können die oben genannten Methoden das Problem lindern, dass das Win10-System zu langsam läuft. Wenn die Konfiguration einiger Modelle ernsthaft nicht mithalten kann, wird empfohlen, die Hardwarekonfiguration so weit wie möglich zu aktualisieren.
Wir hoffen, dass die oben genannten Tipps und Tricks dazu beitragen, Ihr Windows 10 schnell und effizient zu machen.




