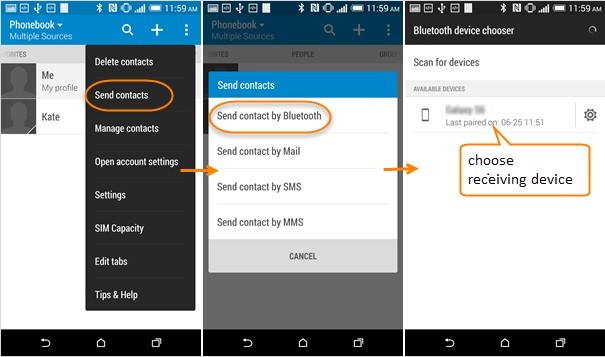Når de køber en ny telefon, står de fleste brugere over for problemet med at overføre data fra deres gamle telefon til den nye. Vi giver dig gerne en løsning, og hvis du også er interesseret, så tag et kig på følgende artikel.
Vi har altid problemer med at migrere data fra en platform til en anden. Når vi køber en ny Samsung S22 telefon, skal vi overføre data Kontakter/fotos/beskeder/videoer/apps fra vores gamle Samsung/iPhone til Samsung Galaxy S22. I en online verden med så meget information kan vi få mange måder at overføre data på bare ved at søge, men ikke alle metoder er egnede til at overføre data fra Samsung/iPhone til Samsung S22. I modsætning til disse generaliserede artikler har vi dedikeret denne artikel til at introducere dig de metoder, der er egnede til at flytte mobildata fra Samsung/iPhone til Samsung S22. Denne artikel er dedikeret til de metoder, der gælder for overførsel af satellitdata fra Samsung/iPhone til Samsung S22.
Hvis du står over for dette problem, så vil vores artikel være et godt valg for dig, og vi anbefaler dig oprigtigt at læse vores guide først. Vi håber, du finder vores rapport nyttig.
Metodeoversigt:
- Metode 1: Synkronisering af data fra Samsung/iPhone til Samsung S22
- Metode 2: Samsung Smart Switch overfører nye data til Samsung S22
- Metode 3: Send Samsung/iPhone-data til Samsung S22 via Google-drev
- Metode 4: Overførsel af data fra NFC til Samsung S22
- Metode 5: Del data til Samsung S22 under samme Bluetooth eller WiFi
Metode 1: Synkronisering af data fra Samsung/iPhone til Samsung S22
Overførsel af data fra din gamle telefon til din nye Samsung S22 ved hjælp af Mobile Transfer-software er ikke svært, bare følg nedenstående trin.
Mobile Transfer er en pålidelig dataoverførselssoftware, der understøtter iOS til iOS, Android til iOS og Android til Android dataoverførsel. Så uanset om din gamle telefon er en iPhone eller en Android-telefon, kan du overføre data fra din gamle telefon direkte til din vivo s12 ved hjælp af Mobile Transfer. Det er nemt og hurtigt at overføre data. Med blot nogle få enkle handlinger kan du overføre data direkte fra Android/iPhone til Vivo S12, hvilket sparer dig for en masse tid i dataoverførsel.
Trin 1: Download Mobile Transfer
Vælg den passende version til din computer, og åbn Mobile Transfer efter vellykket download.

Trin 2: Vælg tilstanden "Telefonoverførsel"
Vælg tilstanden "Telefonoverførsel" på forsiden af softwaren, og klik derefter på "Telefon til telefon".
Trin 3: Tilslut din telefon til din computer
Tilslut din Samsung/iPhone og Samsung S22 til computeren ved hjælp af et USB-kabel.
Bemærk: De to telefoner er placeret således, at Samsung/iPhone er telefonen, der overfører dataene, og Samsung S22 er telefonen, der modtager dataene; hvis du opdager, at de to telefoner er placeret forkert under operationen, kan du vælge "Vend" for at bytte positioner på de to telefoner.

Trin 4: Vælg de data, der skal overføres
Afhængigt af vores behov vælger vi "Kontakter" og klikker på "Start". Flyt dataene til Samsung S22.

Metode 2: Samsung Smart Switch overfører nye data til Samsung S22
Samsung har udviklet en række bekvemme tjenester for at forbedre brugervenligheden for sine kunder. Samsung Smart Switch er en af disse, ved hjælp af hvilken du hurtigt kan overføre gamle data til Samsung S22.
Samsung Smart Switch er en genvej til at flytte kontakter, indstillinger, billeder, applikationer og mere til din nye Samsung-telefon. Dette kan gøres på tre måder: trådløst ved tilslutning, overførsel fra en pc eller Mac til den nye telefon og direkte fra den gamle telefon via USB.
Trin 1: Download Samsung Smart Switch
Download Samsung Smart Switch på både Samsung/iPhone og Samsung S22, dette er for at lette, hvad vi vil gøre senere.
Trin 2: Tilslut din gamle og nye telefon til din computer
Du kan vælge mellem en trådløs forbindelse eller et USB-datakabel til at forbinde din gamle og nye telefon.
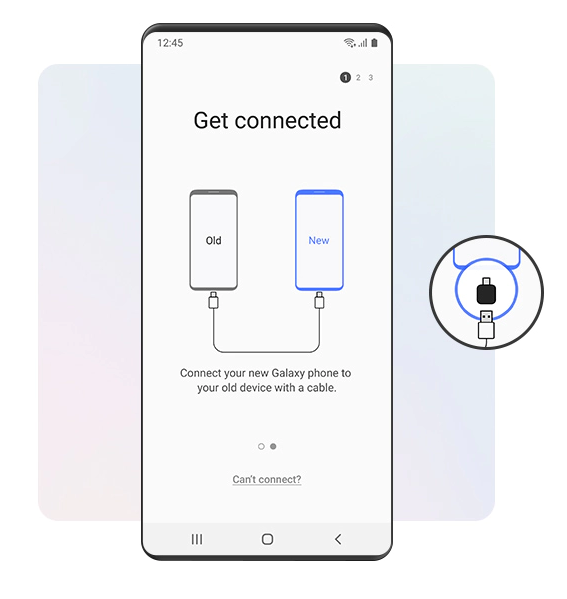
Trin 3; Vælg filen
I de filtyper, der er angivet af programmet, skal du finde det indhold, vi vil sende til Samsung S22.
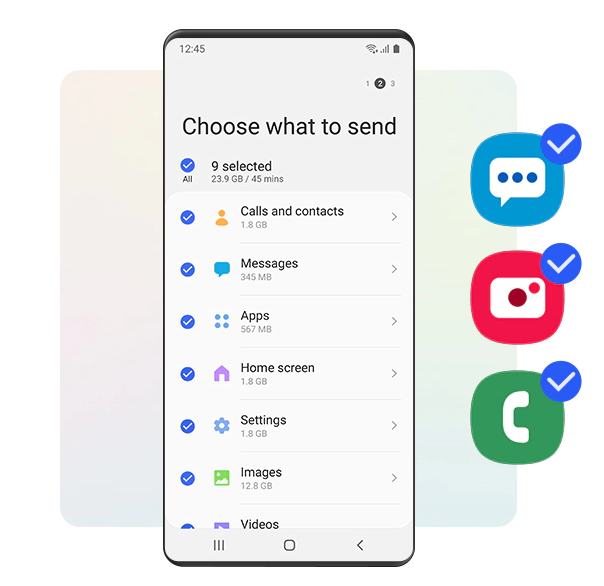
Trin 4: Overfør filen
Når du har kontrolleret filen, skal du vælge "Overfør" og vente, indtil telefonen viser, at overførslen lykkedes, før du afbryder forbindelsen mellem de to telefoner.
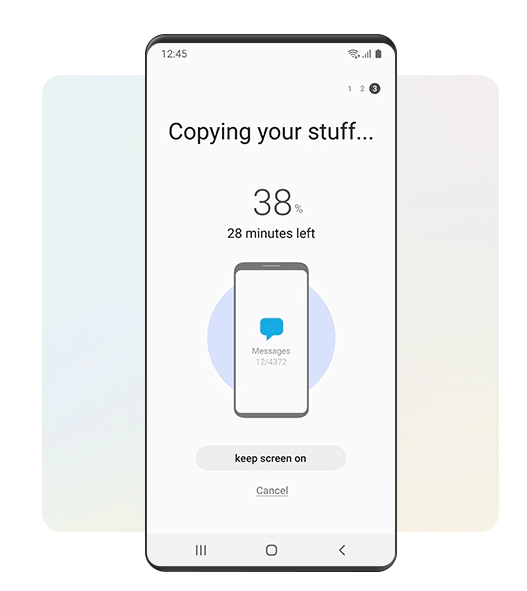
Metode 3: Send Samsung/iPhone-data til Samsung S22 via Google-drev
Ved hjælp af Google drive kan vi bedre administrere filerne på telefonen. Du kan
Google Drive er en online cloud-lagringstjeneste lanceret af Google, hvorigennem brugere kan få 15 GB gratis lagerplads. Samtidig kan brugerne betale for en større mængde lagerplads, hvis de har brug for mere. Google Drev-tjenesten vil være tilgængelig som en lokal klient og som en webgrænseflade svarende til Google Docs. Det vil være tilgængeligt for Google Apps-kunder med et særligt domænenavn. Derudover vil Google levere API'er til tredjeparter for at give folk mulighed for at gemme indhold til Google Drev fra andre applikationer.
Trin 1: Åbn Google Drev
Åbn Google Drev i browseren på din Samsung S22-telefon, og indtast din adgangskode.
Trin 2: Find filer
Tjek listen over sikkerhedskopifiler og vælg de data, du vil sende til din Samsung S22.
Trin 3: Send dataene
Vælg filerne og klik på "Udfør", sikkerhedskopien vises på din Samsung S22.
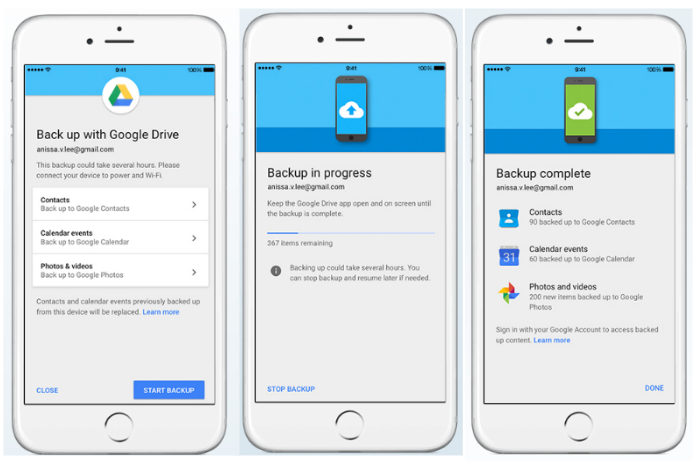
Metode 4: Overførsel af data fra NFC til Samsung S22
Før du bruger denne metode, skal du sikre dig, at begge telefoner har NFC, hvis de gør det, er dette en meget nem og hurtig måde at gendanne dine data på.
NFC (Near Field Communication) er det engelske navn for Near Field Communication. Det er en trådløs teknologi initieret af Philips og i fællesskab fremmet af Nokia, Sony og andre kendte producenter.
Trin 1: Slå NFC til
Rul ned på din telefon for at åbne genvejsmenuen, find NFC og klik for at åbne den. Husk at slå NFC til på begge telefoner.
Trin 2: Åbn filen
Efter at have bekræftet, at begge har denne tilstand aktiveret, skal du åbne den fil, du vil overføre på din Samsung/iPhone.
Trin 3: Send filen
Placer de to telefoner ryg mod ryg, tryk på skærmen og vælg "Send".
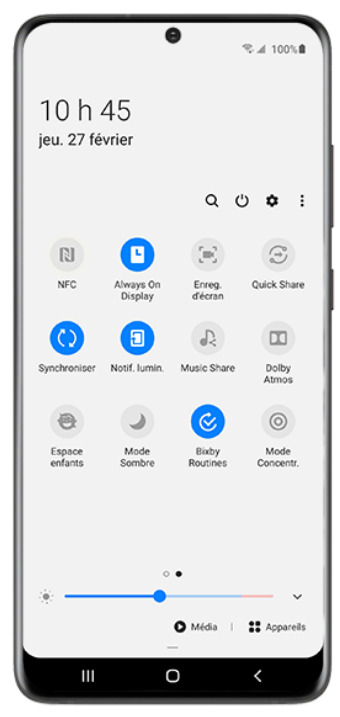
Metode 5: Del data til Samsung S22 under samme Bluetooth eller WiFi
Hvis dine to telefoner ikke kan overføre filer via NFC, så kan du prøve en metode, der er fælles for alle typer telefoner: Bluetooth eller WiFi nærhedsoverførsel.
Trin 1: Opret en forbindelse
Åbn din telefons genvejsmenu og tænd for din telefons Bluetooth eller WiFi for at etablere en trådløs forbindelse mellem de to.
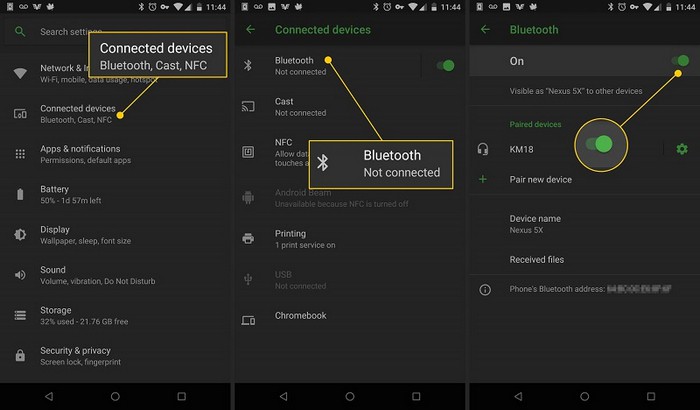
Trin 2: Vælg filen
På din Samsung/iPhone-telefon skal du vælge de data, du vil sende.
Trin 3: Del dataene
Vælg "Del" og derefter "Send via Bluetooth eller WiFi". Vent nu bare på, at filen er færdig med at dele, og sluk Bluetooth eller WiFi på begge telefoner.