Planlægger du at udskifte din Samsung med iPhone 12? Hvis ja, skal du bruge metoden til at overføre Samsung-kontakter / fotos / meddelelser til iPhone 12, find den her.
iPhone 12 info:
IPhone 12 er en iPhone udviklet af Apple i USA med et lige design, telefonstørrelse: 146,7 * 71,5 * 7,4 mm, vægt: 162 g, 5G-understøttelse, A14 Bionic-chip og bagkamera-system med dobbelt linse. Apple har opdateret kamerasystemet på iPhone 12 med et nyt 12MP vidvinkelkamera med bredere blænde. iPhone 12 har MagSafe-funktion til forbedret trådløs opladning ved hjælp af magnetisk sugning.

Når du skifter den Samsung-telefon, du bruger til iPhone 12, vises dataene på Samsung-telefonen ikke automatisk på iPhone 12, du skal bruge nogle metoder ved hjælp af nogle værktøjer til at overføre data fra Samsung-kontakter / fotos / meddelelser osv. til iPhone 12.
Hvilken slags metoder kan hjælpe dig med at overføre Samsungs datafoto / meddelelser / kontakter til iPhone 12 lettere? Du bør læse denne artikel, når du har søgt efter nogle metoder på Internettet, men du ikke har haft succes i et stykke tid. Den rigtige metode kan hjælpe dig med at undgå tab af data i processen med dataoverførsel.
Metodeoversigt:
Metode 1: Overfør Samsung-kontakter / fotos / meddelelser til iPhone 12 via mobiloverførsel (anbefalet)
Metode 2: Sikkerhedskopier og gendan data via mobiloverførsel
Metode 3: Download fotos / videoer via iCloud
Metode 4: Overfør Samsung-data til iPhone 12 via Flyt til iOS
Metode 1: Overfør Samsung-kontakter / fotos / meddelelser til iPhone 12 via mobiloverførsel.
Uanset om det er Android til Android, iOS til iOS, Android til iOS, kan mobiloverførsel hjælpe dig med at udføre dataoverførsel mellem enheder bekvemt. Mobile Transfer understøtter dig i forskellige modeller af mobiltelefoner (såsom Apple, Samsung, HTC, LG, Sony, Google, Vivo, Oppo, Huawei, Motorola, ZTE osv. Smartphones og tablets.) Overfør forskellige typer data som f.eks. kontakter, kontakter sortliste, tekstbeskeder, fotos, videoer, bogmærker, stemmememo, opkaldslister, apps, musik og kalender ... Hvad mere er, der er intet tab af data under overførslen.
Bemærk: De understøttede datatyper fra Android til iOS er kontakter, beskeder, kalendere, fotos, musik og videoer.
Trin 1: Download den tilsvarende version af mobiletrans ovenfra og kør den.
Trin 2: Tilslut både Samsung og iPhone 12 til din computer via datakabel, og følg instruktionerne for at fuldføre usb-fejlfinding.
Trin 3: Sørg for, at de to enheder er placeret i den rigtige position. Du kan klikke på "Vend" for at ændre placeringen af de to telefoner.
Trin 4: Vælg den type data, du vil overføre, og klik på "Start overførsel".
Metode 2: Sikkerhedskopier og gendan data via mobiloverførsel.
Denne metode kræver, at du skal sikkerhedskopiere din Samsung-telefons data til computeren og derefter gendanne de sikkerhedskopierede data til iPhone 12.
Del 1: Backup Samsung-data
Trin 1: Åbn Mobile Transfer, og vælg "Backup Phone" på den første side.
Trin 2: Tilslut din Samsung til din computer med et USB-kabel. Komplet USB-fejlfinding.
Trin 3: Vælg de filer, du vil sikkerhedskopiere. Klik på "Start overførsel".
Del 2: Overfør sikkerhedskopidataene til iPhone 12.
Trin 1: Klik på "Gendan fra sikkerhedskopi"> "mobiletrans" i rækkefølge på hjemmesiden.
Trin 2: Slut iPhone 12 til din computer med et datakabel.
Trin 3: Vælg sikkerhedskopifiler, og vælg derefter de filer, du lige har sikkerhedskopieret for at gendanne til iPhone 12. Klik på "Start overførsel".
Metode 3: Download fotos / videoer via iCloud
Hvis du har brugt iCloud Photos før, og dine fotos / videoer er sikkerhedskopieret, er det let for dig at downloade fotos / videoer.
Trin 1: Log ind på din konto på iCloud.com og klik på "Fotos".
Trin 2: Vælg de fotos og videoer, du vil downloade. Tryk og hold på "Download" -knappen i øverste højre hjørne af vinduet.
Trin 3: Vælg "umodificeret original" eller "mest kompatibilitet" efter dine behov.
Trin 4: Klik på "Download".
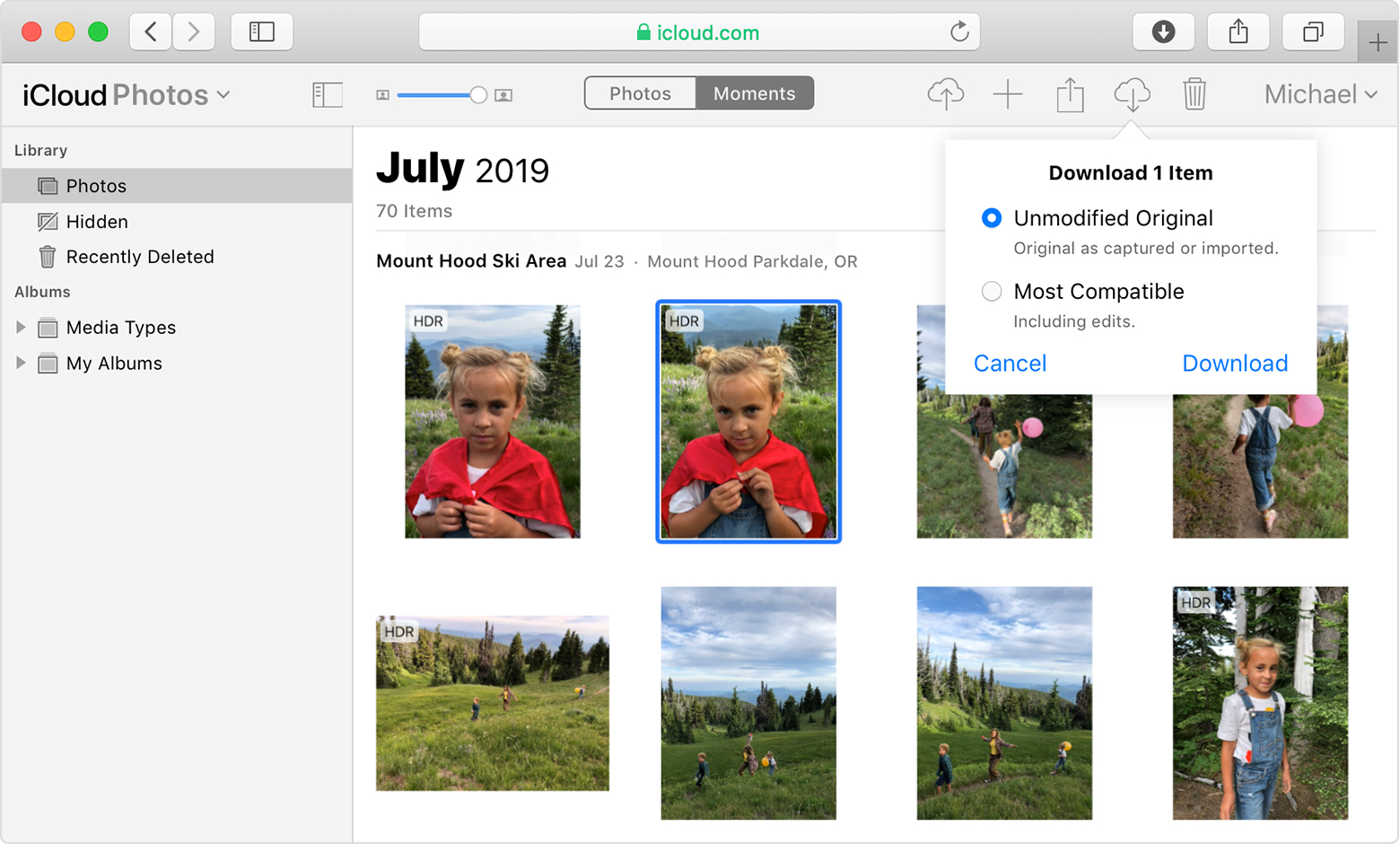
Metode 4: Overfør Samsung-data til iPhone 12 via Flyt til iOS
Apple Flyt til iOS-app kan trådløst overføre brugeres "kontakter, beskedhistorik, kamerafotos og -videoer, webbogmærker, e-mail-konti og kalender" fra Android-telefoner til deres nye iPhones, få flytning til iOS fra Google Play .
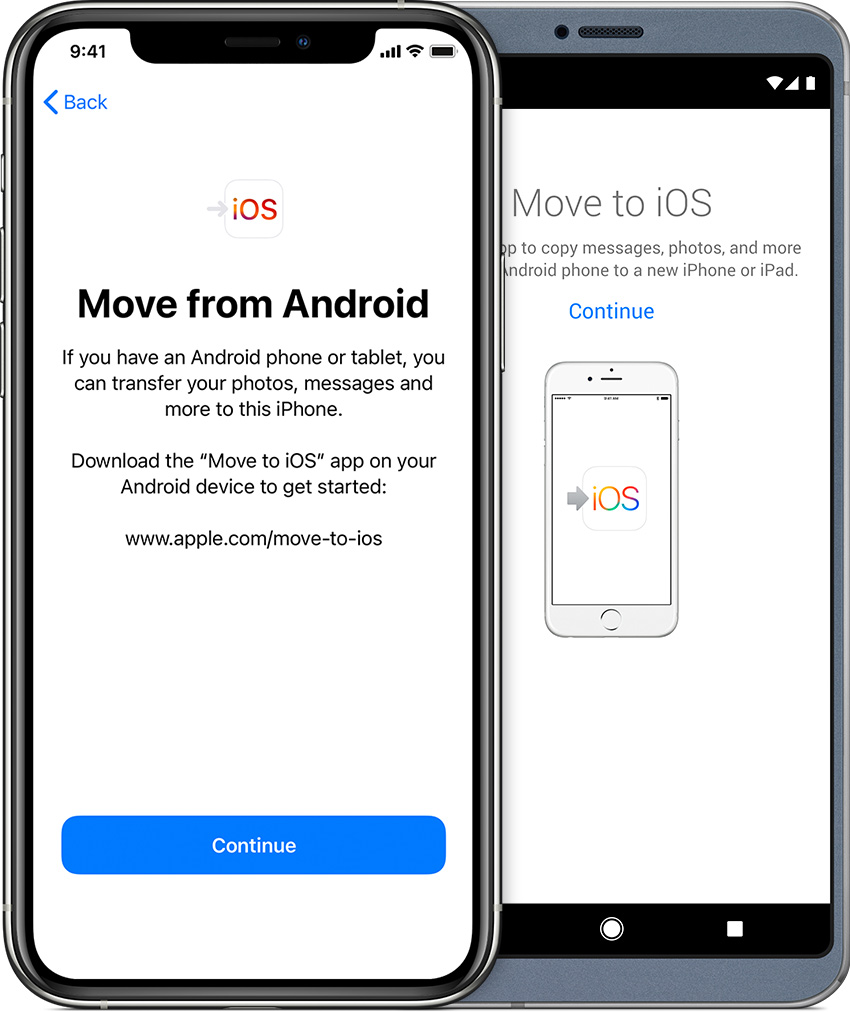
Trin 1: Når du konfigurerer din nye iPhone, skal du vælge Flyt data fra Android på skærmen Apps og data.
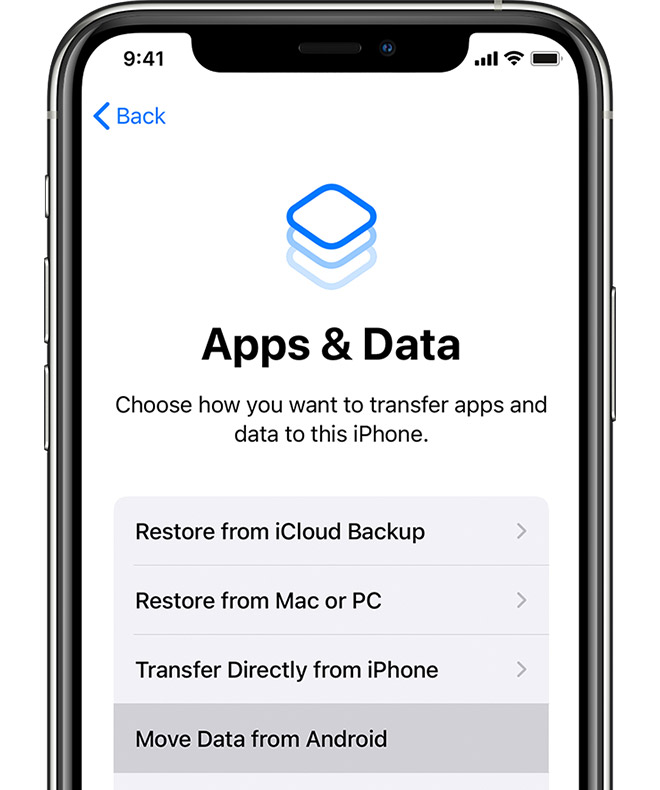
Trin 2: Åbn appen Flyt til iOS på din Samsung, og følg instruktionerne for at klikke på "Enig"> "Næste"
Trin 3: Klik på "Fortsæt" på skærmen "Flyt fra Android" på din iPhone 12. Få en række koder.
Trin 4: Indtast koden på Samsung
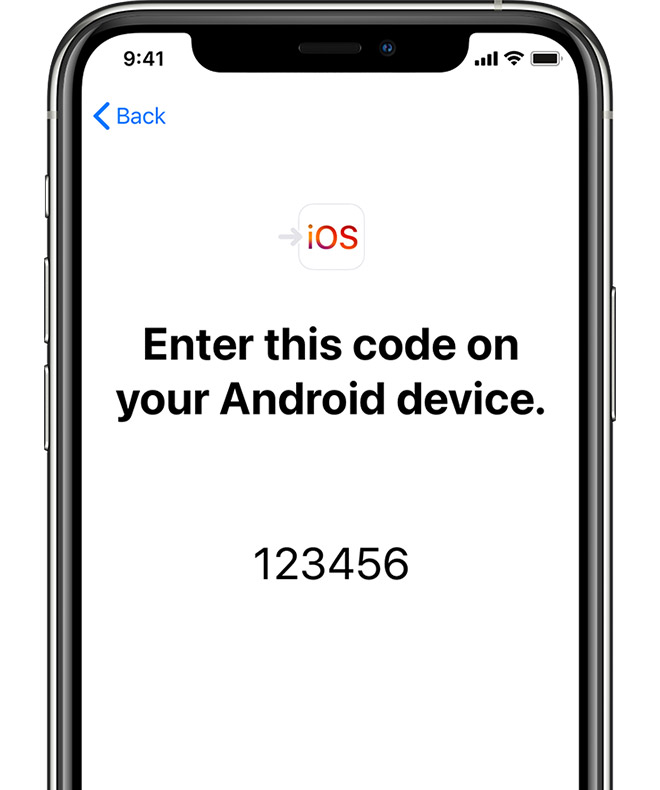
Trin 5: Vælg hvad du vil overføre til Samsung, og klik derefter på Næste
Trin 6: Når du er færdig med at indlæse bjælken på din iOS-enhed, skal du trykke på din Android-enhed for at afslutte.



