Er du sikker på, at du vil gendanne data / fotos / filer / billede slettet i Samsung Galaxy Tablet S7 / S6 / S5e / S4 / S3 / S2? Da jeg kom her, viser denne artikel en enkel og hurtig måde at gendanne slettede fotos / filer på Samsung Galaxy Tablet S7 / S6 / S5e / S4 / S3 / S2, Samsung Tablet Note, Galaxy Tablet A, Samsung Tablet.
Noget ved Samsung Galaxy Tablet S-serien:
Samsung Galaxy Tab er en række Android- og Windows-baserede tablets produceret af Samsung Electronics. Den første model af serien, den 7-tommer Samsung Galaxy Tab, blev vist for offentligheden på IFA i Berlin den 2. september 2010 og blev lanceret den 5. november 2010. Siden da er en række modeller blevet frigivet, inklusive 7,7 , 8,9 og 10,1 tommer skærme. Wi-Fi-versionerne af tablets inkluderer GPS-systemer, mens 3G / 4G-tabletter tilføjer mobilfunktioner.
Elektronikgiganten Samsungs Galaxy Tab-serie er 10 år Den første enhed i produktgruppen blev lanceret i 2010 Den nyligt offentliggjorte modelfunktion har været imponerende, så serien har virkelig et spring fremad. Sammenlign med den første. Den nye Galaxy Tab S7 arver sidste års populære fane S6 og har flere vigtige forbedringer. Den nye enhed kommer med en fantastisk 10,5-tommer super AMOLED-skærm, der giver en opløsning på 1600x 2560 pixels. Der er også en intern fingeraftrykssensor på skærmen. Tabletten er drevet af den bedste snapdragon 865 SOC fra Qualcomm med hensyn til mobil processorkraft. Og den har 6 GB ram og 128 GB fuld version lagerplads, som kan stige til 1 TB ved hjælp af hukommelseskortslot. Tabletten kører i et brugergrænseflade baseret på Android 10 og er forsynet med Bluetooth Le-aktiveret s-pen. Det dobbelte kamerasystem, der ligger bag galakse-fanerne S7, har et 16mp-basiskamera og et ekstra 5MP-skydespil. Til videoopkald og selvportrætter har tabletten et 8mp kamera foran S7 øger strømmen fra et 7100mAh batteri, der understøtter 25W hurtig opladning. Nogle af de populære Samsung-tablets er Samsung Galaxy Tab S6, Samsung Galaxy Tab S5E og Samsung tab A.

Samsung Galaxy Tablet sikrer mange fans på grund af dens intelligente funktioner, især dens fantastiske filer / billeder. Samsung Galaxy Tablet er det perfekte værktøj til at tage billeder og se videoer. Samsung-tabletter kan vide, om de skal lade enheder flyve for at gemme og administrere filer, men de kan ikke beskytte data. Brug af Samsung Tablet PC kan medføre datatab. Derfor laver vi denne artikel specielt til folk, der ønsker at gendanne slettede filer / fotos / videoer og filer fra Samsung Galaxy Tab S / Note / A / Pro / P, Samsung Tablet S7, Samsung Galaxy Tablet S6, Samsung Tablet S5e, Samsung Galaxy Tablet S4 / S3 / S2.
Artikeloversigt
Metode 1: Gendan Samsung Tablet Data / Fotos fra Google Drive
Metode 2: Gendan slettede filer / fotos fra Samsung Galaxy Tablet S7 / S6 / S5e / S4 / S3 / S2
Metode 3: Gendan filer / fotos fra sikkerhedskopi til Samsung Galaxy Tablet
Metode 4: Gendan slettede filer / fotos på Samsung Galaxy Tablet via USB-kabel
Metode 5: Gendan filer / fotos på Samsung Galaxy Tablet med Samsung Cloud
Metode 6: Brug Google-konto til at få tilbage filer / fotos slettet fra Samsung Galaxy Tablet
Tip 1: Hvad er måderne til at undgå tab af data på Samsung tabletcomputere
Tip 2: Sådan ændres unormalt signal fra Samsung Galaxy tablet
Tip 3: Sådan retter du Samsung-tablet slukkes ikke
Tip 4: Sådan løses SamSung Galaxy Tablet ikke tændt
Tips 5: Sådan løses Samsung Galaxy Tablet-frossen skærm
Metode 1: Gendan Samsung Tablet Data / Fotos fra Google Drive
Vores brugere kan uploade en fil i forskellige former for data og kompatible Google-drev. Det er gode nyheder. Men nogle gange kan filerne på vores drev gå tabt. Jeg troede, det var i papirkurven, men jeg glemte det helt. I dette tilfælde kan du få tip til at rette slettede filer.
Bemærk: Hvis du sletter mere end 60 dage med filer, gemmer vores drev kun slettede filer i 60 dage, så det kan ikke gendannes på denne måde.
Trin 1 : Installer Google-drev
Det vigtigste er at bekræfte, om Google-drevet slettes på tabletten, og om Samsung-tabletten er forbundet til WiFi. Hvis du sletter Google-drevet, skal du downloade og installere vores drev i Google play.
Trin 2: Log ind på Google Drive
Når du har klikket på drevikonet, skal du logge på den Google-konto, hvor filen sidst blev slettet.
Trin 3: Gendan filer fra papirkurven
-Når du logger ind, skal du mærke ikonet "menu" i øverste venstre hjørne med tre vandrette linjer. Klik derefter på "papirkurven" på listen for at se de slettede filer på skærmen.
-Vælg nu den fil, du vil slette, og klik på gendannelsesikonet. Efter et stykke tid kan de slettede filer på Samsung-tabletten genindlæses.
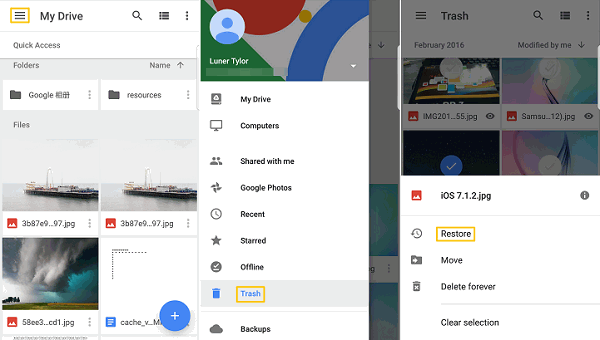
Metode 2: Gendan slettede filer / fotos fra Samsung Galaxy Tablet S7 / S6 / S5e / S4 / S3 / S2
For at sikre en vellykket datagendannelse har vi brug for dette kraftfulde og brugervenlige Android Data Recovery- program. I tilfælde af tab af data kan du søge dybt og gendanne de slettede filer / fotos i Android Samsung Galaxy Tablet. Det er meget effektivt for Samsung Galaxy Tab at slette dataene. Du kan gendanne kontakt, tekstbeskeder, billede, videoer, opkaldslister, WhatsApp-oplysninger, dokumenter og flere typer Android-filer. Endnu vigtigere er, at Android Data Recovery er dette års Android-datahåndteringsværktøj til medarbejdere, som hjælper med at løse alle Android-problemer. Næsten alle Android-mærker er kompatible med op til 6000 Android-modeller.
Android Data Recovery er kompatibel med alle Android OS-versioner og understøtter alle typer enheder såsom Google, Huawei, Xiaomi, Oppo, Vivo, LG, Motorola, Lenovo, Samsung og Sony. Endnu vigtigere er, at det kan ses på forhånd inden opsving, og der er en brugervenlig grænseflade. Er 100% skrivebeskyttet program, sikkert og let at bruge.
Flere mennesker kan lide:
Metode til at gendanne slettede data fra iPhone iPad
Metode til overførsel af data mellem to enheder (inklusive Android, iOS-system)
Understøttede modeller:
Galaxy Tab 2 P5100-serien, Galaxy Tab 3 7.0-serien, Galaxy Tab 3 8.0-serien, Galaxy Tab 3 10.1-serien, Galaxy Tab 3-lysserien, Galaxy Tab 3 P32-serien, Galaxy Tab 4 7.0-serien, Galaxy Tab 4 8.0-serien, Galaxy Tab 4 10.1-serien, Galaxy Tab a 2 s-serien, Galaxy Tab a 7.0-serien, Galaxy Tab 4 Label a 8.0-serien, Galaxy Tab Pro-serien, Galaxy Tab P3100-serien, Galaxy Tab P6200-serien, Galaxy Tab P6800-serien, Galaxy Tab Pro-serien, Galaxy tab pro Series, Galaxy Tab S2 8.0 series, Galaxy Tab S2 9.7 series, Galaxy Tab s 8.4 series, Galaxy Tab s 10.5 series, Galaxy book series, Galaxy note 8.0 series, Galaxy note 10.1 2014 edition series, Galaxy note 10.1 series, Galaxy note 12.2-serien, Galaxy Tab 2-serien, Galaxy Tab 2-serien, Galaxy Tab a 7-serien, Galaxy Tab a t510-serien, Galaxy Tab Pro 8.4-serien, Galaxy Tab S3-serien, Galaxy Tab S4-serien,Galaxy Tab S5E-serien, Galaxy Tab S6 Lite-serien, Galaxy Tab S6-serien, Galaxy Tab S7 + -serien, Galaxy Tab S7-serien og andre Android OS-enheder.
Understøttede filer:
Kontakter, Beskeder, meddelelsesvedhæftninger, opkaldslister, whatsapp, whatsapp-vedhæftede filer, galleri, billedbibliotek, vieos, lyd, dokumenter
Trin til gendannelse af slettede filer / fotos på Samsung Galaxy Tablet S7 / S6 / S5e / S4 / S / S2:
Trin 1: Kørsel af applikationen er forbundet med Samsung Galaxy Tablet
Kør Android Data Recovery på computeren og tilslut Samsung Galaxy Tablet-mobiltelefonen til computeren. Fornem automatisk telefonen med det samme. Klik på indstillingen "Android Data Recovery" på programmets startside. Før til næste trin.

Trin 2: Aktivér USB-fejlfinding i Samsung Galaxy Tablet
Tryk nu på guiden for at aktivere USB-fejlretningstilstand på telefonen. Hvis du allerede har aktiveret, vises et pop op-vindue på skærmen med mærket "altid" vist og klik på "OK".

Trin 3: Vælg den fil, der skal scannes
Du kan vælge at aktivere USB-fejlretning på din mobiltelefon og søge efter andre typer filer her. Hvis du vil gendanne alle typer data, kan du klikke på "vælg alle" for at søge i alle mobildata.

Trin 4: Tillad Samsung Tablet at scanne og analysere data
Telefonen viser, om appen giver dig mulighed for at søge efter en ny skærm på telefonen. Hvis du tænder for tilladelse, kan du analysere de data, der er slettet fra telefonen af programmet.

Trin 5: Gendannelse af mistede data fra Samsung Galaxy Tablet
I den sidste fase skal du klikke på "Gendan", vælge de ønskede data under filnavnet og gendanne det med computeren.

Metode 3: Gendan filer / fotos fra sikkerhedskopi til Samsung Galaxy Tablet
Android-datagendannelse bruges til at sikkerhedskopiere data fra Samsung Galaxy Tablet eller andre smartphones, som let kan gendannes til enheden ved hjælp af softwaren.
Trin 1 : Gå tilbage til softwarens startside, og klik på "Backup af Android-data og gendannelse".

Trin 2: Slut mobiltelefonen til computeren, og vælg gendannelsestilstanden "Device Data Restore" eller "One-click Restore" efter behov.

Trin 3 : Uanset hvilken tilstand du vælger, når enheden opfattes, skal du vælge sikkerhedskopifilen på listen.
Hvis du vælger "Et klik gendannelse", skal du vælge sikkerhedskopifilen og klikke på "start" for at gendanne sikkerhedskopien af enheden eller computeren.

Metode 4: Gendan slettede filer / fotos på Samsung Galaxy Tablet via USB-kabel
Brug af USB-kabel kan faktisk gendanne de data, der er slettet fra Samsung Galaxy Tablet, men det er ikke effektivt i filer, fotos, kontaktoplysninger, opkaldsindhold og SMS. Faktisk, selvom mediefiler på Samsung-tablet slettes efter sikkerhedskopiering, hvis du vil gendanne filerne på Samsung-tabletcomputeren fuldstændigt, kan du ganske enkelt gendanne Samsung-tabletcomputeren fra computeren ved hjælp af USB-kabel.
Trin 1: Samsung tabletforbindelse
Oprindeligt blev Samsung-tabletten tilsluttet computeren med et USB-kabel. Hvis oplysningerne vises, er det bedst at mærke indstillingen "tillad" på tabletten.
Trin 2: Åbn Samsung-mappen
Klik derefter på ikonet "denne pc" to gange. Bekræft Samsung-enheden i "Beslut og kør" inden input.
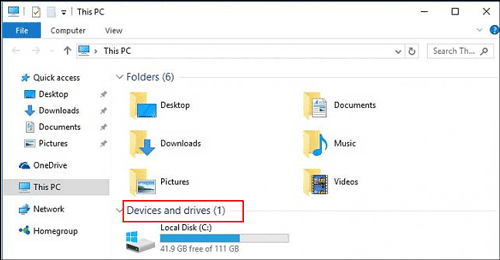
Trin 3: Find den fil, der skal gendannes
Efter at have flyttet til den mappe, hvor sikkerhedskopifilerne er gemt på computeren, skal du klikke på en fil, højreklikke og derefter vælge "kopi" i det lille vindue.
-Når du er færdig, skal du flytte til Samsung-tablet, indsætte den kopierede fil og gendanne filen til Samsung-tablet om et par minutter.
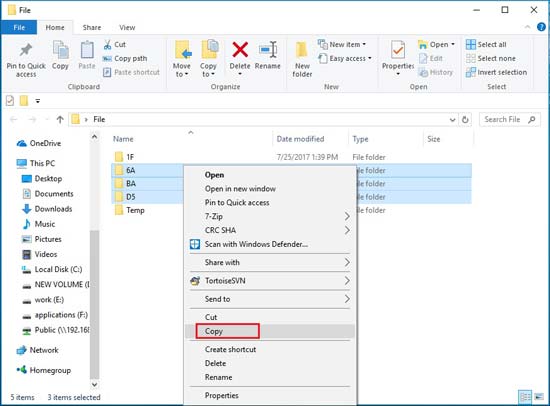
Metode 5: Gendan filer / fotos på Samsung Galaxy Tablet med Samsung Cloud
Skridt til at gendanne Samsung Tablet-filer / fotos:
Trin 1: Indstillinger> Cloud og konto
Setp 2: Klik på "Samsung Cloud"
Trin 3: Tryk på "Gendan"
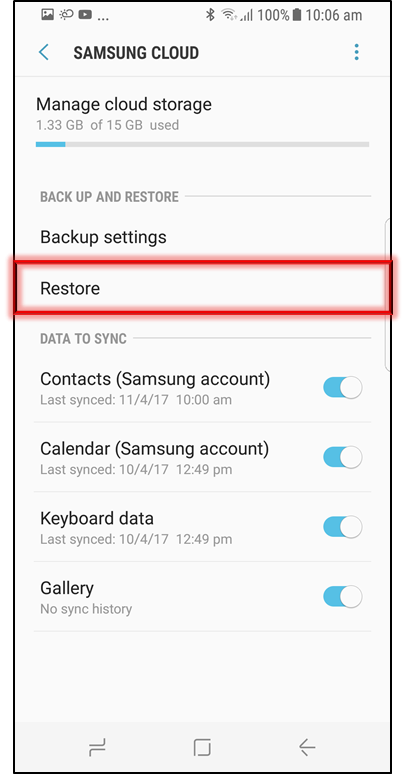
Trin 4: Her er en liste over data, der skal gendannes.
Trin 5: Tænd derefter "gendan nu"
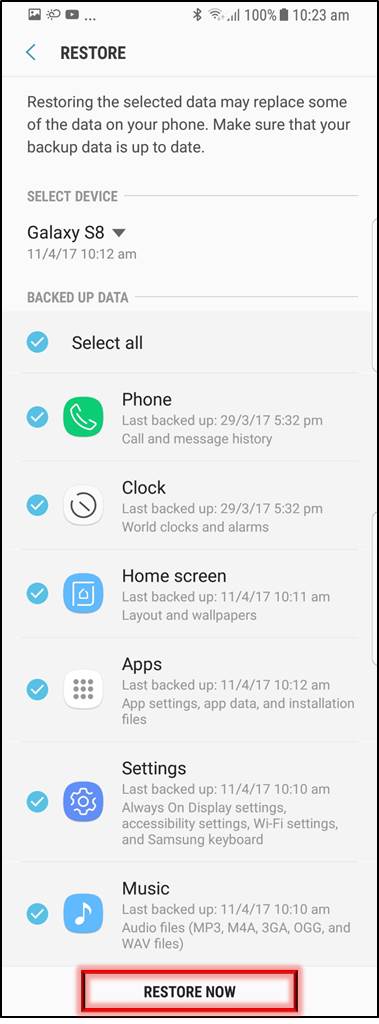
Trin 6: Viser en pop op-meddelelse om, hvorvidt backup-applikationen skal installeres. Klik på "Installer" indstillinger for at fortsætte.
Trin 7: Nu er det slut.
Metode 6: Brug Google-konto til at få tilbage filer / fotos slettet fra Samsung Galaxy Tablet
Hvis du aktiverer indstillingen "synkronisering" på din Google-konto, opdateres nogle data såsom kontaktoplysninger og fotos automatisk på din Google-konto.
Når du står over for al datakorruption, kan du bruge vores konto til at finde manglende data.
Hvad med fotos https://www.google.com/photos Efter besøget kan du følge retningslinjerne for fasen.
Tip 1: Hvad er måderne til at undgå tab af data på Samsung tabletcomputere
En af de bedste måder at undgå alt datatab på Samsung tablet er at bare tage backup. Dette er den eneste måde at hjælpe i alle tilfælde af datatab, så det er meget vigtigt.
Derfor har vi en række sikkerhedskopieringsmuligheder, såsom Google-drev, SD-kort, cloud-lager osv., Så du skal regelmæssigt sikkerhedskopiere alle de nødvendige filer til et sikkert sted. Derfor er Android-sikkerhedskopierings- og gendannelsesværktøj til data.
Dette er et specielt værktøj til at hjælpe mobiltelefonen med at sikkerhedskopiere alle nødvendige ting og holde dem sikre. Værktøjet hjælper med at gendanne alle slags data, når der er tab af alle slags data på telefonen / tablet.
Tip 2: Sådan ændres unormalt signal fra Samsung Galaxy tablet
Når du bevæger dig, ændres selvudløser-signalet muligvis. Afhængigt af styrken og tilgængeligheden af selvudløserdatatjenesten kan du faktisk observere statusikonændringen fra 4G LTE til 3G.
Forslaget om unormalt tilfældigt signal er at vente. Signalet vises ofte igen efter et par minutter. Ellers kan mobilkommunikationsdatanettet være lammet eller dårlige serviceområder. Overvej at ændre placeringen.
Hvis du har forbindelse til Wi Fi, skal du bekræfte, om Wi Fi er konfigureret og startet korrekt. Denne proces plager generelt de mennesker, der udgør Wi Fi-routeren, eller plager de glade mennesker med de dårlige haircuts på kaffebarer.
Problemet er muligvis ikke tablets, men Wi Fi-netværk Der kan være noget tid til at "afbryde forbindelsen" fra Internettet. Det løser ofte problemer.
Tip 3: Sådan løses Samsung-tabletten ikke
Et andet problem, der har brug for Samsungs iboende ændring, er, at Samsungs tablet ikke lukker ned. Selvom etiketten kan bruges fleksibelt, kan du vente på, at batteriet aflades helt, eller prøve en af nedenstående løsninger, når du vil lukke etiketten.

Samsung-tablet bliver tvunget til at lukke ned, når den ikke lukkes ned. Tilslut grundlæggende mærkaten til opladeren. Efter opladning skal du trykke på tænd / sluk-knappen i 10 ~ 15 sekunder for at genstarte. Hvis opladningsskiltet vises på skærmen, skal du adskille opladeren, og etiketten slukkes.
Derudover kan du skifte til gendannelsestilstand ved at trykke på tænd / sluk-, hjem- og lav lydstyrkeknapperne og udstede kommandoen "Genstart system nu". Hvis etiketten starter igen, skal du slukke for kontakten og starte den normalt.
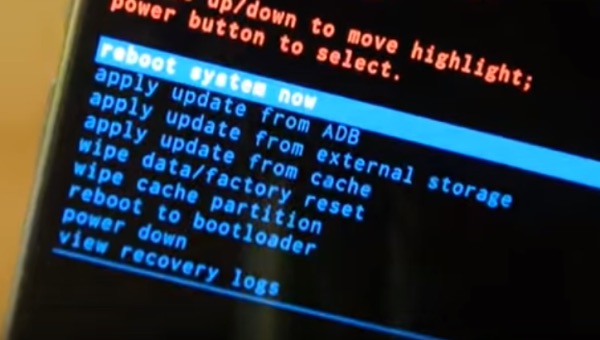
Tips 4: Sådan løses Samsung Galaxy Tablet ikke
Trin 1: Tilslut tabletten til stikkontakten på væggen med en vægoplader og et kabel.
Trin 2: Vent ca. 10 minutter for at sikre, at tabletten starter med tilstrækkelig kampkraft.
Trin 3: Tryk på knapperne "lav lydstyrke" og "tænd / sluk" i ca. 10 til 15 sekunder på samme tid.

Efter dette trin viser Galaxy Tab a ikke længere den sorte skærm, men starter fra hovedskærmen.
Hvis der stadig er et problem, er tabletten muligvis ikke fuldt opladet. Brug en anden USB-oplader og -kabel. Nogle brugere rapporterer, at brugen af bilopladere er effektiv.
Ellers kan det kun accepteres, når Samsungs hardware er beskadiget, eller tjenesten er defekt.
Tips 5: Sådan løses Samsung Galaxy Tablet-frossen skærm
Når den er fanget i en bestemt skærm, stopper Samsung-tabletten, uanset hvad den gør, modtager den ikke den samme kommando som fanestop. Trinene til at hjælpe med at løse Samsung-tabletproblemet er som følger.
Trin 1: Tryk på starttasten i to til tre sekunder. Det er godt at gå tilbage til startskærmen, men hvis etiketten stadig er fast, skal du trykke på tilbage-knappen nederst på skærmen.
Trin 2: Hvis ovenstående metode ikke hjælper, skal du overveje blød behandling. For at gøre dette skal du klikke på tænd / sluk-knappen i mere end 10 sekunder og vente på, at taggen genstarter automatisk.
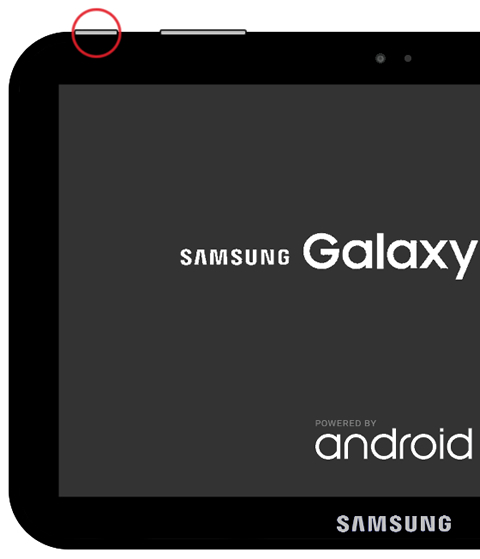
Den sidste løsning, der fungerer i Samsung-initialiseringstilstand, er gennem rettelsesmærket. Hvis du vil have adgang til gendannelsesskærmen, skal du klikke på knapperne til hovedkontrol, tænd / sluk og lav lydstyrke. Vælg "fabriksindstilling" fra de forrige indstillinger, og vent på, at taggen genstarter. Dette løser virkelig problemet, og tagget fungerer i fremtiden.





