Resumé: Hvordan skal jeg gendanne en overskrevet Excel-fil? Fordi excel blev overskrevet på grund af skødesløs betjening, og ikke-gemte filer gik tabt, introducerer denne artikel flere vigtige metoder.
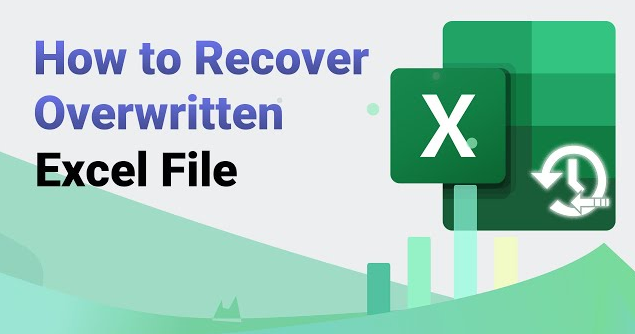
Excel er en almindeligt brugt kontorsoftware, der kan bruges til at oprette forskellige formularer og rapporter. Men nogle gange støder vi på nogle ulykker. Hvis vi ved et uheld gemmer nye data i en eksisterende fil, vil de originale data gå tabt. Hvordan gendannes, når Excel overskriver den originale fil? Denne artikel vil give dig detaljerede løsninger.
- Årsager til, hvorfor Excel-filen overskriver den originale fil
- 1. Brug funktionen "Gendan til tidligere version" i Windows
- 2. Brug gendannelsesfunktionen, der følger med Excel
- 3. Brug computerens datagendannelsessoftware
- Sammenfatte
Årsager til, hvorfor Excel-filen overskriver den originale fil
Før vi forklarer, hvordan du gendanner Excel ved at overskrive den originale fil, lad os først analysere årsagerne til, at Excel-filen overskriver den originale fil. Blandt dem omfatter de almindelige situationer følgende:
1. Da jeg lavede et Excel-regneark, gemte jeg det ved et uheld med samme navn og overskrev den originale fil.
2. Ved eksport af filen blev den originale fil overskrevet direkte uden at vælge den nye fils lagringsplacering.
3. Excel-tabellens filformat er ændret, såsom ændring af filtypen, ændring af filtypenavnet osv., hvilket resulterer i, at filindholdet er overskrevet.
4. Ved sletning af filer blev indstillingen "Overskriv" valgt, hvilket medførte, at de originale filer blev overskrevet.
Ovenstående er almindelige situationer, hvor Excel overskriver den originale fil. Dernæst vil vi præsentere dig for, hvordan du gendanner den originale fil, når Excel overskriver den.
1. Brug funktionen "Gendan til tidligere version" i Windows
Der er en "gendan til tidligere version"-funktion i Windows-systemet, som kan gendanne filversionen inden et bestemt tidspunkt. Denne funktion er meget nyttig i nogle situationer og kan hjælpe os med at gendanne filer, der er blevet ændret eller overskrevet.
1. Find den mappe, hvor den overskrevne Excel-fil er placeret, højreklik på mappen og vælg menuen "Egenskaber".
2. I egenskabsvinduet skal du vælge fanen Gendan gammel version.
3. Vælg en dato og et klokkeslæt på listen Sidst ændret, og klik på knappen Gendan.
4. Et promptvindue dukker op, der spørger, om filen skal gendannes til den valgte dato og klokkeslæt. Klik på knappen "Ja", og systemet vil automatisk gendanne filen. Hvis filerne vises i mappen, når gendannelsen er fuldført, lykkes gendannelsen.
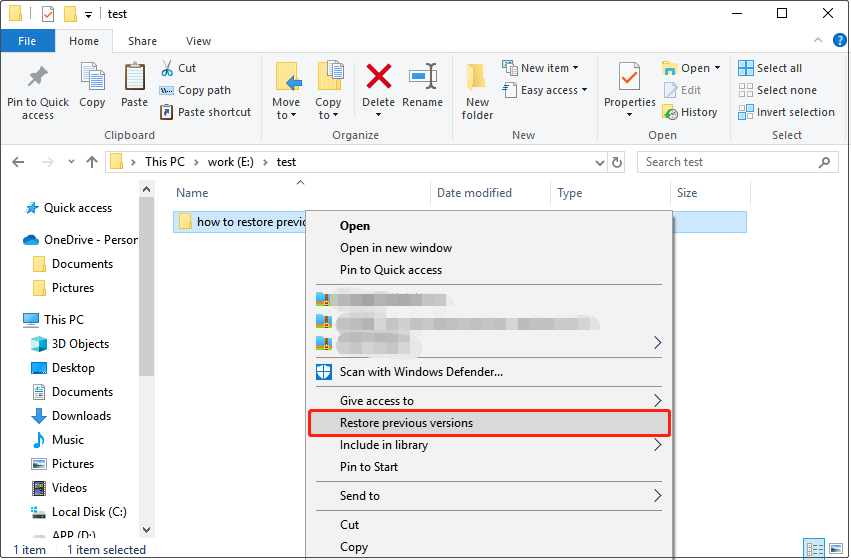
Det skal bemærkes, at denne metode kun virker, hvis funktionerne "Systembeskyttelse" og "Filhistorik" er aktiveret i Windows-systemet. Hvis du ikke aktiverer disse to funktioner, vil denne metode muligvis ikke gendanne dine filer.
2. Brug gendannelsesfunktionen, der følger med Excel
Excel kommer med en gendannelsesfunktion, der kan hjælpe os med at gendanne overskrevne filer. De specifikke operationer er som følger:
1. Åbn Excel-softwaren, gå ind i menuen "Filer", og klik på "Gendan gammel version".
2. I pop op-dialogboksen "Gendan problemdokument" skal du vælge den overskrevne Excel-fil og derefter klikke på knappen "Åbn".
3. I pop op-vinduet "Vil du reparere?" promptboks skal du klikke på knappen "Ja".
4. Excel vil automatisk kontrollere filen og dens struktur. Hvis det kan repareres, vil forskellige gendannelsesversioner blive vist på listen nedenfor. Klik på den version, der skal gendannes.
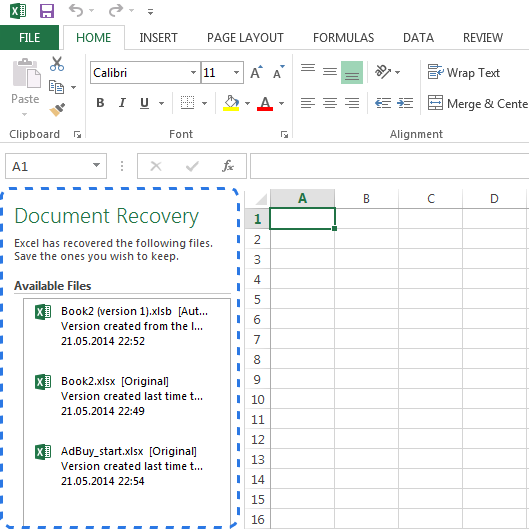
Det skal bemærkes, at efter reparation af filen, vil Excel gemme det reparerede dokument og bede dig om at bruge et nyt filnavn, når du gemmer filen for at undgå at overskrive den gamle fil.
3. Brug computerens datagendannelsessoftware
Hvis ovenstående metoder ikke kan gendanne filerne, kan vi prøve at bruge datagendannelsessoftware, såsom Computer Data Recovery osv., til at gendanne. Selvom denne metode måske ikke er 100 % vellykket, kan noget software gendanne overskrevne filer for at sikre, at filerne ikke går tabt.
Trinene er som følger:
Trin 1: Vælg gendannelsestilstand for utilsigtet sletning
Vælg gendannelsestilstand for utilsigtet sletning

Bevæg musen her, og vi kan se en kort beskrivelse af funktionen. Gennem beskrivelsen kan du simpelthen forstå funktionen af denne funktion og klikke ind for at gendanne utilsigtet sletning.
Trin 2: Vælg den originale datalagringsplacering
Vælg den originale datalagringsplacering
Vælg den disk, hvor filen tidligere var gemt, og sørg for at foretage det forkerte valg. Klik for at starte scanningen.
Trin 3. Scan
I scanningsperioden, hvis der er mange data på disken, vil scanningstiden være lidt længere, så du skal vente tålmodigt.

Trin 4. Find filer
Du kan søge i filer eller mapper direkte eller filtrere filer efter ændringstidspunkt. Hvis filerne alle er af samme type, kan du også vælge baseret på filtype.
Trin 5. Gendan filer

Når du har fundet filen, kan du dobbeltklikke for at få vist filen, klikke på Gendan nu, indstille eksportstien og eksportere.
Sammenfatte
Ovenstående er, hvordan du gendanner den originale fil, når Excel overskriver den. Det er almindeligt, at Excel-filer overskriver den originale fil. Nogle gange kan vi miste vigtige data. Men så længe vi mestrer ovenstående genopretningsmetoder, har vi en måde at håndtere denne situation på.





