Hvordan optager man videoer på YouTube? Svaret på dette spørgsmål er at bruge en skærmoptager. Dette er den bedste måde til effektivt og nemt at optage YouTube-videoer. Det er en af de bedste og mest berømte YouTube-videooptagere. Applikationen giver en meget nem brugergrænseflade og er perfekt kompatibel med Mac og Windows-enheder.
Når vi taler om videostreaming, er YouTube den mest populære platform i verden for både voksne og teenagere. I betragtning af den enorme videoindholdssamling giver det mening. Men flere og flere YouTube-videoer tilbyder ikke downloadmuligheder. For alle, der ønsker at se videoen, skal internetforbindelsen være god. Derfor fortæller rapporten dig, hvordan du optager YouTube-videoer og hjælper dig med at se dem online.
Metodeoversigt:
Metode 1: Optag YouTuBe-videoer på PC / Mac online med Screen Recorder
Metode 2: Optag YouTuBe-videoer på iPhone
Hver gang du vil se en video, skal du gå til din browser og besøge YouTube. Hvad mere er, hvis du kan lide en bestemt video, er det naturligt at nyde det offline. I dette tilfælde leverer brugere generelt YouTube-downloadmuligheder for videoer, der skal downloade specielle videoer.
Men her er en ny måde at eliminere behovet for downloads på. En anden måde er at optage en YouTube-video
Ja, det er nemt at optage YouTube-videoer på en computer.
Kan du lide baggrundsmusik, når du ser drømmende videoer eller film? Baggrundsmusik er i dit hjerte. Eller kan du lide interessante videoer, så du vil gemme dem, hvor du kan dele dem med venner og familie? Nogle gange kan jeg lide og dele specifikke videoer, men problemet er at downloade videoer som den. Det samme problem opstår, når du optager eller downloader lyd i YouTube-videoer.
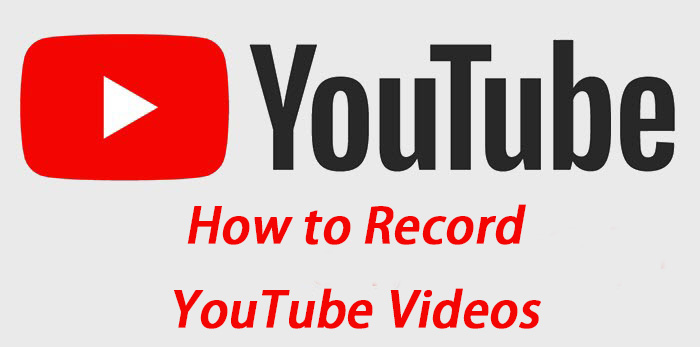
Metode 1: Optag YouTuBe-videoer på PC / Mac online med Screen Recorder
Så der er et andet spørgsmål: hvordan optager jeg YouTube-videoer med lyd? I dette tilfælde skal brugerne bruge en række videosoftwareløsninger til at hjælpe med at løse problemet. Disse YouTube-skærmoptagelsessoftwareløsninger kan optage video og lyd på samme tid. Den bedste skærmoptager er softwaren, der kan køre YouTube-spil gratis.
Den bedste Screen Recorder er fremragende software med flere avancerede funktioner. Den mest bemærkelsesværdige funktion ved applikationen er at optage webkameraet og billedet på samme tid og optage rammehastighed, effektværktøj og overordnede redigeringsværktøj på højst 120 fps. Softwaren har funktionerne optagelse af systemlyd, høj billedhastighed, skærm, mikrofon, webkamera, PIP (billede i billede), kommentar, markøreffekt og overlapning. Når du optager video, er billedhastigheden bedre (næsten 60 fps i MacOS, 120 fps i Windows), så applikationen hjælper. Jeg vil se nærmere på det.
Applikationen har kraftfulde funktioner til at forberede demonstrations-, demonstrations- og selvstudiebøger. Programmet er et brugervenligt skærmoptagelsesværktøj, der kan understøtte optagelseskrav selv uden kendskab til programdesign. Alle kan nemt bruge dette værktøj. Når du er færdig med at klippe skærmbilledet, kan du tilføje effekter, noter, zoome ind / ud og beskrivelseslinjer. På denne måde bliver optagelsen mere udsøgt og detaljeret. Du kan bruge denne funktion til at redigere papirclipsen og derefter offentliggøre den ved video. For at forstå, hvordan YouTube-brugere bruger skærmoptager til at optage computerbilleder, skal følgende trin følges.
Trin til at optage YouTuBe-videoer online på PC / Mac:
Trin 1: Luanch Screen Recorder
Den bedste Screen Recorder er tilgængelig til Windows 10/8/7 og Mac OS X. Installer venligst Screen Recorder på computeren og kør den. For at gå til hovedskærmen skal du vælge indstillingen Videooptager. Vælg lydoptager for at optage YouTube-video i stedet for lydfiler.

Trin 2: Basisgrænsefladen til grænsefladen har fire dele, der skal vises, hvilket er nyttigt til en række job, såsom netværkskamera, systemstemme og mikrofon. For at optage en YouTube-video skal du tænde displayet og systemlyden og deaktivere webcam og mikrofon. Indstil derefter optagelsesområdet i displaydelen baseret på videoen. Afspil den ønskede video i webbrowseren, og klik på knappen rec for at starte optagelsen.
Tip: For automatisk at optage YouTube-livestreamen skal du klikke på produktionsplanen og indstille indstillingerne i henhold til aktiviteten.

Trin 3: Vent til slutningen af YouTube-videoeksempel og download, og klik derefter på stopknappen. Eksempelvinduet vises. Bekræft videoen gennem den indbyggede medieafspiller, og klik på knappen Gem for at sende YouTube-videooptagelsen til harddisken. Brug papirclipsværktøjet i eksempelvinduet til at rydde uønskede rammer.

Reference: Avancerede brugere kan klikke på indstillingsknappen med tandhjulsikonet i standardgrænsefladen for at åbne dialogboksen standardindstilling. Her kan du ændre outputformat, destination og indstille genveje og andre muligheder.
Metode 2: Optag YouTuBe-videoer på iPhone
I dag kan flere og flere mennesker lide at gøre alt på mobile enheder, herunder at se videoer. Men kan en iPhone eller Android-telefon optage et YouTube-videoklip? Svaret er "ja". Lad os tage iPhone som et eksempel for at vise arbejdsgangen.

Trin 1: Gå fra startskærmen til indstillingsappen, og klik på Kontrolcenter og Flere kontroller over IOS 14, IOS 13 og tidligere versioner. Tag venligst Tilpas kontroller i kontrolcentret.
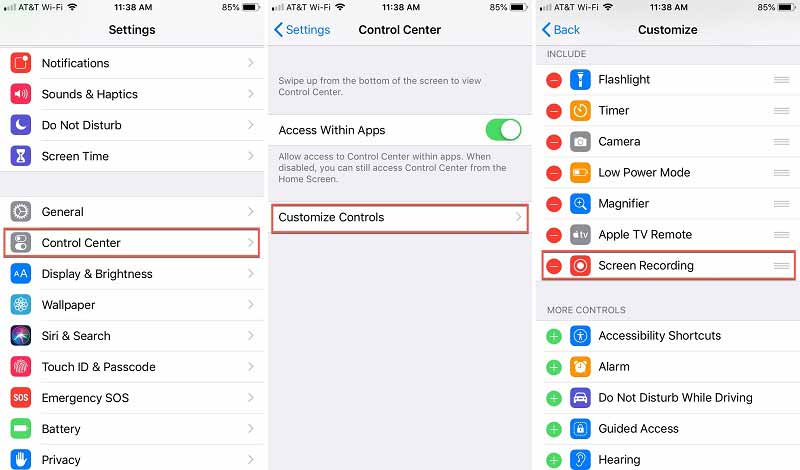
Trin 2: Klik på ikonet ved siden af skærmoptagelsesindstillingen for at aktivere i kontrolcentret.
Trin 3: Skub op fra bunden af skærmen for at komme ind i kontrolcenteret. Skærmen over iPhone 11 bevæger sig ned fra øverste højre hjørne.
Trin 4: Langt tryk på skærmoptagelsesikonet for at få vist indstillinger. Hvis du vil optage en YouTube-video med lyd, skal du vælge mikrofonen.
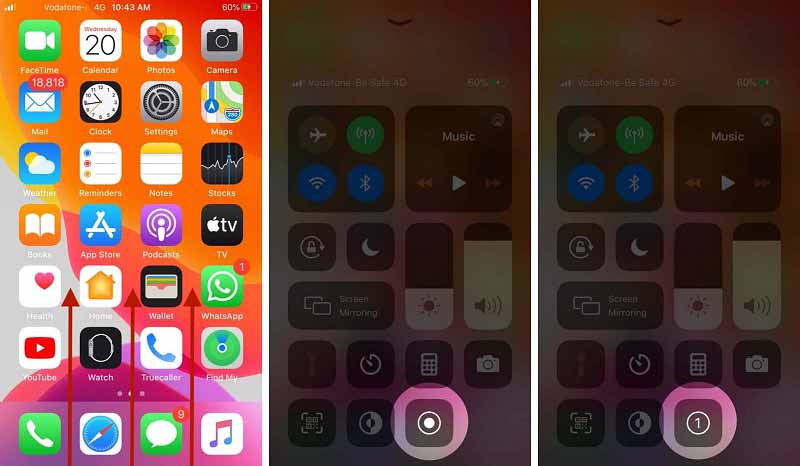
Trin 5: Klik på Start optagelse for at starte nedtællingen. Gå hurtigt tilbage til startsiden, åbn YouTube-appen og find den video, du vil afspille Start optagelse af YouTube-video efter nedtælling
Trin 6: Når YouTube-videooptagelsen er afsluttet, skal du flytte til kontrolcentret, mærke ikonet for skærmoptagelse og klikke på stop. Alternativt kan du sætte en etiket på den røde statuslinje øverst på skærmen og trykke på den midterste tast. Derefter gemmes YouTube-videoen i fotoappen
Reference: nogle smartphones, der implementerer Android 10, har lignende billedoptagelsesfunktioner. Andre enheder skal bruge andre skærmoptagerapplikationer til at optage YouTube-videoer, såsom AZ-skærmoptager.





