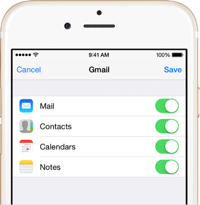كيف تنقل بيانات / جهات اتصال Samsung إلى جهازك الجديد iPhone 14 / Pro / Max؟ هذه المقالة سوف تعطيك الجواب.

في ظل مجتمع اليوم ، من الشائع أن يكون لديك هاتفان محمولان. عندما نشتري هاتفًا جديدًا ، فقد يكون من متجر حقيقي أو قد نشتريه عبر الإنترنت. إذا قمت بشرائه من متجر فعلي ، فأنا متأكد من أنك لا تواجه هذه المشكلة ، وإذا اشتريته عبر الإنترنت ، فقد تضطر إلى مواجهة كيفية نقل البيانات من جهازك القديم إلى الجهاز الجديد. لا تقلق ، تم إنشاء هذه المقالة لهذا الغرض.
مخطط الطرق
الطريقة الأولى: نقل البيانات من Samsung إلى iPhone 14 / Pro / Max
الطريقة 2: مزامنة بيانات النسخ الاحتياطي مباشرة مع iPhone 14 / Pro / Max
الطريقة الثالثة: نقل البيانات من هاتفك القديم إلى iPhone 14 / Pro / Max باستخدام Zapya
الطريقة الرابعة: استخدم Move to iOS لمزامنة البيانات / جهات الاتصال مع iPhone 14 / Pro / Max
الطريقة الخامسة: نقل البيانات من Samsung إلى iPhone 14 / Pro / Max مباشرة
الطريقة الأولى: نقل البيانات من Samsung إلى iPhone 14 / Pro / Max
بمساعدة برنامج Mobile Transfer ، يمكن نقل البيانات بأمان ودون فقدان أي نبضة.
تحويل المحمولهو برنامج إدارة بيانات الكل في واحد مقسم إلى أربعة أقسام رئيسية. نقل الهاتف إلى الهاتف والاستعادة من النسخ الاحتياطي والهواتف الاحتياطية وحذف الهواتف القديمة. كميزة أساسية ، تتيح لك كتلة "Phone to Phone Transfer" إمكانية نقل جميع بياناتك بسهولة بين الهواتف الذكية المختلفة ، بما في ذلك أي جهاز يعمل بنظام Android و iOS في السوق. إذا قمت مسبقًا بنسخ بيانات هاتفك احتياطيًا باستخدام هذا البرنامج أو أي برنامج آخر للنسخ الاحتياطي للبيانات (مثل Samsung Kies و iTunes و iCloud وما إلى ذلك) ، فيمكنك استخدام كتلة "الاستعادة من النسخة الاحتياطية" لإكمال استخراج البيانات ومزامنتها مع جهازك الجديد. هاتف. ليس هناك شك في أن كتلة "نسخ احتياطي لهاتفك" تُستخدم لإجراء نسخ احتياطي لبيانات هاتفك. أما بالنسبة لحجب "امسح هاتفك القديم" ، فهو يستخدم لمسح جميع البيانات الموجودة على هاتفك تمامًا. بعد المسح ، حتى برامج استعادة البيانات الأكثر احترافًا لن تكون قادرة على استعادة البيانات التي تم مسحها. لذلك ، يرجى استخدام هذه الوظيفة بحذر.
الخطوة 1: قم بتنزيل البرنامج
قم بتنزيل وتثبيت تطبيق Mobile Transfer على جهاز الكمبيوتر الخاص بك ، وحدد "Phone Transfer" ثم حدد "Phone to Phone" في الصفحة التالية.

الخطوة 2: قم بتوصيل هاتفك
اتبع تعليمات البرنامج لتوصيل Samsung و iPhone 14 / Pro / Max بجهاز الكمبيوتر الخاص بك. إذا كان الهاتف في وضع خاطئ ، يمكنك النقر فوق "انعكاس" لتبديل موضع الهاتف.

الخطوة 3: نقل البيانات
حدد نوع البيانات المراد نقلها وانقر على "ابدأ" لنقل البيانات إلى iPhone 14 / Pro / Max. تحقق من محتويات البيانات عند اكتمال النقل ويمكنك فصل الهاتف عن الكمبيوتر عندما يكون صحيحًا.

الطريقة 2: مزامنة بيانات النسخ الاحتياطي مباشرة مع iPhone 14 / Pro / Max
في Mobile Transfer ، إذا قمت بنسخ البيانات احتياطيًا ، فيمكنك اختيار هذه الطريقة أدناه.
الخطوة 1: حدد الوضع
قم بتشغيل البرنامج على جهاز الكمبيوتر الخاص بك وحدد وضع "النسخ الاحتياطي والاستعادة" ، ثم حدد "النسخ الاحتياطي والاستعادة للهاتف" من الخيارات أدناه ، وأخيراً حدد خيار "استعادة".
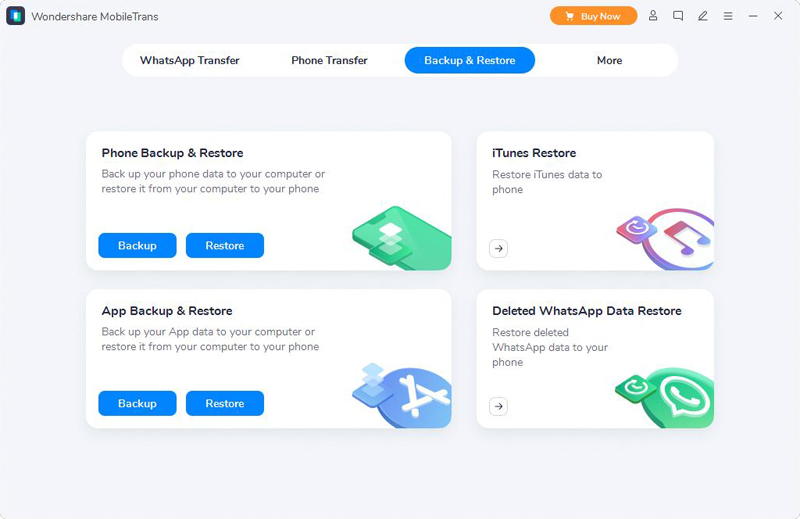
الخطوة 2: حدد النسخة الاحتياطية
حدد نوع الملف على الصفحة التي يعرضها البرنامج ، وانقر فوق "استعادة" ثم قم بتوصيل الهاتف القديم والجديد بنفس الكمبيوتر باستخدام كابل USB.
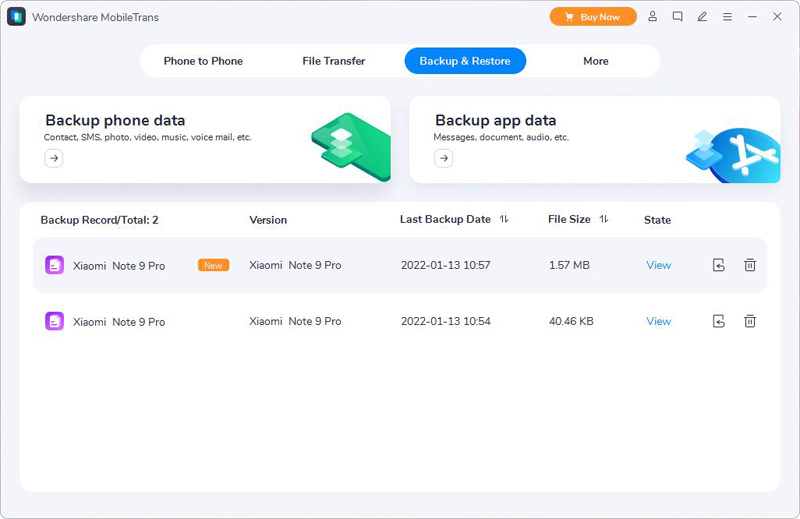
الخطوة 3: نقل البيانات
تحقق من البيانات المطلوبة ، وانقر على "ابدأ" وسيقوم البرنامج بمزامنة الملفات مع iPhone 14 / Pro / Max.
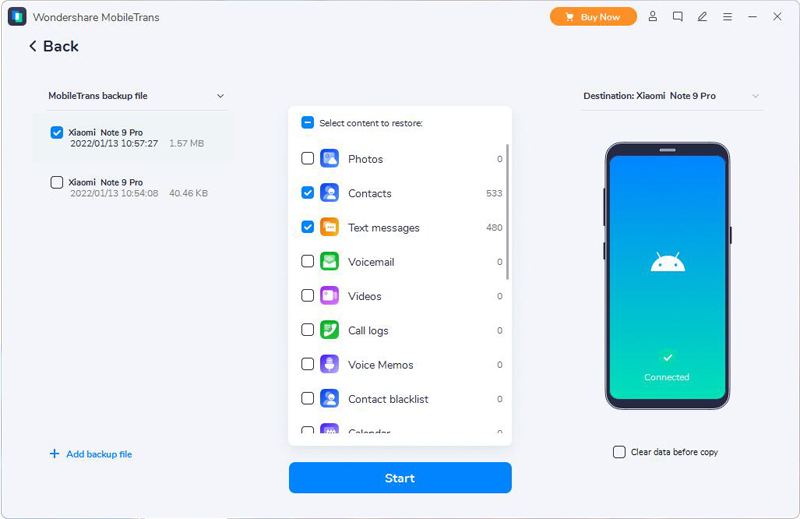
الطريقة الثالثة: نقل البيانات من هاتفك القديم إلى iPhone 14 / Pro / Max باستخدام Zapya
استخدم Zapya لنقل البيانات عن طريق وضع الأجهزة القديمة والجديدة على نفس شبكة WiFi.
يسمح Zapya بمشاركة الملفات عبر الإنترنت مجانًا ، ويدعم النقل الجماعي للملفات الكبيرة ، وينقل التطبيقات ومقاطع الفيديو والصور والموسيقى والملفات الأخرى بسرعة بنقرة واحدة. يدعم zapya العديد من الأنظمة الأساسية بما في ذلك على سبيل المثال لا الحصر Android و iOS و PC و Windows Phone و Mac و Tizen والويب وما إلى ذلك.
الخطوة 1: قم بتنزيل Zapya
قم بتنزيل Zapya على جهاز iPhone 14 / Pro / Max و Samsung على التوالي ، ثم تأكد من توصيل كلا الهاتفين بنفس شبكة WiFi. ثم افتح Zapya على كلا الهاتفين.
الخطوة الثانية: إنشاء مجموعة
انقر فوق الزر "إنشاء مجموعة" في نافذة Samsung المنبثقة ، ثم حدد القائمة في الزاوية اليمنى العليا واختر "الاتصال بأجهزة Android" من الخيارات التي تظهر.
الخطوة 3: قم بتوصيل هاتفك
في النافذة المنبثقة على iPhone 14 / Pro / Max ، حدد "بحث وانضمام" وانقر على جهاز هاتفك القديم في القائمة.
الخطوة 4: مزامنة البيانات
قم بإخراج جهاز Samsung الخاص بك ، وابحث عن البيانات التي تريد نقلها ، واضغط طويلاً وحدد "متعدد" من الخيارات التي تظهر ، ثم انقر فوق "إرسال" ، وبذلك تكون قد انتهيت.
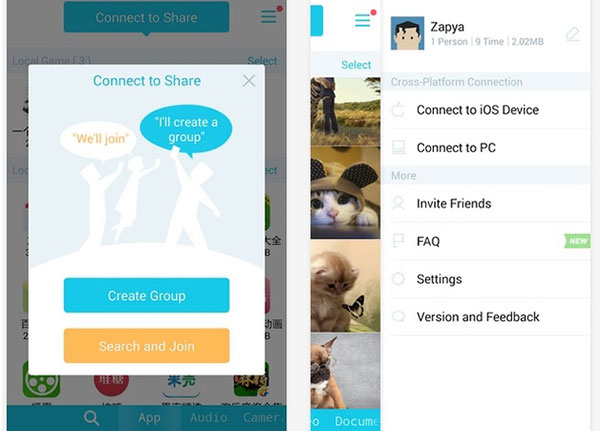
الطريقة الرابعة: استخدم Move to iOS لمزامنة البيانات / جهات الاتصال مع iPhone 14 / Pro / Max
نقل البيانات بسرعة بمساعدة برامج الجوال.
تطبيق Move to iOS هو أداة نسخ احتياطي من Apple لهواتف Android. عن طريق تنزيل هذا التطبيق ، يمكن للمستخدمين بسهولة إجراء نسخ احتياطي لجهات الاتصال والتقويم وحسابات البريد الإلكتروني والمحفوظات والنشرات الإخبارية والصور على iPhone الجديد الخاص بهم. ومع ذلك ، هذا التطبيق متاح فقط لنظام Android 4.0 والإصدارات الأحدث.
الخطوة 1: افتح شاشة "التطبيقات والبيانات"
ابحث عن الإعدادات الأولية لـ iPhone 14 / Pro / Max ، ثم اتبع التعليمات خطوة بخطوة لإرشادك إلى شاشة "التطبيقات والبيانات" ثم حدد "نقل البيانات من Android".
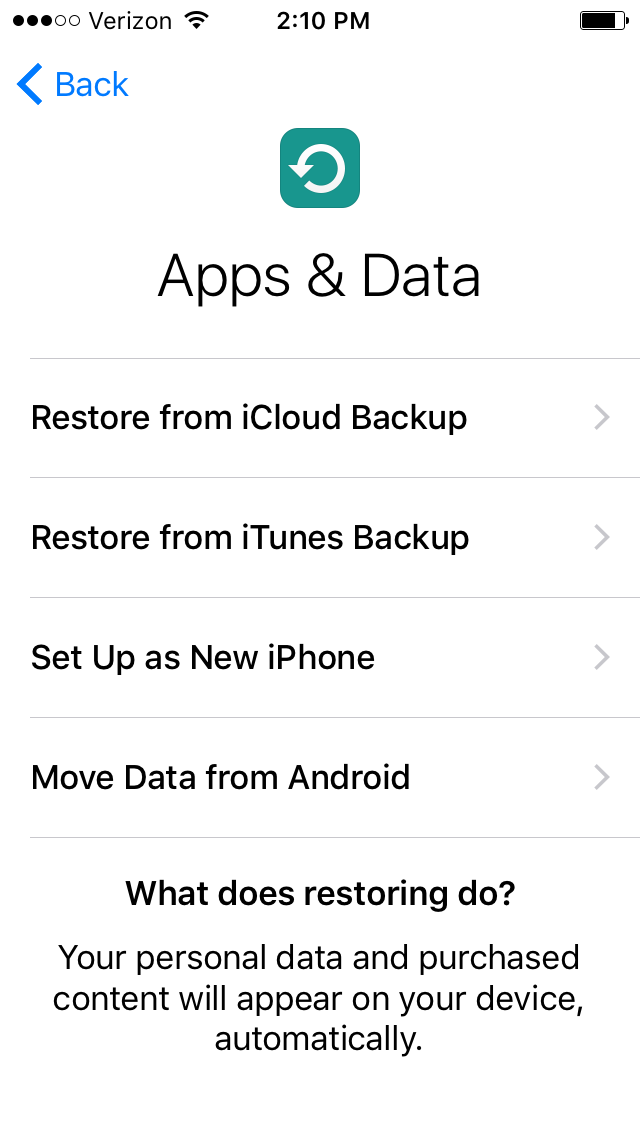
الخطوة 2: قم بتشغيل Move to iOS
قم بتنزيل البرنامج وتشغيله على Samsung ، ثم ضع كلا الهاتفين في نفس بيئة WiFi وانقر فوق "متابعة" على Samsung و iPhone 14 / Pro / Max على التوالي.
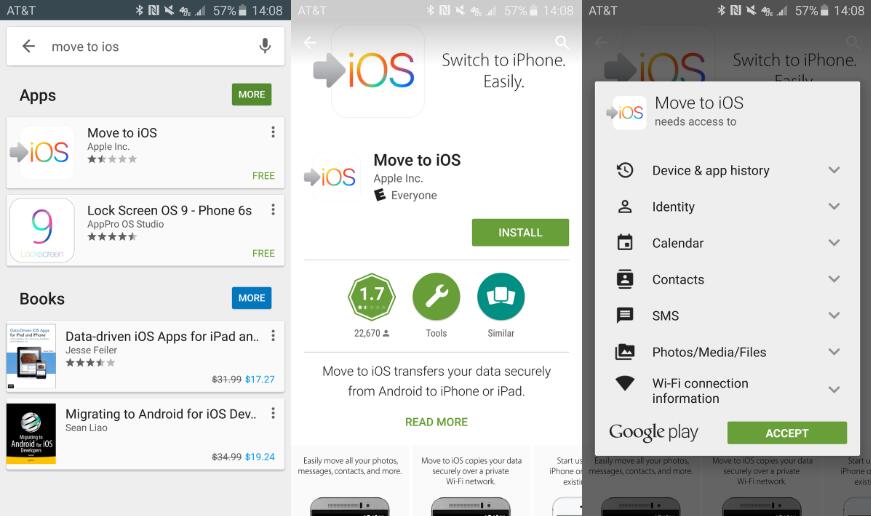
الخطوة 3: أدخل الرمز
سيتم إنشاء رمز على iPhone 14 / Pro / Max ، يرجى إدخال هذا الرمز في Samsung.
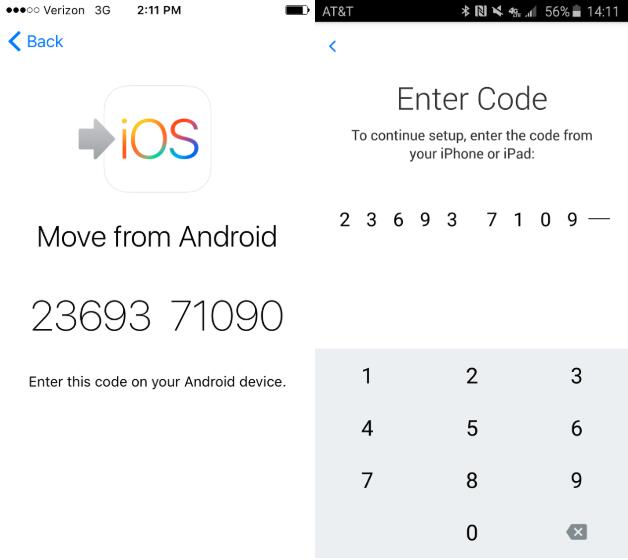
الخطوة 4: نقل البيانات
بعد العملية المذكورة أعلاه ، يتم إنشاء اتصال بين الجهازين. بعد ذلك ، ما عليك سوى تحديد نوع البيانات التي تريد نقلها على هاتف Samsung الخاص بك والنقر فوق "التالي" لإكمال عملية النقل. يرجى ملاحظة أنه أثناء عملية النقل بأكملها ، لا تقم بالتبديل بين التطبيقات الأخرى أو إيقاف تشغيل جهازك حتى يكتمل النقل.
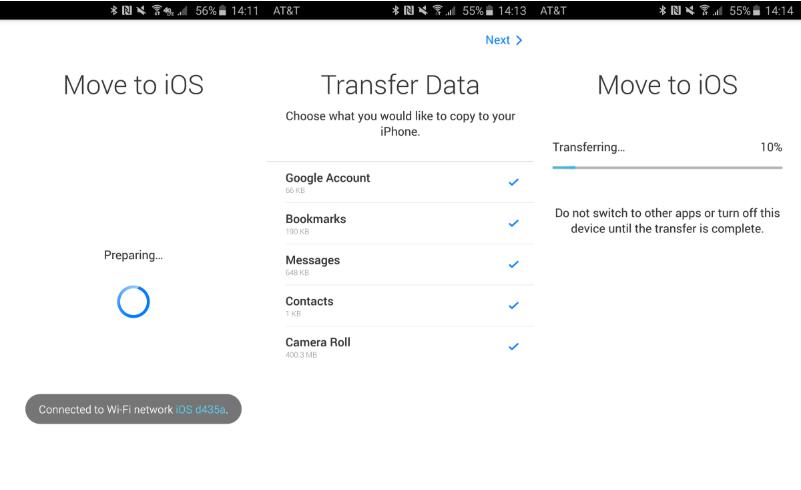
الطريقة الخامسة: نقل البيانات من Samsung إلى iPhone 14 / Pro / Max مباشرة
يدعم iPhone وموفري البريد الإلكتروني مثل Google و Yahoo و Exchange وما إلى ذلك لمزامنة البيانات مباشرة عبر حسابات البريد الإلكتروني.
الخطوة 1: مزامنة البيانات
على هاتف Samsung الخاص بك ، انقر فوق " الإعدادات " ، ثم " العثور على حساب Gmail الخاص بك " ، ثم حدد " المزامنة الآن " في الصفحة التالية وحدد نوع الملف المطلوب. يمكنك مزامنة ملفاتك مع Gmail.
الخطوة 2: قم بإضافة حساب
قم بالتبديل إلى iPhone 14 / Pro / Max ، وحدد "الإعدادات" ، ثم انقر فوق جدول البيانات الذي تريد نقله ، ثم حدد "إضافة حساب" وأدخل حساب Gmail الخاص بك في الصفحة التي تظهر.
الخطوة 3: حدد الملف
بمجرد التأكد من صحة حساب Gmail الخاص بك ، انقر فوق "التالي". أخيرًا ، افتح الملف الذي تريد نقله وحدد خيار المزامنة.