ملخص : يتساءل الكثير من الأشخاص عن كيفية نقل بيانات Android / iPhone / جهة الاتصال / الصور إلى iPhone 14 وإليك الخطوات المحددة لمساعدتك في كيفية نقل بياناتك خطوة بخطوة. سوف تساعدك الصور أيضًا على فهم الأمر.
تحليل المشكلة:
مجرد التفكير في حالتين ، أحدهما هو تغيير هاتفك من Android / iPhone إلى iPhone 14 ، وهذا شيء جيد. لكن جميع بياناتك الثمينة والسابقة ستبقى أيضًا في جهاز Android / iPhone القديم. من المزعج حقًا إجراء تغيير بين هذين الجهازين.
هناك موقف آخر يتمثل في تعرض جهاز Android / iPhone القديم لأضرار جسيمة ولا يمكنك استخدام جهازك السابق بعد الآن. قمت بتغيير جهاز جديد إلى iPhone 14. لكنك مستاء للغاية لأن بياناتك السابقة لا تزال غير قادرة على الخروج من جهاز Android / iPhone القديم.
لكن كل شيء على ما يرام. الآن يمكننا مساعدتك في حل هذه المشكلة ، كما أن جميعها طرق جيدة لنقل بيانات Android / iPhone / جهة الاتصال / الصور إلى iPhone 14 ، يمكن لكليهما من النسخ الاحتياطي أو نقل بياناتك مباشرة من خلال Mobile Transfer ، وهو تطبيق جيد يمكن أن يساعد في النقل أو النسخ الاحتياطي.
مخطط الطريقة:
الطريقة الأولى: نقل بيانات Android / iPhone / جهة الاتصال / الصور إلى iPhone 14 باستخدام نقل الهاتف المحمول.
الطريقة 2: نقل بيانات Android / iPhone / جهة الاتصال / الصور إلى iPhone 14 من Move إلى IOS.
الطريقة الثالثة: نقل بيانات Android / iPhone / جهة الاتصال / الصور إلى iPhone 14 من خلال الخدمة السحابية.
الطريقة الرابعة: نقل بيانات Android / iPhone / جهة الاتصال / الصور إلى iPhone 14 باستخدام iTunes Backup.
الطريقة الخامسة: النسخ الاحتياطي لبيانات Android / iPhone / جهة الاتصال / الصور باستخدام Mobile Transfer.
الطريقة الأولى: نقل بيانات Android / iPhone / جهة الاتصال / الصور إلى iPhone 14 باستخدام نقل الهاتف المحمول.
Mobile Transfer هو برنامج يمكن أن يساعدك في نقل جميع أنواع ملفاتك من أجهزة مختلفة مثل Android إلى iPhone ، أو من iPhone من Android. يمكن نقل جميع بياناتك / جهات الاتصال / الصور الخاصة بك من خلال هذا التطبيق. علاوة على ذلك ، فإن خطوات التشغيل بسيطة بما يكفي ، لذا حتى إذا كنت تقوم بنقل بياناتك لأول مرة ، يمكنك القيام بذلك بنجاح.
يمكن أن يساعدك تطبيق Mobile Transfer على نقل بياناتك بكفاءة وأمان. إنه بالتأكيد أفضل مساعد لك.
الخطوة 1: قم بتنزيل تطبيق Mobile Transfer وافتح هذا التطبيق.

الخطوة 2: انقر فوق "نقل الهاتف" أولاً في المنتصف وزر "هاتف إلى هاتف".
الخطوة 3: قم بتوصيل Android / iPhone و iPhone 14 بالكمبيوتر باستخدام كبلات USB الخاصة بهم. يتم عرض جهاز Android / iPhone القديم في جانب المصدر و iPhone 14 على لوحة الوجهة.

ملحوظة: عندما يخطئ المركز ، يمكنك استخدام زر "flip" لتبديل المركز.
الخطوة 4: بمجرد توصيل جهازين ، يمكننا رؤية البيانات الممسوحة ضوئيًا على الشاشة. اختر البيانات / جهة الاتصال / الصور وانقر على "ابدأ" لبدء النقل.

هذه هي كل عملية النقل ولكن لا تقاطع عملية النقل حتى ينتهي شريط العملية.
الطريقة 2: نقل بيانات Android / iPhone / جهة الاتصال / الصور إلى iPhone 14 من Move إلى IOS.
الانتقال إلى IOS هو تطبيق يساعد المستخدمين على نقل البيانات من جهاز آخر إلى جهاز iPhone. لا يمكنك فقط تشغيل الطريقة بسهولة ولكن يمكنك أيضًا المساعدة في نقل بياناتك بأمان وكفاءة.
الخطوة 1: قم بتنزيل تطبيق Move to IOS على جهاز iPhone الخاص بك. قم بتشغيله وانقر فوق "التطبيق والبيانات" في الصفحة الرئيسية. ثم انقر فوق "نقل البيانات من Android" للمتابعة إلى التالي.
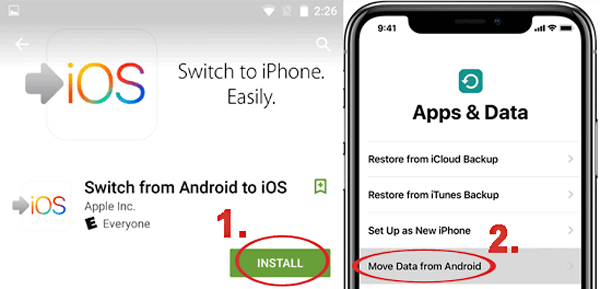
الخطوة 2: اربط جهاز Android بجهاز iPhone 14 بكابل USB الخاص به على التوالي. عندما يتم الكشف عن أجهزتك وبعد ذلك سيتم توصيل نظامين ويمكنك النقر فوق "متابعة" على جهاز Android الخاص بك.
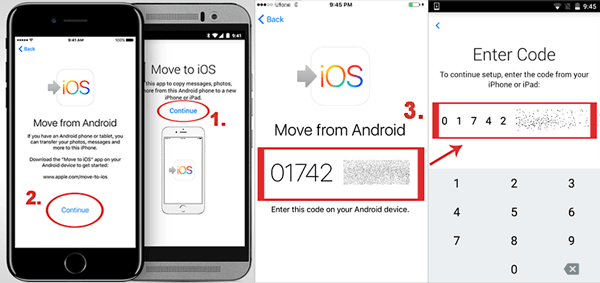
الخطوة 3: ثم عد إلى جهاز iPhone 14 الخاص بك ، وانقر أيضًا على "متابعة". عندما تظهر عبارة "الانتقال من Android" على الشاشة ، يُسمح لك بإدخال رمز الشاشة لجهاز Android الخاص بك.
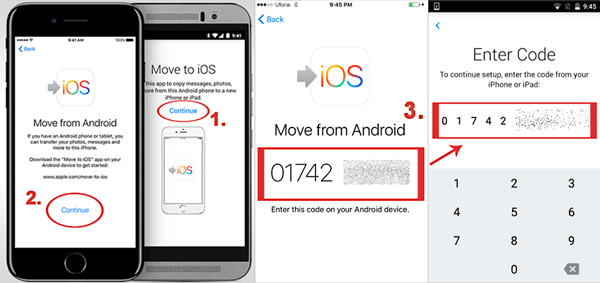
الخطوة 4: يمكنك معاينة الملفات الخاصة بك والاختيار من البيانات / الاتصال / الصور في جهاز Android الخاص بك إذا اتبعت الرمز لإدخاله. إذا قمت بالتأكيد ، انقر فوق "التالي". ثم سيبدأ النظام في النقل عند الانتهاء ، انقر فوق الزر "تم".
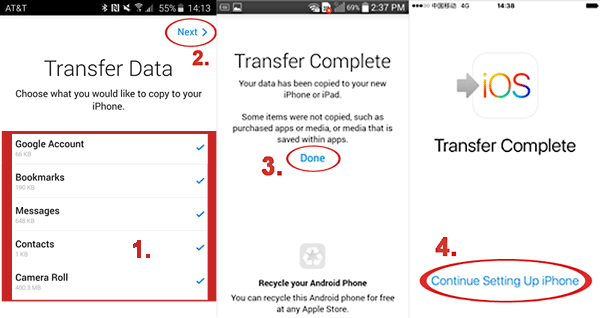
الطريقة الثالثة: نقل بيانات Android / iPhone / جهة الاتصال / الصور إلى iPhone 14 من خلال الخدمة السحابية.
يتطلب نقل البيانات من خلال الخدمة السحابية أولاً إجراء نسخ احتياطي لبياناتك أولاً. خلاف ذلك لا يمكن نقل البيانات الخاصة بك بنجاح. يمكن أن تساعدك الخدمة السحابية في نقل بياناتك في أسرع وقت ممكن.
الخطوة 1: قم بتثبيت Google Drive على كل من أجهزة Android و iPhone 14. أو فقط قم بتشغيله إذا كان لديك بالفعل.
الخطوة 2: انتقل إلى جهاز Android الخاص بك وقم بتسجيل الدخول إلى حساب Google. انقر فوق "+" وحدد "تحميل" لنقل الملفات التي تريدها.
على سبيل المثال ، إذا كنت تريد نقل "الصور" ، يمكنك النقر فوق "معرض" / "الصور" لنقل صورك من جهازك القديم.
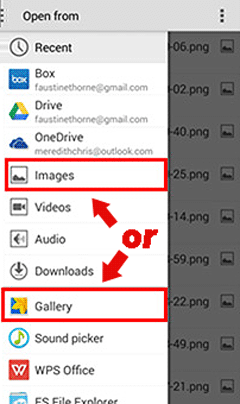
الخطوة 3: انتقل إلى جهاز iPhone 14 الخاص بك وقم بتسجيل الدخول إلى حساب google نفسه. ثم يمكنك معاينة بيانات جهازك القديم ثم اختيارهم لتنزيلها على جهاز iPhone 14 الخاص بك.
على سبيل المثال ، حدد "صورة" ثم "إدخال". انقر فوق "إرسال نسخة" التالي "حفظ الصورة". ثم سيتم نقل صورك.
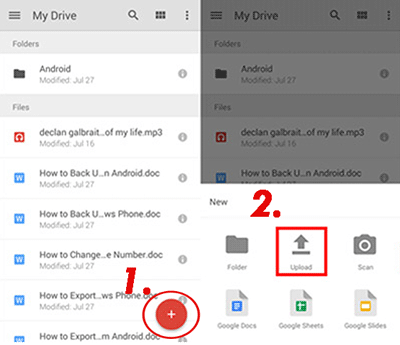
الطريقة الرابعة: نقل بيانات Android / iPhone / جهة الاتصال / الصور إلى iPhone 14 باستخدام iTunes Backup.
iTunes Backup هي أيضًا قناة تحتاجها لنقل البيانات قبل إجراء نسخ احتياطي لبياناتك / جهة الاتصال / الصور. إذا لم تكن هذه الطريقة غير مناسبة لك. الرجاء محاولة استخدام تطبيق Mobile Transfer لنقل بياناتك.
الخطوة 1: قم بتوصيل جهاز Android / iPhone بجهاز الكمبيوتر الخاص بك.
الخطوة 2: قم بتشغيل "الكمبيوتر" الخاص بك. ابحث عن "وحدة التخزين الداخلية" وفقًا لأيقونة جهازك. يحفظ المجلد "DICM" بيانات جهازك القديم Android / iPhone.
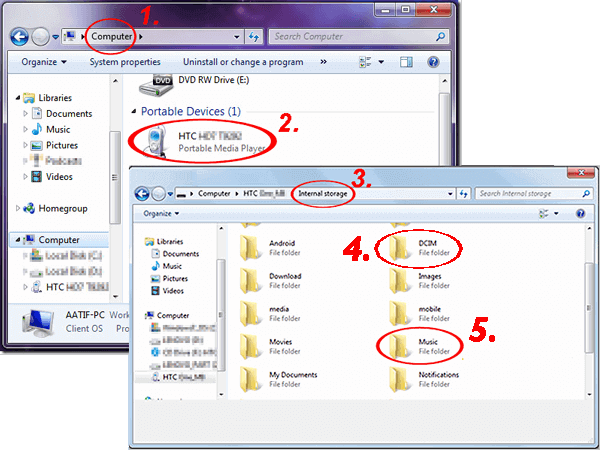
الخطوة 3: قم بتوصيل iPhone 14 بجهاز الكمبيوتر الخاص بك وقم بتحميل ملفاتك. بعد الاتصال ، افتح iTunes وانقر على أيقونة iPhone 14 الخاصة بك. إذا كنت ترغب في تحميل الصور ، فيمكنك النقر فوق "صورة" و "مزامنة الصور" ثم تحديد مجلد DICM الخاص بك.
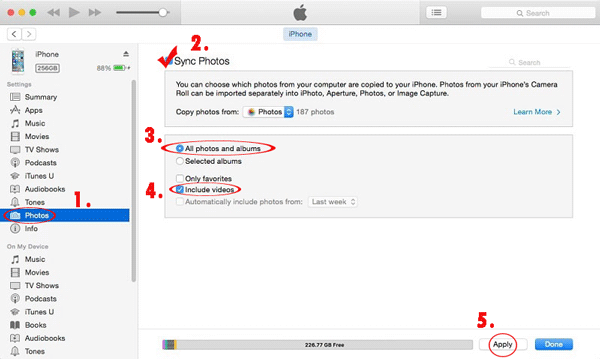
الخطوة 4: انتقل إلى البحث عن البيانات إذا لم تتمكن من العثور عليها مباشرة من الشاشة وفقًا لاسم الملفات وحددها. عند التأكيد وستقوم عملية النقل بمزامنة بياناتك من هذين الجهازين. .
الطريقة الخامسة: النسخ الاحتياطي لبيانات Android / iPhone / جهة الاتصال / الصور باستخدام Android Data Recovery.
بعد تعلم كيفية نقل بياناتك ، حان الوقت لمعرفة كيفية حماية بياناتك بأبسط طريقة. وإليك الطريقة الأولى لمساعدتك على نسخ بياناتك احتياطيًا بكل بساطة وسهولة.
الخطوة 1: افتح Android Date Recovery وانقر على "Android Data Backup & Restore" على الصفحة الرئيسية من بين ثلاثة خيارات.

الخطوة 2: انقر فوق "نسخ بيانات الجهاز" أو "النسخ الاحتياطي بنقرة واحدة" في الشاشة. إذا قمت بالنقر فوق "عودة بيانات الجهاز" ، فسيُطلب منك توصيل بيانات Android / iPhone بجهاز الكمبيوتر.

الخطوة 3: استخدام كبل USB لتوصيل جهاز Android / iPhone بجهاز الكمبيوتر وفقًا للتعليمات التي تظهر على الشاشة.
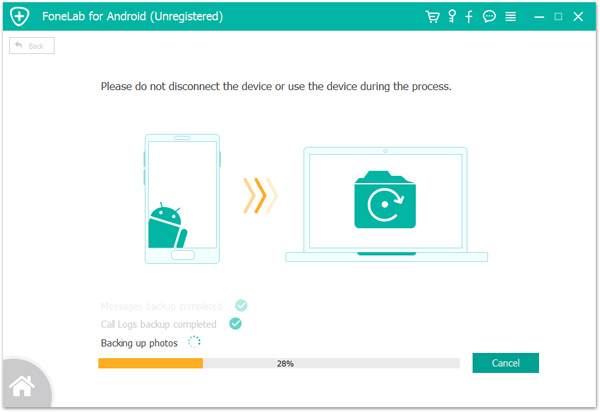
الخطوة 4: إذا كان جهازك وجهاز الكمبيوتر الخاص بك متصلين ، فسترى جميع بياناتك في جهازك. حدد ما تريد نسخه احتياطيًا من جهاز Android / iPhone الخاص بك ، ثم انقر فوق الزر "نسخ احتياطي".
سيتم نسخ بياناتك احتياطيًا بنجاح إذا انتهت كل هذه الخطوات.






